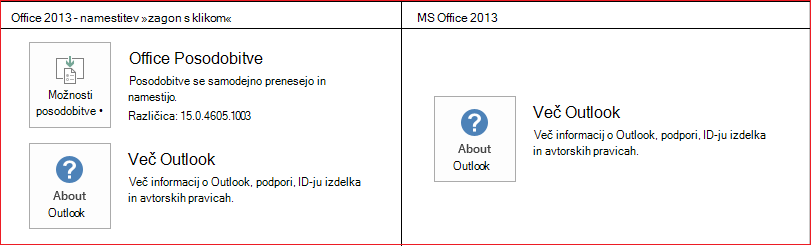Uporaba prehoda Preoblikovanje v PowerPointu
Applies To
PowerPoint za Microsoft 365 PowerPoint za Microsoft 365 za Mac PowerPoint za splet PowerPoint 2024 PowerPoint 2024 za Mac PowerPoint 2021 PowerPoint 2021 za Mac PowerPoint 2019 PowerPoint 2019 za Mac PowerPoint za iPad PowerPoint za iPhone PowerPoint za tablične Android PowerPoint za telefone Android PowerPoint MobilePrehod Preoblikovanje omogoča animacijo nemotenega gibanja iz ene strani na drugo.

Prehod Preoblikovanje lahko uporabite za diapozitive in ustvarite videz premikanja različnih elementov – besedila, oblik, slik, Grafika SmartArt in WordArta. Grafikoni pa se ne preoblikujejo.
Opomba: Preoblikovanje je na voljo, če imateMicrosoft 365 naročnino ali uporabljate novejše samostojne različice Officea. Za naročnike na OneDrive za službo ali šolo, ki uporabljajo SharePoint v Microsoft 365, je preoblikovanje na voljo, ko uporabljate datoteke, shranjene v storitvi ali .
Nastavitev prehoda Preoblikovanje
Če želite učinkovito uporabljati prehod Preoblikovanje, potrebujete dva diapozitiva z vsaj enim skupnim predmetom. Najlažje je, da podvojite diapozitiv in nato premaknete predmet na drugem diapozitivu na drugo mesto ali pa kopirate in prilepite predmet z enega diapozitiva ter ga dodate na drugega. Nato na drugem diapozitivu uporabite Preoblikovanje prehod, da preverite, kaj lahkoPreoblikovanje naredi za samodejno animacijo in premikanje predmeta. To naredite tako:
-
V podoknu sličic na levi strani kliknite diapozitiv, za katerega želite uporabiti prehod. Ta diapozitiv mora biti drugi diapozitiv, na katerega ste dodali predmet, sliko ali besede, za katere želite uporabiti za učinek prehoda Preoblikovanje.
-
Na zavihku Prehodi kliknite Preoblikovanje.

Opomba: V PowerPointu za Android izberite Prehodi > Učinki prehoda > Preoblikovanje.
-
Izberite Prehodi > Možnosti učinka, da izberete način delovanja prehoda Preoblikovanje.

Predmete lahko poljubno premikate po diapozitivu, spremenite barve, premikate besede in znake ter še veliko več.
-
Če želite preverite, kako prehod Preoblikovanje deluje, kliknite Predogled.

Oglejte si spodnji primer, kako lahko s prehodom Preoblikovanje celovito animirate predmete na diapozitivih.
To je izvirni diapozitiv:

To je drugi diapozitiv z enakimi predmeti po uporabi prehoda Preoblikovanje. Planeti so se premaknili, vendar za njih ni bilo treba nastaviti poti gibanja ali uporabiti animacij.

Zahteve
Oglejte si spodnjo tabelo, da ugotovite, kaj lahko naredite s preoblikovanjem. Priporočamo, da pridobite naročnino na Microsoft 365 , da boste na tekočem z najnovejšimi Office, vključno s Preoblikovanje.
|
Različica PowerPointa |
Kaj lahko naredite s preoblikovanjem |
|---|---|
|
PowerPoint za Office 365, različica 1511 ali novejše PowerPoint za Office 365 za Mac, različica 15.19 ali novejše |
Ustvarjanje in predvajanje prehodov »Preoblikovanje« |
|
PowerPoint 2021 PowerPoint 2021 za Mac |
Ustvarjanje in predvajanje prehodov »Preoblikovanje« |
|
PowerPoint 2019 |
Ustvarjanje in predvajanje prehodov »Preoblikovanje« |
|
PowerPoint 2016, nameščen z zagonom s klikom1 Različica 1511 (graditev 16.0.4358.1000) ali novejša |
Predvajanje prehodov »Preoblikovanje« |
|
PowerPoint 2016, nameščen s programom Microsoft Installer1 (MSI) Graditev 16.0.4358.1000 ali novejša, z Office nameščenimi posodobitvami2 |
Predvajanje prehodov »Preoblikovanje« |
|
PowerPoint za splet |
Ustvarjanje in predvajanje prehodov »Preoblikovanje« |
|
PowerPoint za Android PowerPoint za iOS PowerPoint Mobile za Windows |
Ustvarjanje in predvajanje prehodov »Preoblikovanje« ČeMicrosoft 365 teh mobilnih aplikacijah potrebujete naročnino na preoblikovanje, potrebujete naročnino na »Preoblikovanje«. |
1 Glejte Ali je bil moj Office nameščen z zagonom s klikom ali storitvijo MSI? spodaj.
2 Nameščene morajo biti te posodobitve za Office. Brez njih PowerPoint 2016 ne more predvajati prehoda »Preoblikovanje« in namesto tega predvaja prehod »Pojemanje«.
Ali moj Office uporablja tehnologijo »Zagon s klikom« oziroma namestitveni programom MSI?
-
Zaženite Officeovo aplikacijo, na primer Outlook ali Word.
-
Izberite Datoteka > Račun ali Račun za Office.
-
Če je prikazan element »Možnosti posodobitve«, je bil Office nameščen s tehnologijo Zagon s klikom«. Če element »Možnosti posodobitve« ni prikazan, je bil Office nameščen z namestitvenim programom.
Če ste v storitvi Keynote uporabili funkcijo Magic Move, boste opazili, da je mogoče s prehodom »Preoblikovanje« izvesti podobne učinke.
Glejte tudi
Dodajanje, spreminjanje ali odstranjevanje prehodov med diapozitivi
Prehod Preoblikovanje: namigi in nasveti
Uporaba prehoda Preoblikovanje v PowerPoint za Android
Uporaba prehoda »Preoblikovanje« v PowerPointu za Mac, iPad in iPhone