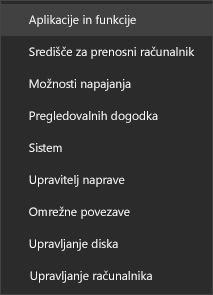Ko zaženete Officeov 0xC0000142 se lahko prikaže sporočilo o napaki. Če želite odpraviti to težavo, poskusite s spodnjimi rešitvami. Na prvem mestu so navedene najpogostejše rešitve, zato preskusite korake v vrstnem redu, v katerem so navedene.
1. rešitev – posodobite Office
Preverite, ali je Office posodobljen na različico 2102 (graditev 13801.20808) ali novejšo. Če niste nastaviti samodejne posodobitve, naredite to:
Opomba: Če skrbnik za IT upravlja posodobitve za Office, morda ne boste mogli izvesti spodnjih korakov. Če želite pomoč za to napako, se obrnite na skrbnika. Če ste skrbnik in potrebujete pomoč pri upravljanju posodobitev v organizaciji, glejte Izberite, kako želite upravljati posodobitve.
-
V iskalno polje v opravilni vrstici vnesite Razporejevalnik opravil.
-
Razširite knjižnico razporejevalnika opravil in izberite Microsoft > Office.
-
V srednjem oknu je možnost »Office Automatic« Posodobitve 2.0. Kliknite ga z desno tipko miške in izberite Zaženi.
Če posodobitev Officea na ta način ne deluje, poskusite druge možnosti spodaj.
2. rešitev – popravite Office v nadzorna plošča
Pot do orodja za popravilo je odvisna od operacijskega sistema, ki ga uporabljate. Izberite operacijski sistem na spodnjem spustnem seznamu.
3. rešitev – zaženite posodobitev sistema Windows
Preverite, ali uporabljate najnovejšo različico sistema Windows. Glejte Posodobitev Windows 10.
4. rešitev – preverite, ali se platforma Office Software Protection izvaja
-
V Windows 10 v iskalno vrstico vnesite Storitve in odprite aplikacijo.
-
Na seznamu storitev poiščite storitev, imenovano Platforma Za zaščito programske opreme Office, kliknite z desno tipko miške in izberite Lastnosti.
Opomba: Če Platforme za Zaščito programske opreme Office ni na seznamu, uporabljate novejšo različico Officea, ki ne uporablja te storitve. Nadaljujte z naslednjim priporočilom.
-
Preverite, ali je vrsta zagona nastavljena na Samodejno, stanje storitve pa na Zagnano.
-
Če je stanje storitveUstavljeno, izberite Začni , da zaženete storitev.
5. rešitev – odstranite in znova namestite Office
Namig: Če odstranite Office, odstranite le Officeove programe iz računalnika, s tem pa ne odstranite datotek, dokumentov ali delovnih zvezkov, ki ste jih ustvarili s programi.
Z orodjem za odpravljanje napak pri odstranjevanju odstranite Microsoft 365, Office 2021, Office 2019 ali Office 2016 iz vašega računalnika s sistemom Windows.
-
Izberite spodnji gumb, da zaženete orodje za odpravljanje napak pri odstranjevanju.
-
Izberite Odpri, če se prikaže pojavno okno, ki označuje, da to spletno mesto poskuša odpreti aplikacijo Pomočnik.
-
Upoštevajte pozive na preostalih zaslonih in ko boste pozvani, znova zaženite računalnik.
-
Izberite korake za različico Office, ki jo želite namestiti ali ponovno namestiti.
Microsoft 365 | Office 2024 | Office 2021 | Office 2019 | Office 2016
Pomembno:
-
Orodje za odpravljanje težav z odstranjevanjem trenutno ne more odstraniti Office 2024.
-
Zaženite orodje za odpravljanje težav v istem računalniku s sistemom Windows s storitvijo Microsoft 365 ali Office izdelkom, ki ga želite odstraniti.
-
Če želite zagnati orodje za odpravljanje težav, morate uporabljati sistem Windows 10 ali novejši.
Namig: Če Microsoft 365 orodje za odpravljanje težav z odstranitvijo ne odstrani v celoti Office ali Microsoft 365 iz računalnika, lahko poskusite ročno odstraniti Office.