V systéme macOS 12.1 "Monterey" a novších verziách macOS aOneDrive spustiť nové prostredie Files On-Demand.
Ikony synchronizácie systému macOS teraz vyzerajú rovnako bez ohľadu na cloudové služby, ktoré používate, a správanie systému macOS môže byť pre vás nové, preto tu je niekoľko užitočných tipov:
Nie je možné vypnúť súbory na požiadanie
V systéme macOS 12.1 je súbor na požiadanie súčasťou systému macOS a nedá sa vypnúť. Ak potrebujete, aby boli súbory v režime offline k dispozícii, môžete ich v tomto zariadení označiť ako vždy zachované .
Vždy ponechať v tomto zariadení nefunguje
Keď označíte súbor ako "Vždy ponechať v tomto zariadení", ikona oblaku môže zostať. Nižšie sú uvedené rôzne podmienky pre offline alebo online súbor alebo priečinok.
Lokálne dostupný súbor alebo priečinok Tento súbor alebo priečinok je vždy k dispozícii. Bol to súbor iba online, ktorý bol stiahnutý (nie označený ako Vždy ponechať v tomto zariadení).
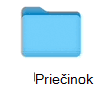
Súbor alebo priečinok iba online Tento súbor alebo priečinok je dostupný len vtedy, keď ste online a prihlásite sa do OneDrive.
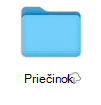
Neotvorený cloudový súbor alebo priečinok offline Tento súbor alebo priečinok je vždy k dispozícii. Viditeľné sú ikony cloudu aj vždy dostupné.
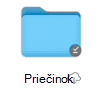
Otvorený cloudový súbor alebo priečinok offline Tento súbor alebo priečinok je vždy k dispozícii a bol otvorený. Po otvorení ikona oblaku zmizne.
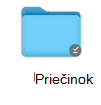
Vždy zachovať veľkosť súboru tohto zariadenia, ktorý sa zobrazuje ako nula bajtov
Ak sa pri prezeraní vlastností súboru, priečinka alebo jednotky zobrazuje rozdiel medzi veľkosťou a veľkosťou disku, miesto na disku vo OneDrive a veľkosť súboru sa nezhodujú.
Automatické ukladanie nefunguje
Ak nemôžete nájsť svoje súbory, prečítajte si informácie o chýbajúcich súboroch a problémoch s automatickým ukladaním vo OneDrive v systéme macOS.
OneDrive sa nepodarilo spustiť a ďalšie chybové hlásenia
Ak inovujete zo staršej verzie na macOS 12.1, OneDrive musí migrovať prostredie Súbory na požiadanie a automaticky tak urobí za vás.
Ak tento proces zlyhá, môže sa zobraziť chybové hlásenie. Nižšie sú uvedené príklady toho, čo môže toto hlásenie povedať, a ako môžete problém vyriešiť.
Zavrite a znova otvorte OneDrive a potom reštartujte počítač.
Táto chyba znamená, že migrácia zlyhala z dôvodu zlyhania systémovej súčasti. Reštartujte Mac a skúste spustiť OneDrive znova. Ak sa chyba zobrazuje aj naďalej, skontrolujte, či ste aktualizovali na najnovšiu verziu systému macOS.
Táto chyba sa zobrazí, ak používate OneDrive v inom systéme súborov ako Apple File System (APFS). V systéme macOS 12.1 alebo novšom je podporovaná iba APFS verzia. V súbore HFS+ nie je možné spustiť OneDrive.
Skonvertujte systém súborov, ktorý má OneDrive, na APFS. Na vykonanie tejto konverzie môžete použiť Disk Utility. Po konverzii systému súborov reštartujte OneDrive.
Táto chyba sa zobrazí, ak je priečinok OneDrive zamknutý alebo nemáte povolenia na zápis. Uistite sa, že priečinok je odomknutý a či je plne zapisovateľný vami. Potom OneDrive reštartujte.
Táto chyba znamená, že migrácia zlyhala z dôvodu súčasti systému. Reštartujte Mac a skúste spustiť OneDrive znova. Ak sa chyba zobrazuje aj naďalej, skontrolujte, či ste aktualizovali najnovšiu verziu systému macOS.
Táto chyba sa zobrazí, ak ste predtým používali súbory na požiadanie a vykonali inováciu na macOS 12.1 a migrácia zlyhala z iného dôvodu, než je popísané vyššie v tomto dokumente.
Ak chcete odstrániť tento problém, musíte obnoviť OneDrive.
Upozornenie: Obnovením OneDrive sa odstráni všetok lokálny obsah. Všetko, čo nie je synchronizované s cloudom, sa môže stratiť.
Obnovenie onedrivu:
-
Otvorte Finder a prejdite do priečinka Aplikácie.
-
Kliknite pravým tlačidlom myši na aplikáciu OneDrive a vyberte položku Zobraziť obsah balíka.
-
Prejdite na položku Obsah > zdroje.
-
Dvojitým kliknutím spustite príkaz ResetOneDriveAppStandalone.command.
-
V závislosti od OneDrive verzie môže byť príkaz ResetOneDriveApp.command.
-
-
Spustite OneDrive a znova ho nastavte.
Pozrite tiež
Chýbajúce súbory a problémy s automatickým ukladaním vo OneDrive v systéme macOS
Potrebujete ďalšiu pomoc?
|
|
Kontaktovanie podpory Ak potrebujete pomoc pre svoje konto Microsoft a predplatné, prejdite na Pomocníka pre konto a fakturáciu. Ak potrebujete technickú podporu, prejdite na položku Kontaktovať podporu spoločnosti Microsoft, zadajte svoj problém a vyberte položku Získať pomoc. Ak stále potrebujete pomoc, zatraste mobilným zariadením a vyberte položku Nahlásiť problém. |











