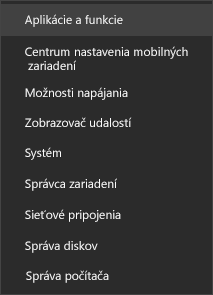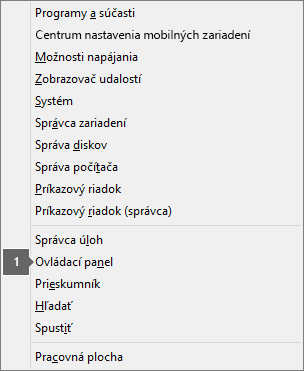Môže sa zobraziť chyba 0xC0000142 pri spustení aplikácie balíka Office. Ak potrebujete pomoc, vyskúšajte nižšie uvedené riešenia. Ako prvé sme uviedli najbežnejšie riešenia, preto vyskúšajte kroky v poradí, v akom sú uvedené.
Riešenie č. 1 – Aktualizácia balíka Office
Skontrolujte, či je balík Office aktualizovaný na verziu 2102 (zostava 13801.20808) alebo novšiu. Ak nemáte nastavené automatické aktualizácie, postupujte takto:
Poznámka: Ak váš správca IT spravuje aktualizácie balíka Office, možno nebudete môcť vykonať kroky uvedené nižšie. Ak potrebujete pomoc s touto chybou, obráťte sa na správcu. Ak ste správcom a potrebujete pomoc so spravovaním aktualizácií vo vašej organizácii, pozrite si časť Vyberte spôsob spravovania aktualizácií.
-
Do vyhľadávacieho poľa na paneli úloh zadajte výraz Plánovač úloh.
-
Rozbaľte položku Knižnica Plánovača úloh a vyberte položku Microsoft > Office.
-
V strednom okne vyhľadajte výraz Automatické aktualizácie balíka Office 2.0. Kliknite naň pravým tlačidlom myši a vyberte položku Spustiť.
Ak sa balík Office týmto spôsobom nedá aktualizovať, vyskúšajte ďalšie možnosti uvedené nižšie.
Riešenie č. 2 – Opraviť balík Office z ovládacieho panela
Spôsob, akým sa dostanete k nástroju na opravu, závisí od operačného systému. Z rozbaľovacieho zoznamu nižšie vyberte operačný systém, ktorý používate.
Riešenie č. 3 – Spustiť aktualizáciu systému Windows
Skontrolujte, či používate najnovšiu verziu Windowsu. Pozrite si tému Aktualizácia Windowsu 10.
Riešenie č. 4 – Skontrolujte, či je spustená technológia Office Software Protection Platform
-
Vo Windows 10 zadajte výraz služby do vyhľadávacieho panela a otvorte aplikáciu.
-
V zozname služieb vyhľadajte službu s názvom Office Software Protection Platform, kliknite pravým tlačidlom myši a vyberte položku Vlastnosti.
Poznámka: Ak služba Office Software Protection Platform nie je uvedená v zozname, máte novšiu verziu balíka Office, v ktorej sa táto služba nepoužíva. Prejdite na ďalšie odporúčanie.
-
Overte, či je typ spustenia nastavený na možnosť Automaticky a stav služby má hodnotu Spustená.
-
Ak má stav služby hodnotu Zastavená, službu spustite výberom položky Spustiť.
Riešenie č. 5 : Odinštalovať a preinštalovať balík Office
Tip: Odinštalovaním balíka Office sa odstránia iba aplikácie balíka Office z počítača, neodstránia sa žiadne súbory, dokumenty ani zošity, ktoré ste pomocou aplikácií vytvorili.
Ak chcete odinštalovať Microsoft 365, Office 2021, Office 2019 alebo Office 2016 z PC s Windowsom, použite poradcu pri riešení problémov s odinštalovaním.
-
Výberom tlačidla nižšie spustite poradcu pri riešení problémov s odinštalovaním.
-
Ak sa zobrazí kontextové okno s informáciou, že táto lokalita sa pokúša otvoriť aplikáciu Získať pomoc, kliknite na položku Otvoriť.
-
Postupujte cez výzvy na zvyšných obrazovkách a po zobrazení výzvy reštartujte počítač.
-
Vyberte kroky pre verziu balíka Office, ktorú chcete nainštalovať alebo preinštalovať.
Microsoft 365 | Office 2024 | Office 2021 | Office 2019 | Office 2016
Dôležité:
-
Poradca pri riešení problémov s odinštalovaním momentálne nemôže odinštalovať Office 2024.
-
Spustite poradcu pri riešení problémov v tom istom PC s Windowsom s produktom Microsoft 365 alebo Office, ktorý chcete odinštalovať.
-
Ak chcete spustiť poradcu pri riešení problémov, musíte mať Windows 10 alebo novšiu verziu.
Tip: Ak poradca pri riešení problémov s odinštalovaním balíka Microsoft 365 z počítača úplne neodinštaluje Microsoft 365 alebo Office, môžete skúsiť odinštalovať Office manuálne.