Сообщения электронной почты, вложения и календари можно печатать в Outlook.com.
Печать сообщений электронной почты
-
Выберите сообщение, которое требуется распечатать.
-
Вверху страницы выберите элементы

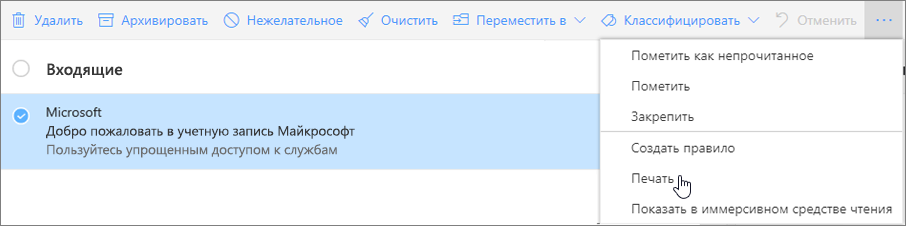
-
Откроется окно предварительного просмотра сообщения. В верхней части окна нажмите кнопку Печать.
-
В диалоговом окне Печать выберите необходимые параметры принтера, а затем нажмите Печать.
Печать вложений из сообщений электронной почты
Чтобы напечатать вложения из сообщений, вы можете скачать их и сохранить на своем компьютере или в OneDrive, а затем открыть с помощью соответствующей программы. Например, DOC-файлы можно открывать и печатать в Word, а PDF-файлы — в Adobe Reader.
-
Откройте сообщение с вложением, которое вы хотите распечатать.
-
Под вложением выберите команду Скачать.
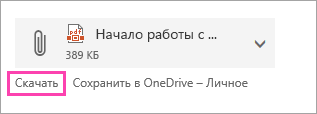
-
После того как файл скачается, откройте его с помощью соответствующей программы и выберите в ней команду печати. Например, откройте DOC-файл в Word и напечатайте его.
Печать календарей
Представление календаря можно распечатать в Outlook.com.
-
Выберите Календарь

-
В верхней части окна выберите представление День, Рабочая неделя, Неделя или Месяц .
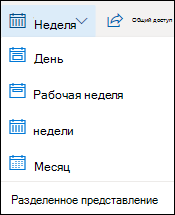
-
Перейдите к датам, которые нужно напечатать.
-
В верхней части страницы выберите Печать.
-
В новом окне откроется предварительный просмотр календаря. Вы можете изменить календарь для печати, нужное представление и диапазон времени. Вы также можете включить или отключить мини-календарь, который печатается в верхней части страницы. Нажмите Печать.
Примечание: По умолчанию будут напечатаны все выбранные календари. Чтобы напечатать определенный календарь, выберите раскрывающееся меню в разделе Календарь в окне печать.
-
Выбрав нужные параметры, нажмите кнопку Печать.
-
В диалоговом окне Печать выберите нужные параметры и нажмите кнопку Печать.
Не удается напечатать?
Если у вас возникли проблемы с печатью электронной почты, вложений или календарей вOutlook.com, см. следующие статьи:
Есть дополнительные вопросы?
|
|
Чтобы получить поддержку в Outlook.com, щелкните здесь или выберите Справка в строке меню, затем введите запрос. Если вам не удастся решить проблему самостоятельно, прокрутите страницу вниз до надписи Все еще нужна помощь? и выберите Да. Чтобы связаться с нами в Outlook.com, необходимо войти в систему. Если не удается войти, щелкните здесь. |
|
|
|
Дополнительные сведения об учетной записи Майкрософт и подписках см. в разделе Справка по учетной записи и выставлению счетов. |
|
|
|
Чтобы получить справку и устранить неполадки с другими продуктами и службами Майкрософт, укажите свою проблему здесь. |
|
|
|
Публикуйте вопросы, следите за обсуждениями и делитесь знаниями в сообществе Outlook.com. |











