Excel предоставляет два специальных формата номеров для почтовых индексов: почтовый индекс и почтовый индекс +4. Если они не соответствуют вашим потребностям, можно создать собственный формат почтового индекса.
Применение стандартного формата почтового индекса к числам
-
Выберите ячейку или диапазон ячеек, которые требуется отформатировать.
Чтобы отменить выделение ячеек, щелкните любую ячейку на листе.
-
На вкладке Главная щелкните средство запуска диалогового окна


-
В поле Категория нажмите кнопку Специальные.
-
В списке Тип щелкните Почтовый индекс или Почтовый индекс + 4.
Примечания:
-
Эти коды доступны в списке Тип, только если для параметра Языковой стандарт (расположение) задано значение Английский (США). Разные языковые стандарты предоставляют разные или отсутствуют специальные коды в списке Типов .
-
При импорте адресов из внешнего файла вы можете заметить, что начальные нули в почтовых индексах исчезают. Это связано с тем, что Excel интерпретирует столбец значений почтового индекса как числа, когда вам действительно нужно, чтобы они сохранялись и форматировались как текст. Чтобы решить эту проблему, на шаге 3 мастера импорта текста щелкните столбец, содержащий почтовые индексы, а затем в разделе Формат данных столбца щелкните Текст. Нажмите кнопку Готово, чтобы завершить импорт данных.
Создание пользовательского формата почтового индекса
-
Выберите ячейку или диапазон ячеек, которые требуется отформатировать.
Чтобы отменить выделение ячеек, щелкните любую ячейку на листе.
-
На вкладке Главная щелкните средство запуска диалогового окна


-
В списке Категория выберите пункт (все форматы).
-
В списке Тип выберите числовой формат, который нужно настроить.
Выбранный формат отображается в поле Тип над списком Тип.
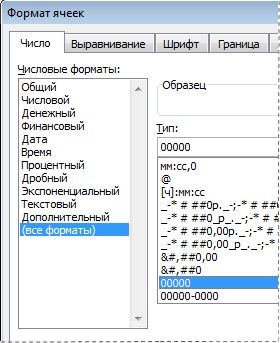
Например, чтобы настроить предопределенный формат Zip Code + 4, выберите 00000–0000 в списке Тип. При выборе встроенного числового формата в списке Тип Excel создает копию этого формата чисел, которую можно настроить. Исходный формат чисел в списке Тип нельзя изменить или удалить, поэтому не беспокойтесь о перезаписи исходного формата чисел.
-
В поле Тип внесите необходимые изменения в выбранный числовой формат. Например, если диапазон ячеек содержит как пятизначные, так и девятизначные почтовые индексы (ПОЧТОВЫе индексы), можно применить пользовательский формат, который правильно отображает почтовые индексы обоих типов. В поле Тип введите [<=99999]00000; 00000-0000
Дополнительные сведения о том, как создавать пользовательские числовые форматы, см. в разделе Создание или удаление настраиваемого числового формата.
Включение ведущих символов в почтовые индексы
Вы можете отформатировать ячейку или диапазон ячеек для отображения ведущих символов, чтобы почтовый индекс был предваряется достаточным количеством символов для заполнения ширины ячейки. Например, можно использовать нули или дефисы для отображения почтового индекса следующим образом: 00000000 98052 или ------- 98052.
-
Выберите ячейку или диапазон ячеек, которые требуется отформатировать.
Чтобы отменить выделение ячеек, щелкните любую ячейку на листе.
-
На вкладке Главная щелкните средство запуска диалогового окна


-
В списке Категория выберите пункт (все форматы).
-
В списке Тип введите *0 и формат почтового индекса, который вы хотите использовать.
Например, для 5-значного почтового индекса введите *0#####










