Вы можете получать доступ к почтовому ящику другого пользователя, если он предоставил вам соответствующие разрешения.
Рассмотрим следующие ситуации:
-
Руководителю требуется, чтобы его помощник отслеживал определенную папку в его почтовом ящике. В этом сценарии помощнику предоставляются соответствующие разрешения для папки в почтовом ящике руководителя, но в зависимости от предоставленных разрешений, если он отвечает на сообщение, он может отвечать только от себя.
-
Руководителю требуется, чтобы его помощник отслеживал электронную почту от его имени. В этом сценарии помощнику предоставляются соответствующие разрешения для папки или почтового ящика руководителя, но когда он отвечает на сообщения, их ответы отображаются как поступающие от имени руководителя. Для этого типа общего доступа требуются разрешения на делегирование доступа . Справку по настройке разрешений делегата см. в статье Разрешение отправки сообщений от вашего имени при совместном использовании папки или почтового ящика.
: Общий доступ к папкам или почтовым ящикам можно осуществлять только с помощью рабочей или учебной учетной записи с соответствующими подписками Microsoft 365 или рабочими или учебными учетными записями, размещенными в Exchange Online.
Выберите вариант вкладки ниже для используемой вами версии Outlook. Какая у меня версия Outlook?
: Если действия на этой вкладке Новый Outlook не работают, возможно, вы еще не используете новый Outlook для Windows. Перейдите на вкладку Классический Outlook и выполните эти действия.
Общий доступ к папке или почтовому ящику в новом Outlook и доступ к ним
Существует два способа взаимодействия с общими папками: вы можете быть владельцем почтового ящика, который хочет предоставить общий доступ к одной или нескольким папкам или всем их почтовым ящикам.
-
Владелец папки или почтового ящика. Вы являетесь владельцем папки и решите поделиться ею с другими пользователями. Вы задаете соответствующие уровни разрешений для тех, кому требуется предоставить общий доступ к папке.
-
Пригласить. Когда кто-то предоставляет вам общий доступ к папке или почтовому ящику, вы получите приглашение предоставить общий доступ к папке. При принятии приглашения папка появится в области папок. Действия в общей папке зависят от заданных уровней разрешений.
Владелец папки или почтового ящика: предоставление доступа к папке или почтовому ящику другим пользователям
Чтобы предоставить общий доступ к одной или нескольким папкам или предоставить общий доступ ко всему почтовому ящику другим пользователям в вашей организации, выполните следующие действия.
-
Перейдите в папку, к которой вы хотите предоставить общий доступ.
-
Щелкните папку правой кнопкой мыши и выберите Пункт Общий доступ и разрешения.
-
В окне Разрешения для папки , если пользователь еще не включен в список пользователей, которыми вы предоставляете общий доступ, выберите

-
Введите имя или адрес электронной почты пользователя, которому вы предоставляете разрешение, а затем нажмите кнопку Добавить.
-
В списке имен в окне Разрешения для папки выберите имя пользователя, которого вы только что добавили.
-
В разделе Разрешения выберите раскрывающийся список Уровень разрешений и выберите разрешения, которые вы хотите предоставить этому пользователю. Если вы не знаете, какой уровень разрешений выбрать, см. раздел Параметры общего доступа к папке.
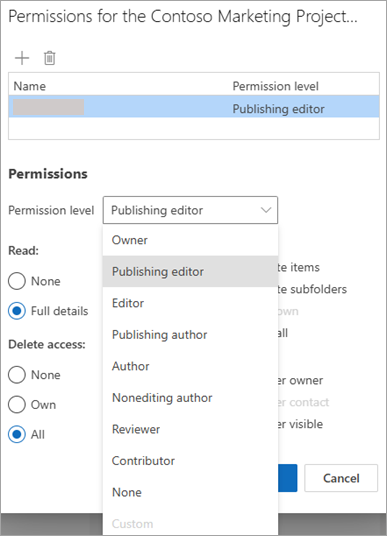
-
Подтвердите параметры общего доступа и нажмите кнопку ОК. Пользователь, которому вы предоставляете общий доступ, получит электронное письмо, чтобы сообщить ему, что вы предоставили ему доступ к папке.
: Если вы хотите предоставить общий доступ к вложенной папке, необходимо выполнить тот же процесс, но также предоставить общий доступ к родительским папкам.
Владелец папки или почтового ящика: удаление привилегий общего доступа
-
Перейдите к папке, к которую вы предоставляете общий доступ.
-
Щелкните папку правой кнопкой мыши и выберите Пункт Общий доступ и разрешения.
-
Выберите пользователя, с которым вы предоставляете общий доступ, и нажмите кнопку Удалить .
Пригласить: примите и просмотрите папку или почтовый ящик, к которым вам предоставлен общий доступ
Когда кто-то предоставляет вам общий доступ к папке, отправляется сообщение электронной почты, чтобы сообщить вам об этом. Теперь вы можете добавить его в область папок, чтобы получить доступ.
-
В области папок щелкните правой кнопкой мыши Мне предоставлен доступ.
-
Выберите Добавить общую папку или почтовый ящик.
-
Введите адрес электронной почты или имя пользователя, который предоставил вам доступ к папке, и нажмите кнопку Добавить.
-
Имя пользователя появится в узле Мне предоставлен доступ. Разверните узел, чтобы просмотреть все папки, к которым вам предоставлен общий доступ.
Пригласить: удалите общую папку или почтовый ящик из области папок.
Если вы решили, что вы больше не хотите видеть почтовый ящик или папку другого пользователя при каждом открытии нового Outlook, щелкните папку правой кнопкой мыши и выберите Команду Удалить общую папку.
Параметры общего доступа к папке
При совместном использовании папки можно задать разрешения, определяющие, что может сделать каждый пользователь, обращающийся к папке. При выборе параметра в раскрывающемся списке Уровень разрешений активируется выбор разрешений на чтение, запись, другое и удаление. На снимках экрана справа показано, какой уровень разрешений автоматически выбирается при выборе уровня разрешений в редакторе публикации.
: Если удалить один из этих флажков, связанных с уровнем разрешений, уровень изменится на Пользовательский.
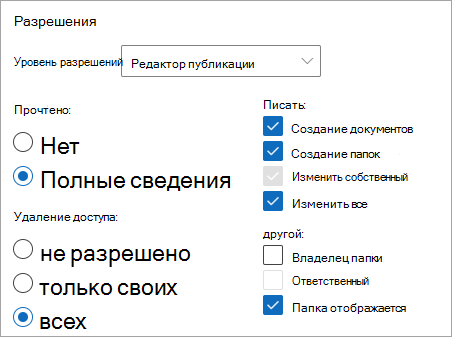
В приведенной ниже таблице подробно описан тип разрешения, предоставляемого в зависимости от заданного уровня разрешений.
|
Уровень разрешений |
Действия, которые может выполнять пользователь с общим доступом |
|---|---|
|
Владелец |
Создание, чтение, изменение и удаление любых элементов в общей папке. Пользователь-владелец может изменять для папки уровни разрешений, установленные для других пользователей. |
|
Ответственный редактор |
Создание, чтение, изменение и удаление любых элементов, а также создание вложенных папок. |
|
Редактор |
Создание, чтение, изменение и удаление любых элементов. |
|
Ответственный автор |
Создание и чтение элементов, создание вложенных папок, а также изменение и удаление созданных им элементов. |
|
Автор |
Создание и чтение элементов, а также изменение и удаление созданных им элементов. |
|
Автор без прав редактора |
Создание и чтение элементов, а также удаление созданных им элементов. |
|
Рецензент |
Только чтение элементов. |
|
Участник |
Только создание элементов. |
|
Ни одного |
Не может выполнять какие-либо действия. Пользователь остается в списке разрешений, но не имеет разрешений и не может открыть папку. |
|
Другой |
Выполнение действий, определенных владельцем папки. |
Владелец папки или почтового ящика: предоставление разрешений для папки
-
В области папок щелкните правой кнопкой мыши папку, к которой вы хотите предоставить общий доступ, и выберите пункт Свойства.
-
Чтобы найти пользователей или группы контактов, которым вы хотите предоставить общий доступ к папке, на вкладке Разрешения в разделе Разрешения выберите Добавить.
-
В глобальном списке адресов выберите нужных пользователей или группы контактов, каждый раз нажимая кнопку Добавить. Добавленные вами пользователи или группы отображаются в окне справа от кнопки Добавить. Завершив добавление пользователей, нажмите кнопку ОК.
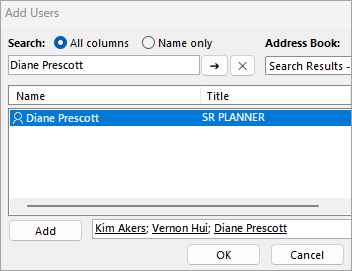
-
Выберите пользователя, которому вы хотите предоставить общий доступ, и выберите уровень разрешений в раскрывающемся списке.
-
Разрешения варьируются от уровня Владелец со всеми правами до уровня Участник с наименьшим объемом прав.
-
Выбрав уровень разрешений, можно настроить его с помощью кнопок и флажков. После этого уровень разрешений для пользователя или группы изменится на Пользовательский.
В приведенном примере Дине и Юлии назначены встроенные уровни разрешений "Автор" и "Ответственный редактор". Валерию назначен уровень "Редактор", настроенный таким образом, чтобы позволить ему удалять собственные записи.
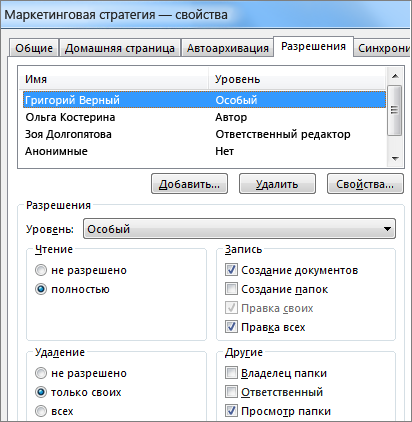
-
Задайте различные разрешения для других пользователей или групп, повторяя шаги 2–6.
-
Нажмите кнопку ОК.
Пригласить: доступ к папке или почтовому ящику другого пользователя в классической версии Outlook
Если вы используете классический Outlook, почтовый ящик, к которому вам был предоставлен доступ, автоматически отображается в списке папок. В приведенном ниже примере Адаму Барру был предоставлен доступ к почтовому ящику Ким Акерс. Почтовый ящик Кима автоматически отображается в списке папок Адама.
: Почтовый ящик может отобразиться в вашем списке папок только через несколько часов после предоставления к нему доступа.
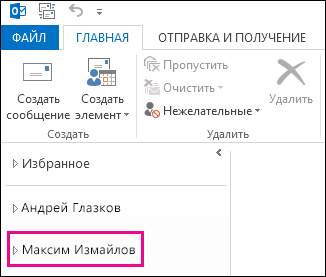
Действия в этом почтовом ящике зависят от уровней разрешений, предоставленных пользователем, предоставляющим доступ к своему почтовому ящику.
Предоставление общего доступа к папке или почтовому ящику в Outlook в Интернете и доступ к ним
Существует два способа взаимодействия с общими папками: вы можете быть владельцем почтового ящика, который хочет предоставить общий доступ к одной или нескольким папкам или всем их почтовым ящикам.
-
Владелец папки или почтового ящика. Вы являетесь владельцем папки и решите поделиться ею с другими пользователями. Вы задаете соответствующие уровни разрешений для тех, кому требуется предоставить общий доступ к папке.
-
Пригласить. Когда кто-то предоставляет вам общий доступ к папке или почтовому ящику, вы получите приглашение предоставить общий доступ к папке. При принятии приглашения папка появится в области папок. Действия в общей папке зависят от заданных уровней разрешений.
Владелец папки или почтового ящика: предоставление доступа к папке или почтовому ящику другим пользователям
Чтобы предоставить общий доступ к одной или нескольким папкам или предоставить общий доступ ко всему почтовому ящику другим пользователям в вашей организации, выполните следующие действия.
-
Перейдите в папку, к которой вы хотите предоставить общий доступ.
-
Щелкните папку правой кнопкой мыши и выберите Пункт Общий доступ и разрешения.
-
В окне Разрешения для папки , если пользователь еще не включен в список пользователей, которыми вы предоставляете общий доступ, выберите

-
Введите имя или адрес электронной почты пользователя, которому вы предоставляете разрешение, а затем нажмите кнопку Добавить.
-
В списке имен в окне Разрешения для папки выберите имя пользователя, которого вы только что добавили.
-
В разделе Разрешения выберите раскрывающийся список Уровень разрешений и выберите разрешения, которые вы хотите предоставить этому пользователю. Если вы не знаете, какой уровень разрешений выбрать, см. раздел Параметры общего доступа к папке.
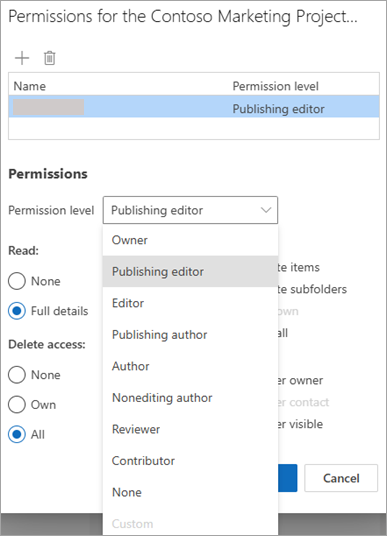
-
Подтвердите параметры общего доступа и нажмите кнопку ОК. Пользователь, которому вы предоставляете общий доступ, получит электронное письмо, чтобы сообщить ему, что вы предоставили ему доступ к папке.
: Если вы хотите предоставить общий доступ к вложенной папке, необходимо выполнить тот же процесс, но также предоставить общий доступ к родительским папкам.
Владелец папки или почтового ящика: удаление привилегий общего доступа
-
Перейдите к папке, к которую вы предоставляете общий доступ.
-
Щелкните папку правой кнопкой мыши и выберите Пункт Общий доступ и разрешения.
-
Выберите пользователя, с которым вы предоставляете общий доступ, и нажмите кнопку Удалить .
Пригласить: примите и просмотрите папку или почтовый ящик, к которым вам предоставлен общий доступ
Когда кто-то предоставляет вам общий доступ к папке, отправляется сообщение электронной почты, чтобы сообщить вам об этом. Теперь вы можете добавить его в область папок, чтобы получить доступ.
-
В области папок щелкните правой кнопкой мыши Мне предоставлен доступ.
-
Выберите Добавить общую папку или почтовый ящик.
-
Введите адрес электронной почты или имя пользователя, который предоставил вам доступ к папке, и нажмите кнопку Добавить.
-
Имя пользователя появится в узле Мне предоставлен доступ. Разверните узел, чтобы просмотреть все папки, к которым вам предоставлен общий доступ.
Пригласить: удалите общую папку или почтовый ящик из области папок.
Если вы решили, что больше не хотите видеть почтовый ящик или папку другого пользователя при каждом открытии нового Outlook, щелкните папку правой кнопкой мыши и выберите команду Удалить общую папку.
Параметры общего доступа к папке
При совместном использовании папки можно задать разрешения, определяющие, что может сделать каждый пользователь, обращающийся к папке. При выборе параметра в раскрывающемся списке Уровень разрешений активируется выбор разрешений на чтение, запись, другое и удаление. На снимках экрана справа показано, какой уровень разрешений автоматически выбирается при выборе уровня разрешений в редакторе публикации.
: Если удалить один из этих флажков, связанных с уровнем разрешений, уровень изменится на Пользовательский.
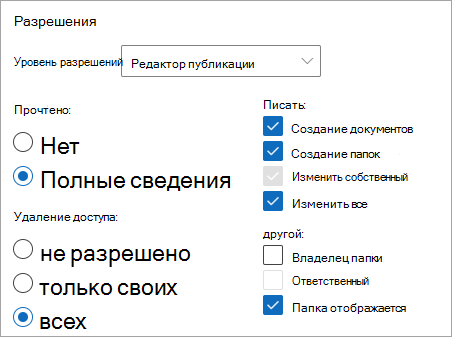
В приведенной ниже таблице подробно описан тип разрешения, предоставляемого в зависимости от заданного уровня разрешений.
|
Уровень разрешений |
Действия, которые может выполнять пользователь с общим доступом |
|---|---|
|
Владелец |
Создание, чтение, изменение и удаление любых элементов в общей папке. Пользователь-владелец может изменять для папки уровни разрешений, установленные для других пользователей. |
|
Ответственный редактор |
Создание, чтение, изменение и удаление любых элементов, а также создание вложенных папок. |
|
Редактор |
Создание, чтение, изменение и удаление любых элементов. |
|
Ответственный автор |
Создание и чтение элементов, создание вложенных папок, а также изменение и удаление созданных им элементов. |
|
Автор |
Создание и чтение элементов, а также изменение и удаление созданных им элементов. |
|
Автор без прав редактора |
Создание и чтение элементов, а также удаление созданных им элементов. |
|
Рецензент |
Только чтение элементов. |
|
Участник |
Только создание элементов. |
|
Ни одного |
Не может выполнять какие-либо действия. Пользователь остается в списке разрешений, но не имеет разрешений и не может открыть папку. |
|
Другой |
Выполнение действий, определенных владельцем папки. |










