Dacă întâmpinați probleme cu PC-ul, următorul tabel vă poate ajuta să decideți ce opțiune de recuperare să utilizați.
|
Problemă |
Consultați această secțiune |
|---|---|
|
PC-ul nu funcționează bine și ați instalat recent o actualizare |
|
|
PC-ul nu funcționează bine și a trecut ceva timp de când ați instalat o aplicație sau ați modificat setările de sistem |
|
|
PC-ul nu pornește sau încă se încarcă |
|
|
PC-ul nu pornește, nu ați creat o unitate de recuperare și resetarea PC-ului nu a funcționat |
Utilizați suportul fizic de instalare pentru a reinstala Windows 11 |
|
PC-ul nu pornește și nu ați creat o unitate de recuperare |
|
|
PC-ul nu pornește și ați creat o unitate de recuperare |
Utilizarea unei unități de recuperare pentru a restaura sau a recupera PC-ul |
|
Doriți să reinstalați sistemul de operare anterior |
|
|
PC-ul nu funcționează bine și ați instalat recent o aplicație |
|
|
Suspectați că dispozitivul dvs. a fost infectat |
Utilizați suportul fizic de instalare pentru a reinstala Windows 11 |
Selectați una dintre opțiunile de recuperare de mai jos și urmați pașii pentru a încerca să faceți ca lucrurile să funcționeze din nou.
Dacă ați instalat recent o actualizare Windows, dezinstalați actualizarea pentru a încerca să rezolvați problema.
-
Selectați Start > Setări > Windows Update istoricul actualizărilor > > Dezinstalare actualizări .Vizualizare istoric actualizări
-
În lista care apare, selectați actualizarea pe care doriți să o eliminați, apoi selectați Dezinstalare.
:
-
Dacă ați criptat dispozitivul, veți avea nevoie de cheia BitLocker pentru a reseta PC-ul. Dacă nu vă cunoașteți cheia BitLocker, consultați Găsiți cheia de recuperare BitLocker.
-
În timpul procesului de resetare, este posibil ca ecranul să se înnegrească pentru o perioadă lungă de timp (ocazional în sus de 15 minute) și ca dispozitivul să încerce să se repornească în această perioadă. Încercarea manuală de repornire a dispozitivului în timpul acestui proces poate provoca nereușirea resetării. Aveți răbdare!
Resetarea reinstalează Windows 11, dar vă permite să alegeți dacă să păstrați fișierele sau să le eliminați, apoi reinstalează Windows. Vă puteți reseta PC-ul din Setări, din ecranul de conectare sau utilizând o unitate de recuperare sau un suport fizic de instalare.
Pentru a finaliza resetarea, conectați-vă la o rețea și urmați instrucțiunile de pe PC.
Resetați PC-ul din Setări
-
Selectați Start > Setări > Recuperare sistem > .Deschideți Setări de recuperare
-
Lângă Resetați acest PC , selectați Resetați PC-ul. Apoi alegeți dintre opțiunile și/sau setările din tabelul de mai jos.
|
Opțiune |
Ce face |
|---|---|
|
Păstrați fișierele mele > Schimbare setări > Aplicații preinstalate On |
|
|
Păstrați fișierele mele > Schimbare setări > Aplicații preinstalate Off |
|
|
Eliminați tot |
:
|
Resetați PC-ul din ecranul de conectare
Dacă nu puteți deschide Setări, vă puteți reseta PC-ul din ecranul de conectare. Iată cum:
-
Apăsați tasta siglă Windows + L pentru a accesa ecranul de conectare. Apoi reporniți PC-ul apăsând tasta Shift în timp ce selectați butonul Alimentare > Repornire .
-
PC-ul va reporni în Mediul de recuperare Windows (WinRE).
-
Pe ecranul Alegeți o opțiune, selectați Depanare > Resetați acest PC, apoi alegeți una dintre opțiunile din tabelul anterior.
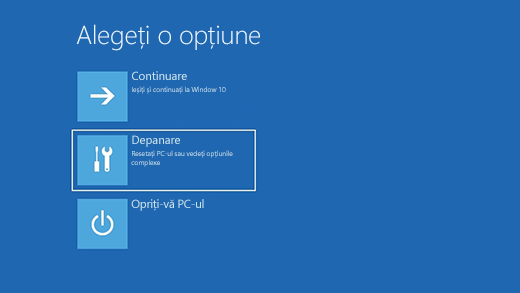
Reparare la pornire vă ajută să remediați problemele uzuale care pot împiedica pornirea Windows.
: Dacă ați criptat dispozitivul, veți avea nevoie de cheia BitLocker pentru a porni în modul de siguranță.
Mai întâi, trebuie să intrați în Mediul de recuperare Windows (winRE). Pentru a face acest lucru, veți opri și apoi porni dispozitivul în mod repetat:
-
Apăsați lung pe butonul de alimentare timp de 10 secunde pentru a opri dispozitivul dvs.
-
Apăsați butonul de alimentare din nou pentru a porni dispozitivul dvs.
-
La primul semn că Windows a pornit (de exemplu, unele dispozitive afișează sigla producătorului atunci când repornesc) apăsați și mențineți butonul de alimentare timp de 10 secunde pentru a opri dispozitivul dvs.
-
Apăsați butonul de alimentare din nou pentru a porni dispozitivul dvs.
-
Atunci când Windows pornește din nou, țineți apăsat butonul de alimentare timp de 10 secunde pentru a închide dispozitivul.
-
Apăsați butonul de alimentare din nou pentru a porni dispozitivul dvs.
-
De această dată, permiteți dispozitivului să pornească complet.
-
Selectați Opțiuni complexe.
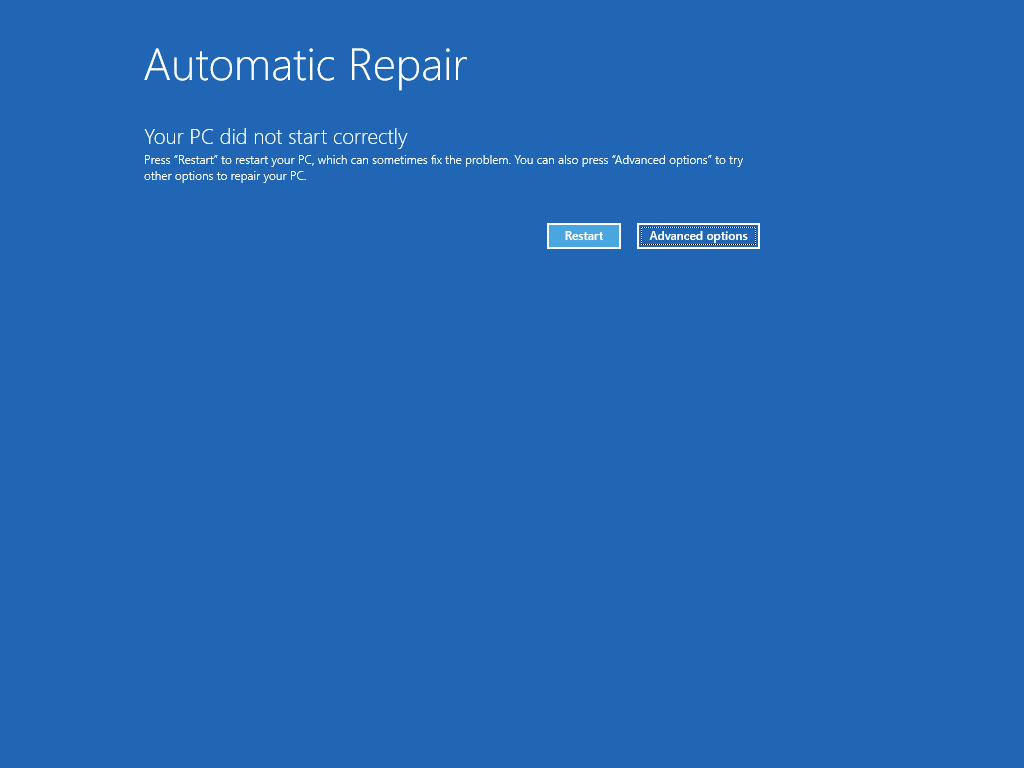
-
Acum că sunteți în winRE, pe ecranul Alegeți o opțiune , selectați Depanare > Opțiuni complexe > Reparare la pornire > Repornire.
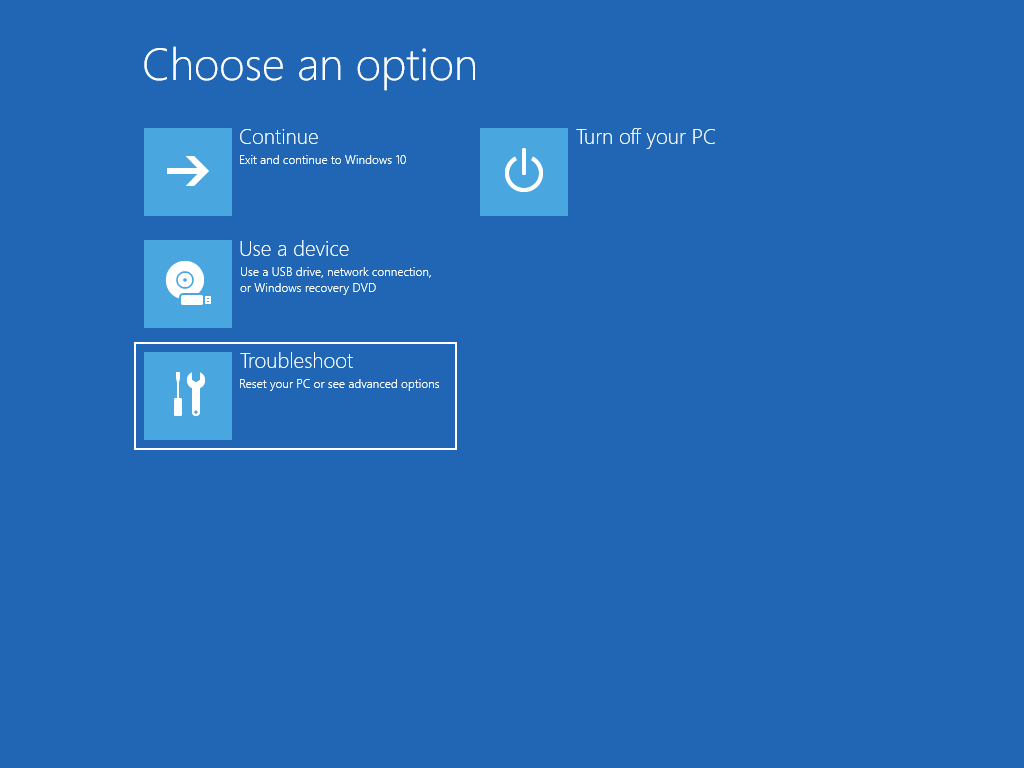
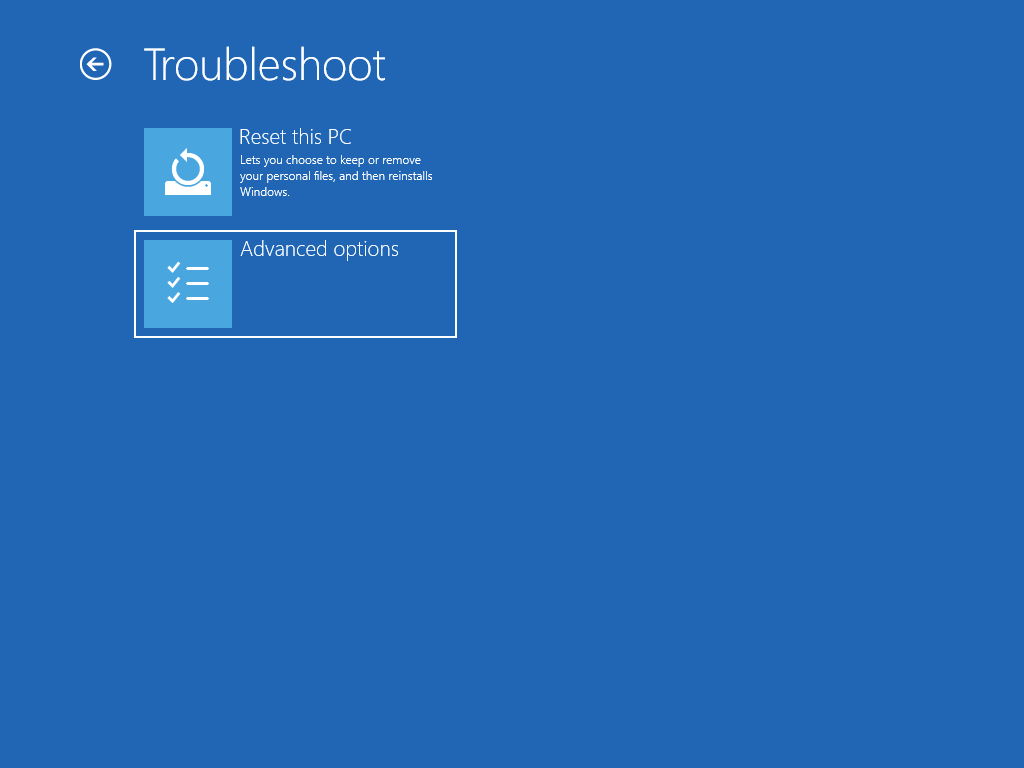
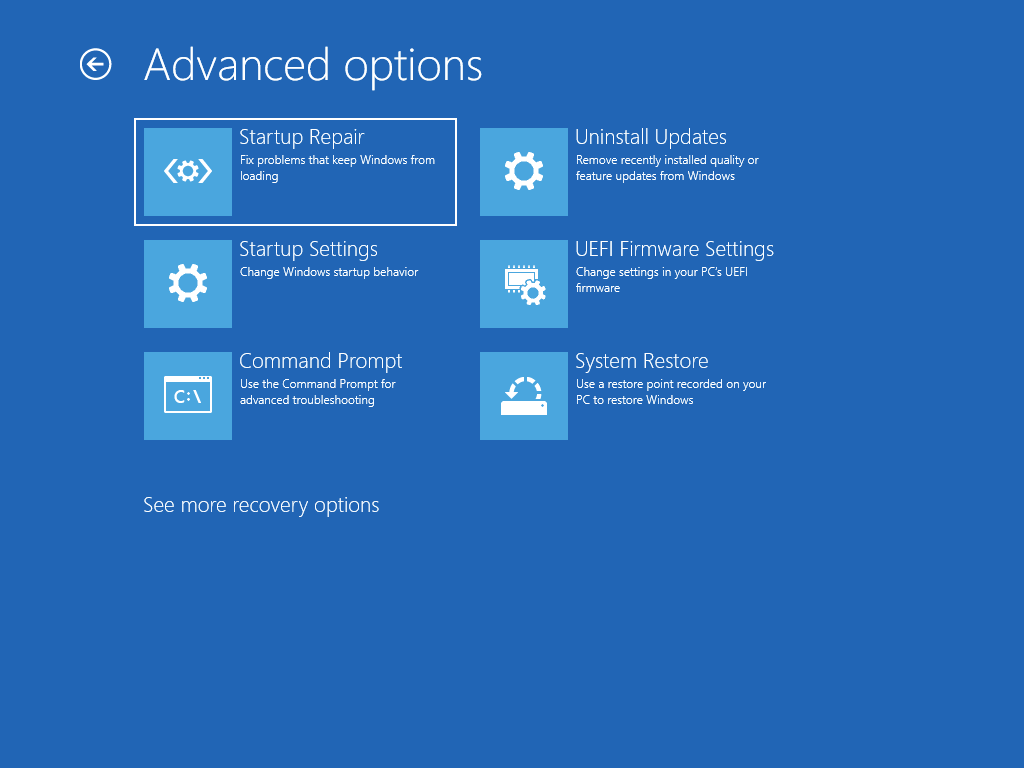
: Dacă suspectați că dispozitivul dvs. a fost infectat, asigurați-vă că software-ul antivirus este actualizat. De asemenea, puteți reinstala Windows complet dacă porniți dispozitivul utilizând suportul de instalare și efectuând o instalare curată a Windows.

Aveți probleme cu redarea videoclipului? Urmăriți pe YouTube.
Pentru a reinstala Windows 11 în timp ce rulează Windows:
-
Conectați la PC suportul de instalare pe care l-ați creat.
-
Deschideți Explorer și selectați unitatea cu suportul de instalare.
-
Din directorul rădăcină al unității, faceți dublu clic pe setup.exe, apoi selectați Da atunci când sunteți întrebat dacă doriți să permiteți aplicației să efectueze modificări la dispozitiv.
-
Selectați Modificați ceea ce vreți să păstrați.
-
Selectați una din următoarele opțiuni, apoi selectați Următorul:
-
Păstrați fișierele personale și aplicațiile – se vor păstra datele personale, aplicațiile și setările.
-
Păstrați doar fișierele mele personale – se vor păstra datele și setările personale și toate aplicațiile vor fi eliminate.
-
Nu se păstrează nimic – se vor elimina toate datele personale, setările și aplicațiile.
: Nu puteți anula o reinstalare a Windows 10. Nu uitați să faceți backup fișierelor mai întâi dacă alegeți opțiunea Nu se păstrează nimic.
-
-
Pentru a termina, selectați Instalare pentru a începe reinstalarea Windows 11 pe PC.
PC-ul va reporni de câteva ori în timpul reinstalării.
Pentru a reinstala Windows 11, porniți PC-ul utilizând suportul de instalare:
-
Conectați la PC suportul de instalare pe care l-ați creat.
-
Porniți PC-ul utilizând suportul de instalare.
: Consultați-vă cu producătorul PC-ului despre cum să porniți PC-ul utilizând suportul media.
-
Atunci când pornește Instalarea Windows, selectați Următorul , apoi Instalați acum.
-
Dacă aveți o cheie de produs Windows 11, introduceți-o atunci când vi se solicită. În caz contrar, selectați Nu am o cheie de produs.
-
Dacă vi se solicită, selectați o ediție Windows (de exemplu, Home, Pro) pentru instalare, apoi selectați Următorul.
-
Când vi se solicită să alegeți un tip de instalare, selectați Particularizat: Instalați Doar Windows (avansat).
-
Selectați discul sau partiția pe care ar trebui să fie instalat Windows 11.
: Dacă suspectați că PC-ul a fost infectat, luați în considerare ștergerea partițiilor existente și reinstalarea Windows 11 pe un disc curat. Datele dvs. de pe orice partiții șterse se vor pierde.
-
Selectați Următorul pentru a începe reinstalarea Windows 11 pe PC.
PC-ul va reporni de câteva ori în timpul reinstalării.
: Dacă v-ați criptat dispozitivul, veți avea nevoie de cheia BitLocker pentru a utiliza o unitate de recuperare pentru a restaura sau a reseta PC-ul Dacă nu știți cheia BitLocker, consultați Găsirea cheii mele de recuperare BitLocker.
Dacă PC-ul nu pornește și nu ați creat o unitate de recuperare, descărcați suportul de instalare și utilizați-l pentru a restaura de la un punct de restaurare a sistemului sau a reseta PC-ul.
-
Pe un PC funcționar, accesați site-ul web de descărcare a software-ului Microsoft.
-
Descărcați instrumentul de creare a suporturilor fizice Windows 11, apoi rulați-l.
-
Selectați Creați un suport fizic de instalare pentru alt PC.
-
Alegeți o limbă, o ediție și o arhitectură (pe 64 de biți sau pe 32 de biți).
-
Urmați pașii pentru a crea suportul fizic de instalare, apoi selectați Terminare.
-
Conectați suportul de instalare pe care l-ați creat la PC-ul nefuncțional și apoi activați-l.
-
În ecranul de configurare inițial, introduceți limba dvs. și alte preferințe, apoi selectați Următorul. Dacă nu vedeți acest ecran de configurare, este posibil ca PC-ul să nu fie configurat să booteze de pe o unitate. Consultați site-ul web al producătorului PC-ului pentru informații despre cum să modificați ordinea de boot a PC-ul dvs. și apoi încercați din nou.
-
Selectați Reparare computer.
-
În ecranul Alegeți o opțiune, selectați Depanare. De acolo, aveți următoarele posibilități:
-
Restaurați de la un punct de restaurare a sistemului, selectând Opțiuni complexe > Restaurare sistem. Aceasta va elimina aplicațiile instalate recent, driverele și actualizările care pot cauza problemele de pe PC. Restaurarea de la un punct de restaurare nu va afecta fișierele personale.
-
: Dacă v-ați criptat dispozitivul, veți avea nevoie de cheia BitLocker pentru a utiliza o unitate de recuperare pentru a restaura sau a reseta PC-ul Dacă nu știți cheia BitLocker, consultați Găsirea cheii mele de recuperare BitLocker.
Dacă PC-ul nu pornește, puteți utiliza o unitate de recuperare pentru a restaura de la un punct de restaurare a sistemului sau a recupera PC-ul. Pentru informații despre cum se creează o unitate de recuperare pe un PC funcțional, consultați Crearea unei unități de recuperare.
: Dacă utilizați un dispozitiv Surface, consultați Crearea și utilizarea unei unități de recuperare USB pentru Surface pentru a descărca și a crea o imagine de recuperare USB, în special pentru dispozitivul Surface.
Pentru a restaura sau a recupera utilizând o unitate de recuperare:
-
Conectați unitatea de recuperare și porniți PC-ul.
-
Apăsați tasta siglă Windows + L pentru a accesa ecranul de conectare, apoi reporniți PC-ul apăsând tasta Shift în timp ce selectați butonul Alimentare > Repornire .
-
PC-ul va reporni în Mediul de recuperare Windows (WinRE).
-
Pe ecranul Alegeți o opțiune , selectați Depanare, apoi selectați una dintre următoarele două opțiuni. (Dacă nu vedeți ecranul Alegeți o opțiune, este posibil ca PC-ul să nu fie configurat să booteze de pe o unitate. Consultați site-ul web al producătorului PC-ului pentru informații despre cum să modificați ordinea de bootare a PC-ului dvs.)
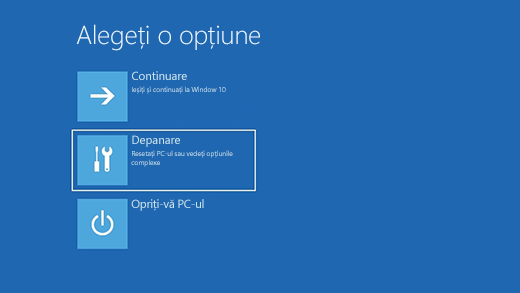
-
Pentru a restaura de la un punct de restaurare a sistemului, selectați Opțiuni complexe > Restaurare sistem. Acest lucru nu vă va afecta fișierele personale, dar va elimina aplicațiile instalate recent, driverele și actualizările care pot cauza problemele de pe PC.
-
Pentru a reinstala Windows 11, selectați Opțiuni complexe > Recuperare de pe o unitate. Acest lucru va elimina fișierele personale, aplicațiile și driverele pe care le-ați instalat, precum și modificările făcute la setări.
: Dacă versiunea curentă de Windows are actualizarea de securitate din 9 mai 2023 cu politica de revocare aplicată și versiunea anterioară nu a făcut acest lucru, acest proces poate să nu reușească. Pentru asistență cu privire la această problemă, consultați KB5025885: Cum se gestionează revocările Managerului de boot Windows pentru modificările bootării securizate asociate cu CVE-2023-24932.
Pentru o perioadă limitată după upgrade-ul la Windows 11, veți putea reveni la versiunea anterioară de Windows selectând Start > Setări > Sistem > Recuperare . Lângă Înapoi , selectați Înapoi. Acest lucru vă va păstra fișierele personale, dar va elimina aplicațiile și driverele instalate după upgrade, precum și orice modificări efectuate la setări. În majoritatea cazurilor, veți avea 10 zile pentru a reveni. Deschideți Setări de recuperare
Pentru a reveni, va trebui:
-
Să păstrați tot ce este în folderele windows.old și $windows.~bt după upgrade.
-
Să eliminați toate conturile de utilizator adăugate după upgrade.
-
Aveți unitatea USB pe care ați utilizat-o pentru a face upgrade la Windows 11 (dacă ați utilizat una).
:
-
Opțiunea din Setări pentru a reveni la versiunea anterioară de Windows este disponibilă doar pentru o perioadă limitată după upgrade.
-
Aplicațiile care au fost adăugate, eliminate sau actualizate după upgrade pot să nu fie disponibile sau să funcționeze corect după revenirea la versiunea anterioară de Windows.
Informații pentru utilizatorii Windows Insider
Dacă sunteți utilizator Insider și versiunea preliminară curentă nu funcționează pentru dvs., selectați Start > Setări > Sistem > Recuperare . Lângă Înapoi , selectați Înapoi. Acest lucru nu va elimina fișierele personale, dar va elimina aplicațiile și driverele recent instalate și va schimba setările înapoi la valorile lor implicite.
Revenirea la o versiune mai veche nu vă va elimina din programul Insider. Atunci când este gata următoarea versiune preliminară, aceasta va fi instalată pe PC.
Această opțiune readuce PC-ul la un moment anterior din timp, denumit punct de restaurare a sistemului. Punctele de restaurare sunt generate atunci când instalați o aplicație nouă sau un driver nou sau atunci când creați manual un punct de restaurare. Restaurarea nu vă va afecta fișierele personale, dar va elimina aplicațiile, driverele și actualizările instalate după ce s-a creat punctul de restaurare.
-
În caseta de căutare din bara de activități, tastați panou de control, apoi alegeți-l din lista de rezultate.
-
În caseta de căutare Panou de control, tastați recuperare.
-
Selectați Recuperare > Deschideți Restaurare sistem.
-
În caseta Restaurare fișiere și setări de sistem, selectați Următorul.
-
În lista de rezultate, selectați punctul de restaurare pe care doriți să îl utilizați, apoi selectați Scanare pentru programele afectate.
:
-
Dacă nu vedeți punctul de restaurare pe care doriți să îl utilizați, bifați caseta de selectare Afișează mai multe puncte de restaurare pentru a vedea mai multe puncte de restaurare.
-
Dacă nu vedeți puncte de restaurare, motivul poate fi faptul că s-a activat protecția sistemului. Iată cum să verificați:
-
În caseta de căutare din bara de activități, tastați panou de control, apoi alegeți-l din lista de rezultate.
-
În caseta de căutare Panou de control, tastați recuperare.
-
Selectați Recuperare > Configurare Restaurare sistem > Configurare și vedeți dacă este selectată opțiunea Activare protecție sistem .
-
Dacă opțiunea Activare protecție sistem nu este selectată, protecția sistemului nu este activată și nu există puncte de restaurare. În acest scenariu, nu veți putea recupera PC-ul folosind un punct de restaurare de sistem și va trebui să utilizați una dintre opțiunile de recuperare listate în această pagină.
-
Dacă este selectată opțiunea Activați protecția sistemului , continuați cu pasul 6.
-
-
-
-
Veți vedea o listă de elemente care vor fi șterse dacă eliminați acest punct de restaurare. Dacă sunteți de acord cu ștergerile, selectați Închidere > Următorul > Terminare.
Dacă întâmpinați probleme cu PC-ul, următorul tabel vă poate ajuta să decideți ce opțiune de recuperare să utilizați.
|
Problemă |
Consultați această secțiune |
|---|---|
|
PC-ul nu funcționează bine și ați instalat recent o actualizare. |
|
|
PC-ul nu funcționează bine și a trecut ceva timp de când ați instalat o aplicație sau ați modificat setările de sistem. |
|
|
PC-ul nu pornește sau încă se încarcă |
|
|
PC-ul nu pornește, nu ați creat o unitate de recuperare și resetarea PC-ului nu a funcționat. |
Utilizarea unui suport fizic de instalare pentru a reinstala Windows 10 |
|
PC-ul nu pornește și nu ați creat o unitate de recuperare. |
|
|
PC-ul nu pornește și ați creat o unitate de recuperare. |
Utilizarea unei unități de recuperare pentru a restaura sau a recupera PC-ul |
|
Doriți să reinstalați sistemul de operare anterior. |
|
|
PC-ul nu funcționează bine și ați instalat recent o aplicație. |
|
|
Suspectați că dispozitivul dvs. a fost infectat. |
Utilizarea unui suport fizic de instalare pentru a reinstala Windows 10 |
Faceți clic pe una dintre opțiunile de recuperare de mai jos și urmați pașii pentru a încerca să faceți ca lucrurile să funcționeze din nou.
Dacă ați instalat recent o actualizare Windows, dezinstalați actualizarea pentru a încerca să rezolvați problema.
-
Selectați butonul Start și apoi selectați Setări > Actualizare și securitate > Windows Update > Vedeți istoricul actualizărilor > Dezinstalați actualizările.Vedeți setările istoricului actualizărilor
-
Faceți clic dreapta pe actualizarea pe care doriți s-o eliminați, apoi selectați Dezinstalare.
:
-
Dacă ați criptat dispozitivul, veți avea nevoie de cheia BitLocker pentru a reseta PC-ul. Dacă nu vă cunoașteți cheia BitLocker, consultați Găsiți cheia de recuperare BitLocker.
-
În timpul procesului de resetare, este posibil ca ecranul să se înnegrească pentru o perioadă lungă de timp (ocazional în sus de 15 minute) și ca dispozitivul să încerce să se repornească în această perioadă. Încercarea manuală de repornire a dispozitivului în timpul acestui proces poate provoca nereușirea resetării. Aveți răbdare!
Resetarea reinstalează Windows 10, dar vă permite să alegeți dacă să păstrați fișierele sau să le eliminați, apoi reinstalează Windows. Vă puteți reseta PC-ul din Setări, din ecranul de conectare sau utilizând o unitate de recuperare sau un suport fizic de instalare.
Pentru a finaliza resetarea, conectați-vă la o rețea și urmați instrucțiunile de pe PC.
Resetați PC-ul din Setări
-
Selectați butonul Start , apoi selectați Setări > Actualizare & Securitate > Recuperare .Deschideți Setări de recuperare
-
Sub Resetați acest PC, selectați Începeți și apoi alegeți una dintre opțiunile și/au setările din tabelul de mai jos.
|
Opțiune |
Ce face |
|---|---|
|
Păstrați fișierele mele > Schimbare setări > Aplicații preinstalate On |
|
|
Păstrați fișierele mele > Schimbare setări > Aplicații preinstalate Off |
|
|
Eliminați tot |
:
|
Resetați PC-ul din ecranul de conectare
Dacă nu puteți deschide Setări, vă puteți reseta PC-ul din ecranul de conectare. Iată cum:
-
Apăsați tasta siglă Windows + L pentru a accesa ecranul de conectare, apoi reporniți PC-ul apăsând tasta Shift în timp ce selectați butonul Alimentare > Repornire în colțul din dreapta jos al ecranului.
-
PC-ul va reporni în Mediul de recuperare Windows (WinRE).
-
În ecranul Alegeți o opțiune, selectați Depanare > Resetați acest PC, apoi alegeți una dintre opțiunile din tabelul anterior.
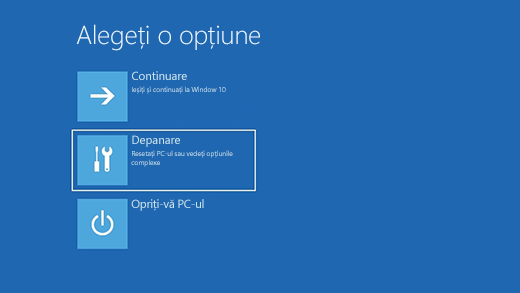
Reparare la pornire vă ajută să remediați problemele uzuale care pot împiedica pornirea Windows.
: Dacă ați criptat dispozitivul, veți avea nevoie de cheia BitLocker pentru a porni în modul de siguranță.
Mai întâi, trebuie să intrați în Mediul de recuperare Windows (winRE). Pentru a face acest lucru, veți opri și apoi porni dispozitivul în mod repetat:
-
Apăsați lung pe butonul de alimentare timp de 10 secunde pentru a opri dispozitivul dvs.
-
Apăsați butonul de alimentare din nou pentru a porni dispozitivul dvs.
-
La primul semn că Windows a pornit (de exemplu, unele dispozitive afișează sigla producătorului atunci când repornesc) apăsați și mențineți butonul de alimentare timp de 10 secunde pentru a opri dispozitivul dvs.
-
Apăsați butonul de alimentare din nou pentru a porni dispozitivul dvs.
-
Atunci când Windows pornește din nou, țineți apăsat butonul de alimentare timp de 10 secunde pentru a închide dispozitivul.
-
Apăsați butonul de alimentare din nou pentru a porni dispozitivul dvs.
-
De această dată, permiteți dispozitivului să pornească complet.
-
Selectați Opțiuni complexe.
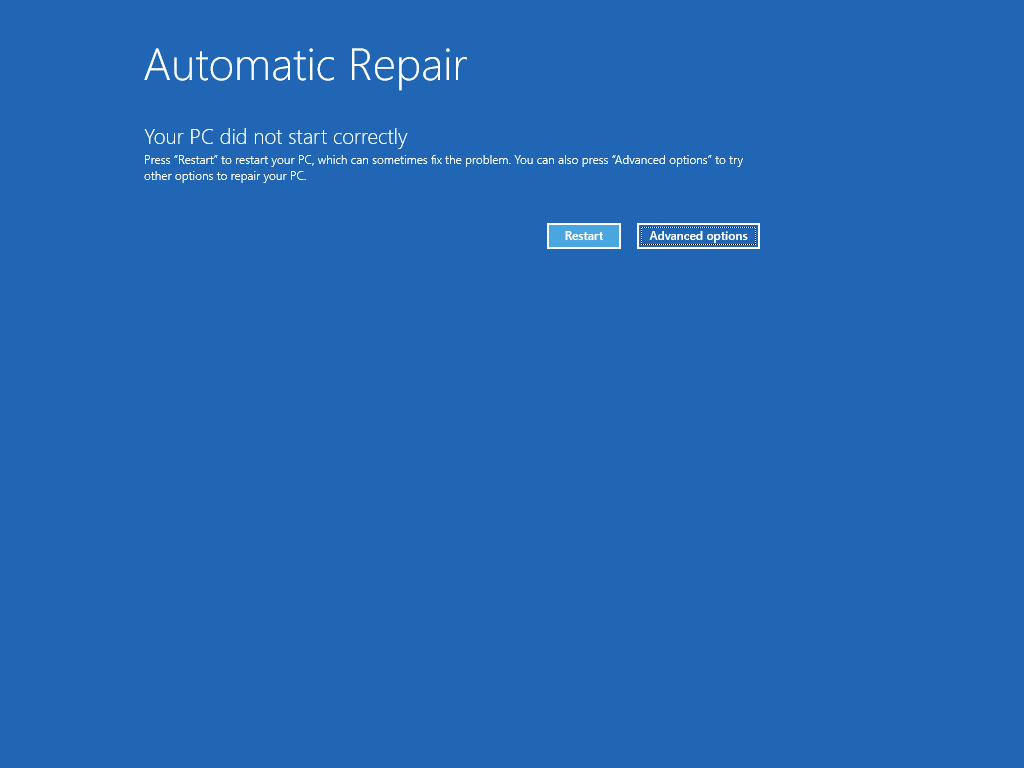
-
Acum că sunteți în winRE, pe ecranul Alegeți o opțiune , selectați Depanare > Opțiuni complexe > Reparare la pornire > Repornire.
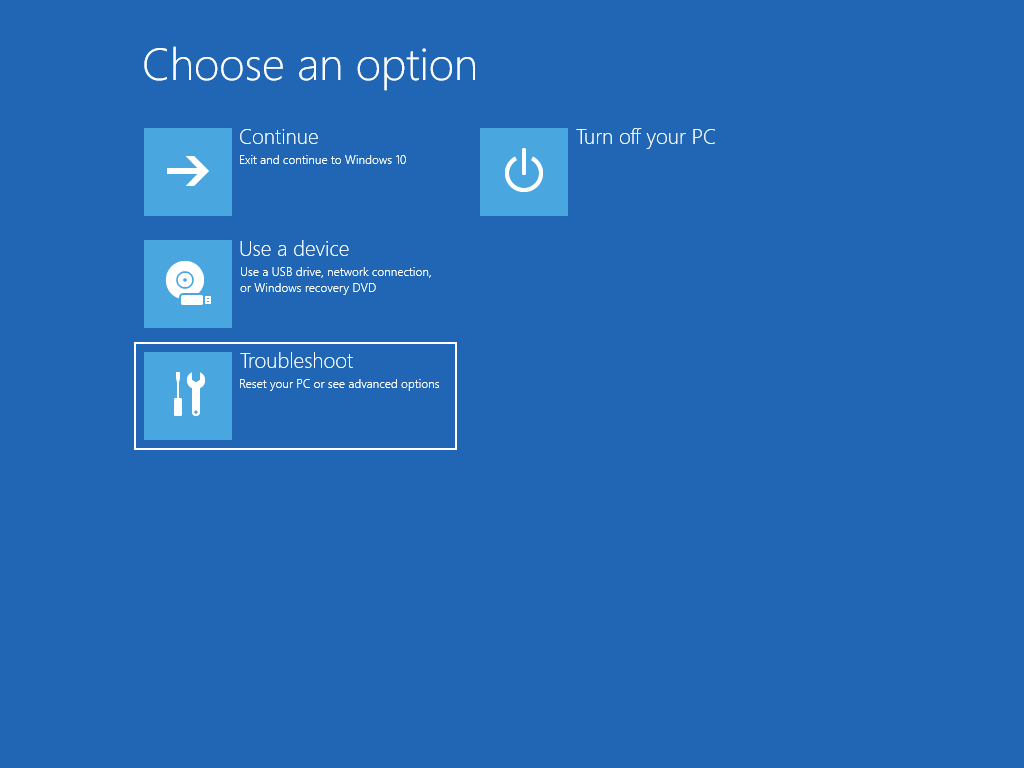
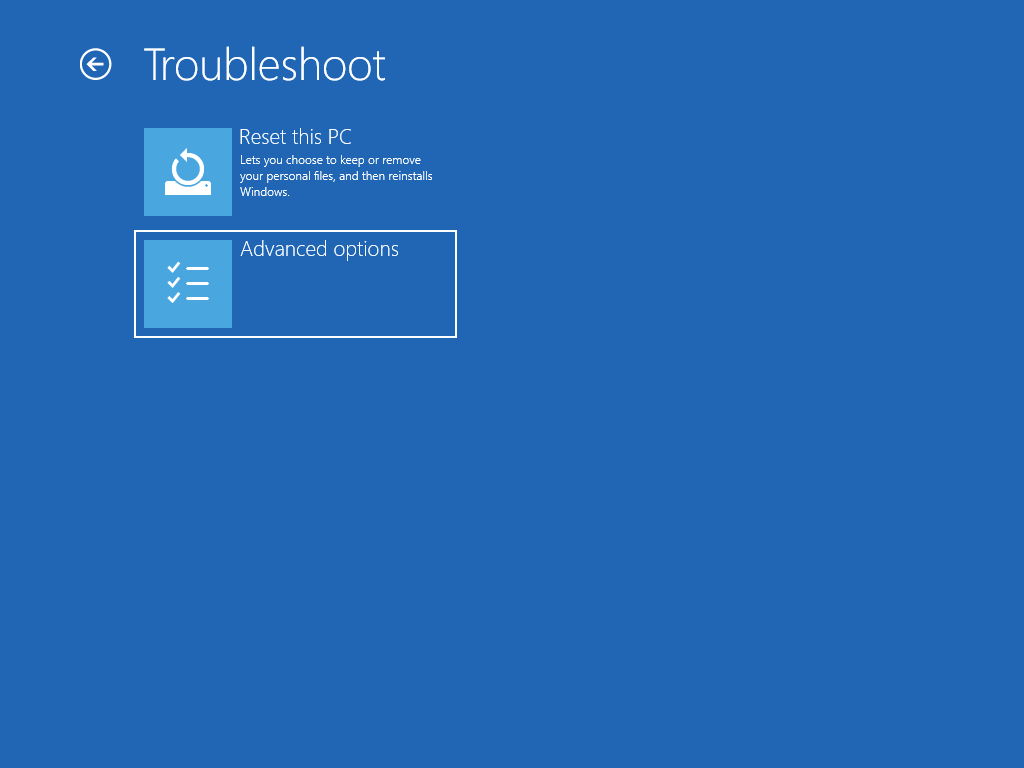
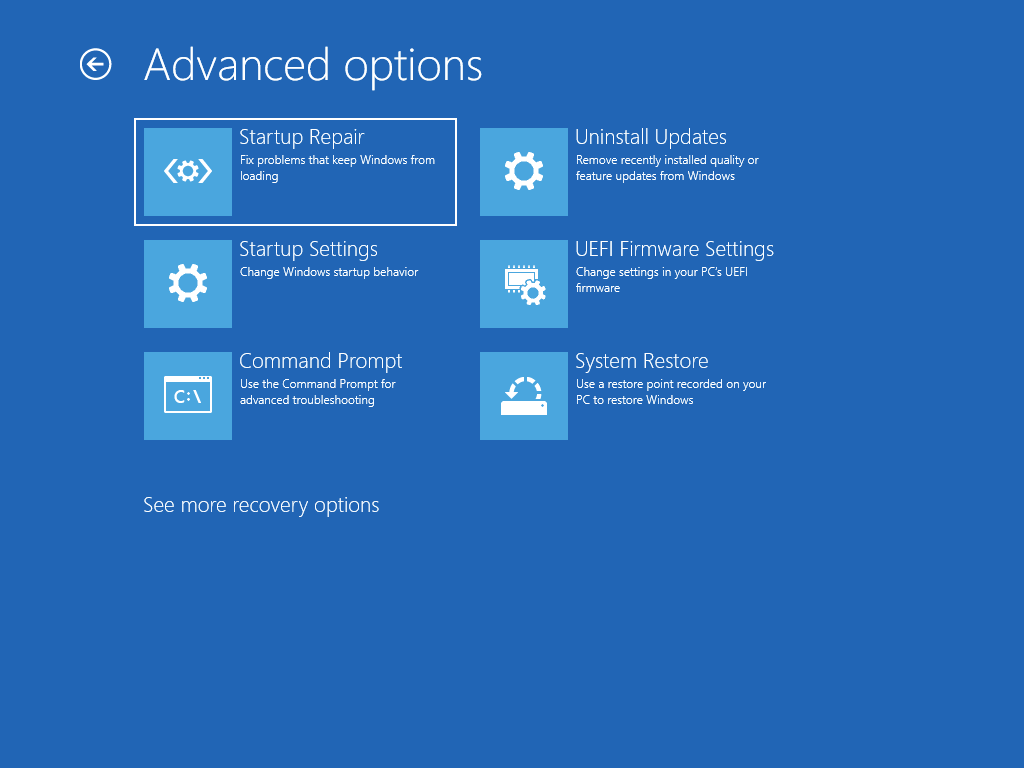
: Dacă suspectați că dispozitivul dvs. a fost infectat, asigurați-vă că software-ul antivirus este actualizat. De asemenea, puteți reinstala Windows complet dacă porniți dispozitivul utilizând suportul de instalare și efectuând o instalare curată a Windows.
Pentru a reinstala Windows 10 în timp ce rulează Windows:
-
Conectați la PC suportul de instalare pe care l-ați creat.
-
Deschideți Explorer și selectați unitatea cu suportul de instalare.
-
Din directorul rădăcină al unității, faceți dublu clic pe setup.exe, apoi selectați Da atunci când sunteți întrebat dacă doriți să permiteți aplicației să facă modificări la dispozitivul dvs.
-
Selectați Modificați ceea ce vreți să păstrați.
-
Selectați una din următoarele opțiuni, apoi selectați Următorul:
-
Păstrați fișierele personale și aplicațiile – se vor păstra datele personale, aplicațiile și setările.
-
Păstrați doar fișierele mele personale – se vor păstra datele și setările personale și toate aplicațiile vor fi eliminate.
-
Nu se păstrează nimic – se vor elimina toate datele personale, setările și aplicațiile.
: Nu puteți anula o reinstalare a Windows 10. Nu uitați să faceți backup fișierelor mai întâi dacă alegeți opțiunea Nu se păstrează nimic .
-
-
Pentru a termina, selectați Instalare pentru a începe reinstalarea Windows 10 pe PC.
PC-ul va reporni de câteva ori în timpul reinstalării.
Pentru a reinstala Windows 10 prin pornirea PC-ului utilizând suportul de instalare:
-
Conectați la PC suportul de instalare pe care l-ați creat.
-
Porniți PC-ul utilizând suportul de instalare.
: Consultați-vă cu producătorul PC-ului despre cum să porniți PC-ul utilizând suportul media.
-
Atunci când pornește Instalarea Windows, selectați Următorul , apoi Instalați acum.
-
Dacă aveți o cheie de produs Windows 10, introduceți-o atunci când vi se solicită. În caz contrar, selectați Nu am o cheie de produs.
-
Dacă vi se solicită, selectați o ediție Windows (de exemplu, Home, Pro) pentru instalare, apoi selectați Următorul.
-
Când vi se solicită să alegeți un tip de instalare, selectați Particularizat: Instalați Doar Windows (avansat).
-
Selectați discul sau partiția pe care ar trebui să fie instalat Windows 10.
: Dacă suspectați că PC-ul a fost infectat, luați în considerare ștergerea partițiilor existente și reinstalarea Windows 10 pe un disc curat. Datele dvs. de pe orice partiții șterse se vor pierde.
-
Selectați Următorul pentru a începe reinstalarea Windows 10 pe PC.
PC-ul va reporni de câteva ori în timpul reinstalării.
: Dacă ați criptat dispozitivul, veți avea nevoie de cheia BitLocker pentru a utiliza o unitate de recuperare pentru a restaura sau a reseta PC-ul. Dacă nu vă cunoașteți cheia BitLocker, consultați Găsiți cheia de recuperare BitLocker.
Dacă PC-ul nu pornește și nu ați creat o unitate de recuperare, descărcați suportul de instalare și utilizați-l pentru a restaura de la un punct de restaurare a sistemului sau a reseta PC-ul.
-
Pe un PC funcționar, accesați site-ul web de descărcare a software-ului Microsoft.
-
Descărcați instrumentul de creare a suporturilor fizice Windows 10 și apoi rulați-l.
-
Selectați Creați un suport fizic de instalare pentru alt PC.
-
Alegeți o limbă, o ediție și o arhitectură (pe 64 de biți sau pe 32 de biți).
-
Urmați pașii pentru a crea suportul fizic de instalare, apoi selectați Terminare.
-
Conectați suportul de instalare pe care l-ați creat la PC-ul nefuncțional și apoi activați-l.
-
În ecranul de configurare inițial, introduceți limba dvs. și alte preferințe, apoi selectați Următorul. Dacă nu vedeți acest ecran de configurare, este posibil ca PC-ul să nu fie configurat să booteze de pe o unitate. Consultați site-ul web al producătorului PC-ului pentru informații despre cum să modificați ordinea de boot a PC-ul dvs. și apoi încercați din nou.
-
Selectați Reparare computer.
-
În ecranul Alegeți o opțiune, selectați Depanare. De acolo, aveți următoarele posibilități:
-
Restaurați de la un punct de restaurare a sistemului, selectând Opțiuni complexe > Restaurare sistem. Aceasta va elimina aplicațiile instalate recent, driverele și actualizările care pot cauza problemele de pe PC. Restaurarea de la un punct de restaurare nu va afecta fișierele personale.
-
: Dacă v-ați criptat dispozitivul, veți avea nevoie de cheia BitLocker pentru a utiliza o unitate de recuperare pentru a restaura sau a reseta PC-ul Dacă nu știți cheia BitLocker, consultați Găsirea cheii mele de recuperare BitLocker.
Dacă PC-ul nu pornește, puteți utiliza o unitate de recuperare pentru a restaura de la un punct de restaurare a sistemului sau a recupera PC-ul. Pentru informații despre cum se creează o unitate de recuperare pe un PC funcțional, consultați Crearea unei unități de recuperare.
: Dacă utilizați un dispozitiv Surface, consultați Crearea și utilizarea unei unități de recuperare USB pentru Surface pentru a descărca și a crea o imagine de recuperare USB, în special pentru dispozitivul Surface.
Pentru a restaura sau a recupera utilizând o unitate de recuperare:
-
Conectați unitatea de recuperare și porniți PC-ul.
-
Apăsați tasta siglă Windows + L pentru a accesa ecranul de conectare, apoi reporniți PC-ul apăsând tasta Shift în timp ce selectați butonul Alimentare > Repornire în colțul din dreapta jos al ecranului.
-
PC-ul va reporni în Mediul de recuperare Windows (WinRE).
-
Pe ecranul Alegeți o opțiune , selectați Depanare, apoi selectați una dintre următoarele două opțiuni. (Dacă nu vedeți ecranul Alegeți o opțiune, este posibil ca PC-ul să nu fie configurat să booteze de pe o unitate. Consultați site-ul web al producătorului PC-ului pentru informații despre cum să modificați ordinea de bootare a PC-ului dvs.)
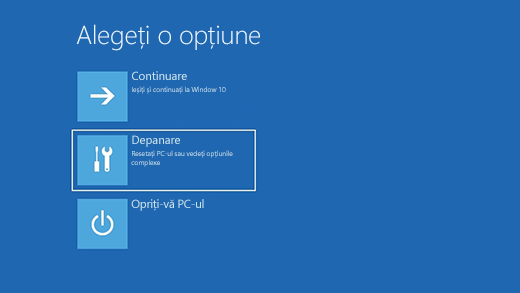
-
Pentru a restaura de la un punct de restaurare a sistemului, selectați Opțiuni complexe > Restaurare sistem. Acest lucru nu vă va afecta fișierele personale, dar va elimina aplicațiile instalate recent, driverele și actualizările care pot cauza problemele de pe PC.
-
Pentru a reinstala Windows 10, selectați Opțiuni avansate > Recuperați de la o unitate. Acest lucru va elimina fișierele personale, aplicațiile și driverele pe care le-ați instalat, precum și modificările făcute la setări.
Pentru o perioadă limitată după upgrade-ul la Windows 10, veți putea să reveniți la versiunea anterioară de Windows selectând butonul Start , apoi selectați Setări > Actualizare & Securitate > Recuperare, apoi selectând Începeți sub Reveniți la versiunea anterioară de Windows 10. Acest lucru vă va păstra fișierele personale, dar va elimina aplicațiile și driverele instalate după upgrade, precum și orice modificări efectuate la setări. În majoritatea cazurilor, veți avea 10 zile pentru a reveni. Deschideți Setări de recuperare
Pentru a reveni, va trebui:
-
Să păstrați tot ce este în folderele windows.old și $windows.~bt după upgrade.
-
Să eliminați toate conturile de utilizator adăugate după upgrade.
-
Să cunoașteți parola pe care ați utilizat-o pentru a vă conecta la Windows 7 sau Windows 8.1 (dacă ați utilizat una).
-
Să aveți unitatea USB pe care ați utilizat-o pentru a face upgrade la Windows 10 (dacă ați utilizat una).
:
-
Opțiunea din Setări de a reveni la versiunea anterioară de Windows este disponibilă doar pentru o perioadă limitată după upgrade.
-
Dacă reveniți la Windows 8.1, este posibil ca unele aplicații livrate cu Windows, cum ar fi Mail și Persoane, să nu mai funcționeze. Pentru a remedia aplicațiile, reinstalați-le din Microsoft Store.
-
Aplicațiile care au fost adăugate, eliminate sau actualizate după upgrade pot să nu fie disponibile sau să funcționeze corect după revenirea la versiunea anterioară de Windows.
Informații pentru utilizatorii Windows Insider
Dacă sunteți utilizator Insider și versiunea preliminară curentă nu funcționează pentru dvs., selectați butonul Start , apoi selectați Setări > Actualizare & Securitate > Recuperare . Sub Reveniți la versiunea anterioară de Windows 10, selectați Începeți. Acest lucru nu va elimina fișierele personale, dar va elimina aplicațiile și driverele recent instalate și va schimba setările înapoi la valorile lor implicite.
Revenirea la o versiune mai veche nu vă va elimina din programul Insider. Atunci când este gata următoarea versiune preliminară, aceasta va fi instalată pe PC.
Această opțiune readuce PC-ul la un moment anterior din timp, denumit punct de restaurare a sistemului. Punctele de restaurare sunt generate atunci când instalați o aplicație nouă sau un driver nou sau atunci când creați manual un punct de restaurare. Restaurarea nu vă va afecta fișierele personale, dar va elimina aplicațiile, driverele și actualizările instalate după ce s-a creat punctul de restaurare.
-
În caseta de căutare din bara de activități, tastați panou de control, apoi alegeți-l din lista de rezultate
-
În caseta de căutare Panou de control, tastați recuperare.
-
Selectați Recuperare > Deschidere Restaurare sistem.
-
În caseta Restaurare fișiere și setări de sistem, selectați Următorul.
-
În lista de rezultate, selectați punctul de restaurare pe care doriți să îl utilizați, apoi selectați Scanare pentru programele afectate.
:
-
Dacă nu vedeți punctul de restaurare pe care doriți să îl utilizați, bifați caseta de selectare Afișează mai multe puncte de restaurare pentru a vedea mai multe puncte de restaurare.
-
Dacă nu vedeți puncte de restaurare, motivul poate fi faptul că s-a activat protecția sistemului. Iată cum să verificați:
-
În caseta de căutare din bara de activități, tastați panou de control, apoi alegeți-l din lista de rezultate.
-
În caseta de căutare Panou de control, tastați recuperare.
-
Selectați Recuperare > Configurare Restaurare sistem > Configurare și vedeți dacă este selectată opțiuneaActivare protecție sistem.
-
Dacă opțiunea Activare protecție sistem nu este selectată, atunci protecția sistemului nu este activată și nu există puncte de restaurare. În acest scenariu, nu veți putea recupera PC-ul utilizând un punct de restaurare a sistemului și va trebui să utilizați una dintre celelalte opțiuni de recuperare listate pe această pagină.
-
Dacă opțiunea Activare protecție sistem este selectată, continuați cu pasul 6.
-
-
-
-
Veți vedea o listă de elemente care vor fi șterse dacă eliminați acest punct de restaurare. Dacă sunteți de acord cu ștergerile, selectați Închidere > Următorul > Terminare.
Dacă întâmpinați probleme cu PC-ul, puteți să:
-
Reîmprospătați PC-ul pentru a reinstala Windows și a vă păstra fișierele și setările personale. De asemenea, reîmprospătarea păstrează aplicațiile livrate împreună cu PC-ul și aplicațiile instalate din Microsoft Store.
-
Resetați PC-ul pentru a reinstala Windows, dar ștergeți fișierele, setările și aplicațiile, cu excepția aplicațiilor livrate cu PC-ul.
-
Restaurați PC-ul pentru a anula modificările recente de sistem pe care le-ați efectuat.
Dacă întâmpinați probleme la pornirea (bootarea) PC-ului, consultați Setări pornire Windows (inclusiv modul de siguranță) și accesați secțiunea "Accesați Setările de pornire Windows în Mediul de recuperare Windows". Puteți să reîmprospătați, să resetați sau să restaurați PC-ul din Mediul de recuperare Windows.
Dacă doriți să faceți backup și să restaurați fișierele personale, consultați Faceți backup PC-ului Windows.
Înainte de a începe să vă reîmprospătați sau să vă resetați PC-ul
În majoritatea cazurilor, odată ce începeți să vă reîmprospătați sau să vă resetați PC-ul, acest proces se va încheia singur. Totuși, dacă Windows are nevoie de fișiere lipsă, vi se va cere să inserați suportul de recuperare, care se află în general pe un DVD sau pe o unitate flash USB. În acest caz, elementele de care veți avea nevoie depind de PC.
Dacă PC-ul dvs. a fost livrat cu Windows 8.1 sau Windows RT 8.1, veți avea nevoie de unitatea flash USB sau discurile livrate împreună cu PC-ul. Consultați informațiile livrate împreună cu PC-ul pentru a vedea dacă producătorul PC-ului a furnizat aceste discuri sau suporturi. În unele cazuri, este posibil să le fi creat atunci când ați configurat PC-ul pentru prima dată.
Dacă nu aveți niciunul dintre acestea, le puteți crea dacă aveți un o unitate USB de 16 GB sau mai mare. O unitate de recuperare vă poate ajuta să depanați și să remediați problemele cu PC-ul, chiar dacă acesta nu pornește. Pentru mai multe informații, consultați Crearea unei unități de recuperare USB.
Dacă ați făcut upgrade PC-ului la Windows 8.1 sau la Windows RT 8.1 cu un DVD, utilizați-l. Dacă nu aveți un suport Windows 8.1 sau Windows RT 8.1, contactați Asistența Microsoft.
Reîmprospătarea, resetarea sau restaurarea
Selectați oricare dintre următoarele pentru informații mai detaliate.
Dacă PC-ul dvs. nu funcționează la fel de bine ca înainte și nu știți de ce, puteți să-l reîmprospătați fără a șterge fișiere personale sau a modifica setările.
: Dacă ați făcut upgrade PC-ului de la Windows 8 la Windows 8.1, iar PC-ul dvs. are o partiție de recuperare Windows 8, reîmprospătarea PC-ului va restaura Windows 8. Va trebui să faceți upgrade la Windows 8.1 după terminarea reîmprospătării.
: Aplicațiile instalate de pe site-uri web și DVD-uri vor fi șterse. Aplicațiile livrate împreună cu PC-ul și cele instalate de la Microsoft Store vor fi reinstalate. După reîmprospătarea PC-ului, Windows plasează pe desktop o listă cu aplicațiile șterse.
Pentru a reîmprospăta PC-ul
-
Trageți cu degetul din marginea din dreapta a ecranului, atingeți Setări, apoi atingeți Modificare setări pentru PC.(Dacă utilizați un mouse, indicați spre colțul din dreapta sus al ecranului, mutați în jos indicatorul mouse-ului, selectați Setări, apoi modificare setări pentru PC.)
-
Atingeți sau selectați Actualizare și recuperare, apoi atingeți sau selectați Recuperare.
-
Sub Reîmprospătați PC-ul fără a vă afecta fișierele, atingeți sau selectați Introducere.
-
Urmați instrucțiunile de pe ecran.
Dacă doriți să vă reciclați PC-ul, să-l donați sau doar să-l readuceți la starea inițială, îl puteți reseta complet. Acest lucru elimină totul și reinstalează Windows.
: Dacă ați făcut upgrade PC-ului de la Windows 8 la Windows 8.1, iar PC-ul dvs. are o partiție de recuperare Windows 8, resetarea PC-ului va restaura Windows 8. Va trebui să faceți upgrade la Windows 8.1 după terminarea resetării.
: Toate fișierele dvs. personale vor fi șterse și setările vor fi resetate. Toate aplicațiile pe care le-ați instalat vor fi eliminate. Doar aplicațiile livrate împreună cu PC-ul vor fi reinstalate.
Pentru a reseta PC-ul
-
Trageți cu degetul din marginea din dreapta a ecranului, atingeți Setări, apoi atingeți Modificare setări pentru PC.(Dacă utilizați un mouse, indicați spre colțul din dreapta sus al ecranului, mutați în jos indicatorul mouse-ului, selectați Setări, apoi modificare setări pentru PC.)
-
Atingeți sau selectați Actualizare și recuperare, apoi atingeți sau selectați Recuperare.
-
Sub Eliminați totul și reinstalați Windows, atingeți sau selectați Introducere.
-
Urmați instrucțiunile de pe ecran.
: Vi se va solicita să alegeți dacă doriți să ștergeți datele rapid sau complet. Dacă alegeți să ștergeți datele rapid, este posibil ca unele date să poată fi recuperate utilizând un software special. Dacă alegeți să ștergeți datele complet, procesul va dura mai mult timp, însă recuperarea datelor este mai puțin probabilă.
Dacă credeți că o aplicație sau un driver instalat recent a provocat probleme cu PC-ul, îl puteți restabili la un punct anterior din timp, numit punct de restaurare. Restaurare sistem nu vă modifică fișierele personale, dar poate șterge aplicațiile și driverele instalate recent.
:
-
Restaurare sistem nu este disponibil pentru Windows RT 8.1.
-
Windows creează automat un punct de restaurare când instalați aplicații desktop și actualizări Windows noi, dacă ultimul punct de restaurare este mai vechi de 7 zile. De asemenea, puteți să creați oricând manual un punct de restaurare.
Pentru a restaura PC-ul la un punct anterior din timp
-
Trageți cu degetul de marginea din dreapta a ecranului, apoi atingeți Căutare.(Dacă utilizați un mouse, indicați spre colțul din dreapta sus al ecranului, mutați în jos indicatorul mouse-ului, apoi selectați Căutare.)
-
Introduceți Panou de control în caseta de căutare și atingeți sau selectați Panou de control.
-
Introduceți Recuperare în caseta de căutare Panou de control, apoi atingeți sau selectați Recuperare.
-
Atingeți sau selectați Deschidere Restaurare sistem, apoi urmați instrucțiunile.
Dacă aveți nevoie de ajutor suplimentar pentru reîmprospătarea, resetarea sau restaurarea PC-ului, consultați paginile comunității Reparare și recuperare din forumul Windows pentru soluții găsite de alte persoane pentru problemele pe care le-au întâmpinat.











