Modificarea luminozității și culorii ecranului în Windows
Applies To
Windows 11 Windows 10În acest articol:
Ajustarea luminozității ecranului
Gestionarea luminozității ecranului vă poate îmbunătăți semnificativ experiența de vizualizare și vă poate economisi autonomia bateriei. Puteți să ajustați luminozitatea manual sau să permiteți PC-ului să o gestioneze automat, pe baza condițiilor de luminozitate sau a conținutului.
Important: Este posibil să nu vedeți cursorul Luminozitate pe dispozitivele care au un monitor extern. Pentru a modifica luminozitatea pe un monitor extern, utilizați butoanele de pe el.
Pentru a ajusta luminozitatea ecranului, selectați pictograma Rețea din partea dreaptă a barei de activități, apoi mutați cursorul Luminozitate pentru a ajusta luminozitatea.
Alternativ, puteți ajusta luminozitatea ecranului din Setări > Sistem > Afișaj.
Important: Este posibil să nu vedeți cursorul Luminozitate pe PC-urile desktop care au un monitor extern. Pentru a modifica luminozitatea pe un monitor extern, utilizați butoanele de pe el.
Unele PC-uri pot permite ca Windows să regleze automat luminozitatea ecranului în funcție de condițiile de luminozitate curente. Pentru a afla dacă PC-ul dvs. acceptă acest lucru, selectați Setări > Sistem > Afișaj. Selectați Luminozitate, căutați caseta de selectare Modificați automat luminozitatea când se modifică luminozitatea, apoi selectați-o pentru a utiliza această caracteristică. Această setare automată vă ajută să vă asigurați că ecranul poate fi citit oriunde mergeți. Chiar dacă o utilizați, puteți muta în continuare glisorul Luminozitate pentru a regla fin nivelul de luminozitate pentru ecranul încorporat.
Notă: Pe ecranele HDR, Windows optimizează comportamentul de ajustare automată a luminozității pentru a se potrivi mai bine cu modul în care ochiul uman percepe schimbările de luminozitate. Prin urmare, ajustările de luminozitate pot necesita mai mult timp pe ecranele HDR atunci când se modifică condițiile de luminozitate.
Unele Windows 11 PC-uri pot ajusta automat luminozitatea și contrastul ecranului pe baza conținutului afișat pe ecranul încorporat. De exemplu, dacă urmăriți un videoclip care are o scenă întunecată, urmat de o scenă mai luminoasă (de exemplu, una care afișează o zi însorită intens), luminozitatea și contrastul se pot modifica. Acest lucru este normal.
Controlul luminozității adaptabil al conținutului oferă niveluri de luminozitate și contrast ideale, economisind în același timp energie și oferind o autonomie mai mare a bateriei. Dacă aceste modificări bruște de luminozitate vă distrag atenția sau dacă lucrați în aplicații foto și video în care acuratețea culorilor este importantă pentru dvs., aceste setări pot fi ajustate pentru a vă îndeplini cel mai bine cerințele între a oferi luminozitatea și contrastul corespunzătoare și a rezerva autonomia bateriei.
-
Selectați butonul Start , apoi tastați setări. Selectați Setări > Sistem > Afișaj .
-
În Setări afișare, selectați Luminozitate , apoi setați lista verticală Modificați luminozitatea pe baza conținutului, după cum este necesar:
-
Off: Controlul adaptiv al luminozității va fi dezactivat, iar luminozitatea și contrastul ecranului nu vor fi ajustate. Acest lucru poate duce la o autonomie mai mică a bateriei.
-
Întotdeauna:Controlul adaptiv al luminozității va rula întotdeauna, indiferent dacă dispozitivul este conectat sau la baterie.
-
Doar pe baterie: Controlul adaptiv al luminozității va fi activat doar atunci când dispozitivul este alimentat de la baterie.
-
Lumină de noapte
Ecranul dvs. emite o lumină albastră, tipul de lumină pe care o vedeți în timpul zilei, care vă poate împiedica să dormiți noaptea. Pentru a vă ajuta să dormiți, activați lumina de noapte, iar ecranul va afișa noaptea culori mai calde, mai plăcute pentru ochi.
Notă: Lumina de noapte nu este disponibilă dacă dispozitivul dvs. utilizează anumite drivere, cum ar fi DisplayLink sau Basic Display.
Selectați pictograma Rețea din partea dreaptă a barei de activități. apoi găsiți Lumină de noapte sub Setări rapide și selectați-l pentru a-l activa sau a-l dezactiva.
Alternativ, puteți comuta setarea Lumină de noapte de sub Setări > Sistem > Afișaj.
-
Selectați Start , apoi tastați setări în caseta de căutare. Selectați Setări > Sistem > Afișaj > Lumină de noapte.
-
Mutați glisorul de rezistență pentru a ajusta intensitatea reducerii luminii albastre.
-
Selectați Start , apoi tastați setări în caseta de căutare. Selectați Setări > Sistem > Afișaj > Lumină de noapte.
-
Activați Planificați lumina de noapte. Apoi, fie selectați De la apus la răsărit, sau selectați Setați orele, și apoi introduceți orele personalizate la care să se activeze și dezactiveze lumina de noapte.
Notă: Dacă este estompat comutatorul pentru lumina de noapte, poate fi necesar să actualizați driverul de afișare. Consultați Actualizarea manuală a driverelor în Windows.
Deschideți setările pentru
Lumina de noapte 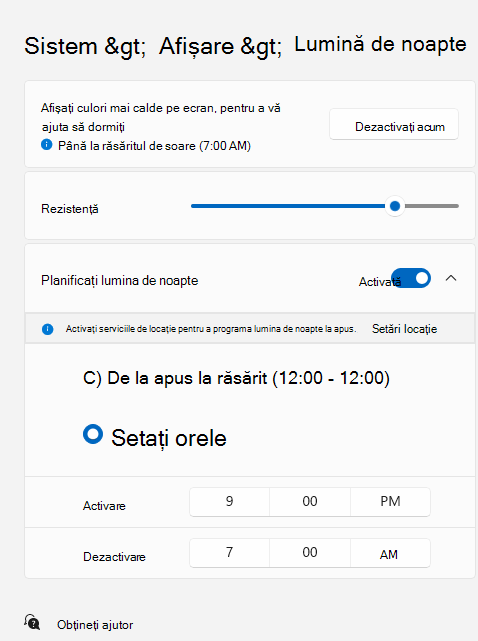
Gestionarea profilurilor de culori
Setările de gestionare a culorilor Windows le permit utilizatorilor să adauge sau să elimine profiluri de culoare, să seteze profiluri de culoare implicite pentru ecranele conectate, precum și să acceseze calibrarea ecranului și să activeze gestionarea automată a culorilor.
Profesioniștilor creativi și pasionaților le pasă de culorile complet calibrate și precise, deoarece vă ajută să vă asigurați că culorile rămân unitare de la început până la sfârșitul proiectelor lor. Gestionarea automată a culorilor din Windows oferă gestionarea culorilor la nivel de sistem pentru a vă asigura că toate culorile din aplicațiile Windows apar corect și consecvent pe ecranele acceptate, indiferent dacă aplicațiile sunt gestionate prin culori sau nu.
Gestionarea automată a culorilor ajută, de asemenea, aplicațiile noi și actualizate să redea mai multe culori cu o precizie mai mare. Acest lucru oferă detalii suplimentare și mai puține artefacte de culoare (de exemplu, în gradienți, umbre și scene sau imagini mai întunecate). Cu gestionarea automată a culorilor, aplicațiile pot utiliza miliarde de culori cu precizie de 10-16 biți. Chiar și pe ecranele care acceptă doar culori pe 8 biți, gestionarea automată a culorilor ajută la îmbunătățirea calității culorilor utilizând diferite tehnici, cum ar fi ditheringul.
Pentru a activa gestionarea automată a culorilor
-
Selectați butonul Start , apoi selectați Setări > Profil sistem > Afișare > Culoare.
-
Selectați ecranul din partea de sus, apoi căutați următoarea setare: Gestionați automat culorile pentru aplicații.
-
Selectați Gestionați automat culoarea pentru aplicații pentru a o activa.
-
Accesați Setări > Profil sistem > afișare > culoare.
-
În pagina Setări de gestionare a culorilor , selectați ecranul pentru care doriți să gestionați profilurile de culori.
-
Adăugați un profil de culoare nou făcând clic pe Adăugare profil și găsiți un profil de culoare.
-
Accesați Setări > Profil sistem > afișare > culoare.
-
În pagina Setări de gestionare a culorilor , selectați ecranul pentru care doriți să gestionați profilurile de culori.
-
Extindeți profilul de culoare pe care doriți să-l eliminați și faceți clic pe Eliminare în partea de jos.
-
Accesați Setări > Profil sistem > afișare > culoare.
-
În pagina Setări de gestionare a culorilor , selectați ecranul pentru care doriți să gestionați profilurile de culori.
-
Setați unul dintre profilurile de culoare ca implicite, făcând clic pe Setare profil.
-
Accesați Setări > Profil sistem > afișare > culoare.
-
Selectați Calibrare ecran și urmați pașii de calibrare a ecranului. Acest lucru va crea un nou profil de culoare pentru ecranul unde se află instrumentul de calibrare.
Notă: Pentru ecranele externe cu HDR activat, ecranul Calibrare vă va solicita să calibrați ecranul utilizând aplicația Calibrare HDR Windows. Pentru mai multe informații, consultați Calibrarea ecranului HDR utilizând aplicația Calibrare HDR Windows.
Utilizați HDR
Conținutul HDR din Windows oferă capacități mai bune de luminozitate și culoare comparativ cu conținutul tradițional (denumit uneori conținut interval dinamic standard [SDR]. Conținutul tradițional afișează de obicei detalii într-o parte strălucitoare a unei scene sau într-o parte mai întunecată a unei scene, dar nu în ambele părți în același timp.
Pentru a afla mai multe despre setările HDR din Windows, consultați Ce este HDR în Windows?
Asistența pentru Windows 10 se va încheia în octombrie 2025
După 14 octombrie 2025, Microsoft nu va mai furniza actualizări de software gratuite de la Windows Update, asistență tehnică sau remedieri de securitate pentru Windows 10. PC-ul va funcționa în continuare, dar vă recomandăm să treceți la Windows 11.
Ajustarea luminozității ecranului
Selectați Acțiuni în partea dreaptă a barei de activități, apoi mutați glisorul Luminozitate pentru a ajusta luminozitatea. (Dacă glisorul nu se află acolo, consultați secțiunea Note de mai jos.)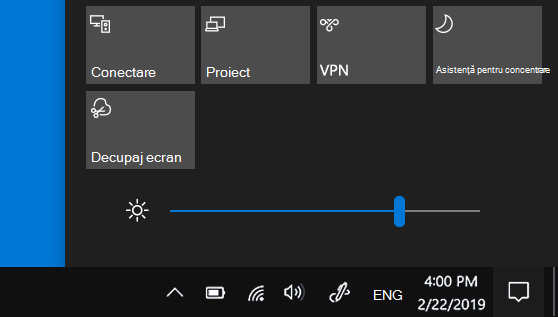
Unele PC-uri pot permite ca Windows să regleze automat luminozitatea ecranului în funcție de condițiile de luminozitate curente. Pentru a afla dacă PC-ul dvs. acceptă acest lucru, selectați Setări > Sistem > Afișaj. Sub Luminozitate și culoare, căutați caseta de selectare Modificați automat luminozitatea când se modifică nivelul de lumină ambientală, și apoi selectați-o pentru a utiliza această caracteristică. Această setare automată vă ajută să vă asigurați că ecranul poate fi citit oriunde mergeți. Chiar dacă o utilizați, puteți totuși să mutați cursorul Modificați luminozitatea pentru afișajul integrat pentru a regla fin nivelul de luminozitate.
Note:
-
Pe PC-urile desktop care au un monitor extern, este posibil să nu vedeți cursorul Modificați luminozitatea pentru afișajul integrat. Pentru a modifica luminozitatea pe un monitor extern, utilizați butoanele de pe el.
-
Cursorul Luminozitate apare în Acțiuni în Windows 10, versiunea 1903. Pentru a găsi cursorul în versiuni anterioare de Windows 10, selectați Setări > Sistem > Afișaj, apoi mutați cursorul Modificați luminozitatea pentru a ajusta luminozitatea.
-
Dacă nu aveți un PC desktop și cursorul nu apare sau nu funcționează, încercați să actualizați driverul de afișare. Tastați Manager dispozitive în caseta de căutare de pe bara de activități, apoi selectați Manager dispozitive din lista de rezultate. În Manager dispozitive, selectați Plăci video, apoi selectați placa video. Apăsați continuu (sau faceți clic dreapta) pe numele plăcii video, apoi selectați Actualizare driver și urmați instrucțiunile.
Lumină de noapte
Pentru a planifica activarea automată a luminii de noapte:
-
Selectați Setări Start > > Setări sistem > afișaj > Setări lumină de noapte. În cazul în care linkul de mai sus pentru lumina de noapte este estompat, este posibil să trebuiască să actualizați driverul de afișare. Consultați Actualizarea driverelor în Windows.
-
Sub Planificare, comutați Programare lumină de noapte la Activată. Apoi, fie selectați De la apus la răsărit, fie selectați Setați orele și introduceți orele particularizate pentru ca lumina de noapte să se activeze și să se dezactiveze.Deschideți setările pentru Lumina de noapte
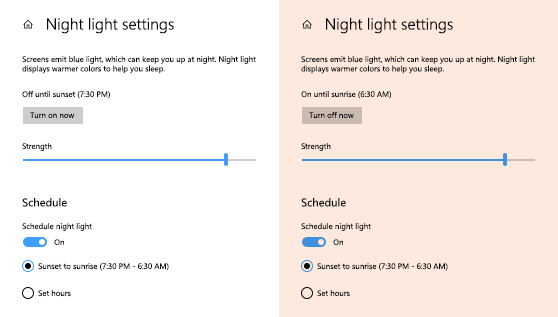
Calibrarea culorilor ecranului
Pentru a ajusta calibrarea culorilor, căutați "calibrarea culorilor ecranului" în caseta de căutare Setări și urmați instrucțiunile.










