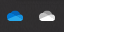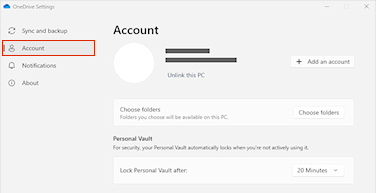Dacă trebuie să schimbați locația de stocare OneDrive de pe computer la un card SD sau altă sursă de stocare externă, puteți face acest lucru atât timp cât unitatea externă nu poate fi ejectabilă. Unitățile USB amovibile nu sunt acceptate.
Notă: Dacă nu aveți suficient spațiu pe computer, utilizați caracteristica Fișiere la cerere pentru OneDrive disponibile pentru Windows și Mac, precum și sincronizarea selectivă.
Mai întâi, trebuie să verificați sistemul de fișiere al unității externe pe care o veți utiliza.
Verificați sistemul de fișiere al unității
-
Deschideți Explorer.
-
Faceți clic dreapta pe unitate și alegeți Proprietăți.
-
Pe fila General , lângă Sistem de fișiere, vedeți dacă scrie NTFS.
Dacă sistemul de fișiere este FAT sau FAT32, consultați secțiunea următoare. În caz contrar, treceți la Anulare legătură OneDrive și rulați OneDrive instalare din nou.
Conversia unei unități FAT sau FAT32 în NTFS
Conversia unei unități utilizând acești pași va păstra fișierele de pe unitate. Vă recomandăm în continuare să vă asigurați că aveți copii backup ale tuturor fișierelor de pe unitate.
-
Găsiți litera unității pe care doriți să o convertiți. Deschideți Explorer și, în panoul din stânga, căutați unitatea sub "Acest PC" sau "Computer".
-
Apăsați tasta siglă Windows + R pentru a deschide caseta de dialog Rulare.
-
Introduceți cmd pentru a deschide fereastra liniei de comandă.
-
În linia de comandă, tastați conversie unitate: /fs:ntfs
De exemplu, dacă litera unității pe care doriți să o convertiți este e, tastați conversie e: /fs:ntfs
Notă: Dacă doriți să efectuați conversia unei unități NTFS înapoi la FAT32, trebuie să salvați copii ale fișierelor pe care doriți să le păstrați, apoi să reformatați sau să partiționați unitatea.
Anularea legăturii cu OneDrive și rularea din nou a instalării OneDrive
Nu veți pierde fișiere sau date în urma dezactivării, dezinstalării sau anulării legăturii pentru OneDrive pe computer. Vă puteți accesa oricând fișierele, conectându-vă la contul dvs. OneDrive online.
-
Selectați spațiul cloud OneDrive din zona de notificare pentru a afișa fereastra pop-up OneDrive.
-
Selectați pictograma Ajutor și setări OneDrive , apoi selectați Setări.
-
Accesați fila Cont.
-
Selectați Deconectați acest PC, apoi selectați Deconectați contul.
Notă: Fișierele nelegate pot fi șterse în siguranță din spațiul de stocare local, deoarece sunt stocate, de asemenea, în cloud și accesibile prin site-ul OneDrive.
Urmați pașii din expertul Bun venit la OneDrive pentru a configura OneDrive în noua locație de fișier.
Avertisment: Imposibil de configurat Protecție folder cu OneDrive în memoria externă.
Verificați sistemul de fișiere al unității
-
Deschideți o fereastră Instrument de găsire pe Mac, apoi selectați Aplicații.
-
Asigurați-vă că unitatea externă este un tip care nu poate fi ejectabil și formatată ca APFS. Aflați cum să ștergeți și să reformatați un dispozitiv de stocare în Utilitarul disc de pe Mac.
Anularea legăturii cu OneDrive și rularea din nou a instalării OneDrive
Nu veți pierde fișiere sau date în urma dezactivării, dezinstalării sau anulării legăturii pentru OneDrive pe computer. Vă puteți accesa oricând fișierele, conectându-vă la contul dvs. OneDrive online.
-
Selectați spațiul cloud OneDrive din zona de notificare pentru a afișa fereastra pop-up OneDrive.
-
Selectați pictograma Ajutor și setări OneDrive , apoi selectați Setări.
-
Accesați fila Cont.
-
Selectați Deconectați acest PC, apoi selectați Deconectați contul.
Notă: Fișierele nelegate pot fi șterse în siguranță din spațiul de stocare local, deoarece sunt stocate, de asemenea, în cloud și accesibile prin site-ul OneDrive.
Urmați pașii din expertul Bun venit la OneDrive pentru a configura OneDrive în noua locație de fișier.
Notă: Imposibil de configurat Protecție folder cu OneDrive în memoria externă.
Folderul OneDrive nu poate fi creat în locația selectată
Dacă vedeți această eroare atunci când configurați OneDrive, cauza este faptul că unitatea de disc la care faceți referire este clasificată ca "amovibilă". Pentru a rezolva acest lucru, modificați clasificarea unității.
-
Deschideți o fereastră Instrument de găsire pe Mac, apoi selectați Aplicații.
-
Asigurați-vă că unitatea externă este un tip care nu poate fi ejectabil și formatată ca APFS. Aflați cum.
Aplicația OneDrive poate fi descărcată și instalată pe o cartelă de memorie din Android, dar versiunile preinstalate nu pot fi mutate de pe telefon pe cartela de memorie.
Aveți nevoie de ajutor suplimentar?
Nu se poate sincroniza OneDrive cu un card SD sau cu o unitate USB externă
|
|
Contactați asistența Pentru ajutor cu contul Microsoft și abonamentele, vizitați Ajutor pentru cont și facturare. Pentru asistență tehnică, accesați Contactați Asistența Microsoft, introduceți problema și selectați Obțineți ajutor. Dacă aveți nevoie de ajutor în continuare, selectați Contactați asistența pentru a vă direcționa către cea mai bună opțiune de asistență. |
|
|
|
Administratori Administratorii ar trebui să acceseze Ajutor pentru administratorii OneDrive, Comunitatea tehnică OneDrive sau să contacteze Asistența Microsoft 365 pentru business. |