Crearea unui document în Word

Cu Word puteți să:
-
Create un document de la zero sau de la un șablon.
-
Adăugați text, imagini, elemente artă și videoclipuri.
-
Căutați un subiect și găsiți surse credibile.
-
Accesați-vă documentele de pe un computer, tabletă sau telefon prin OneDrive.
-
Partajați-vă documentele și colaborați cu alte persoane.
-
Urmăriți și revizuiți modificările.
Crearea unui nou document
-
Pe fila Fișier , selectați Nou.
-
Selectați Document necompletat sau faceți dublu clic pe o imagine șablon sau tastați tipul de document în caseta Căutare șabloane online și apăsați pe Enter.
Sfat: Pentru a exersa utilizarea caracteristicilor Word, încercați un ghid de învățare, cum ar fi Bun venit la Word sau Inserarea primului cuprins.
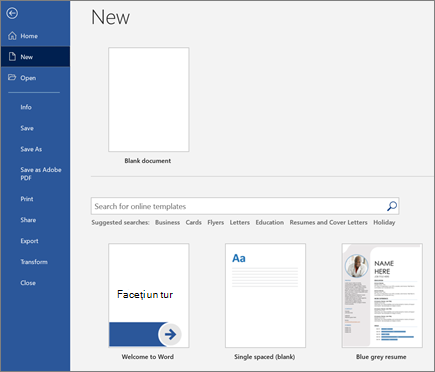
Adăugarea și formatarea textului
-
Faceți clic pe noua pagină necompletată și tastați un text.
-
Selectați textul de formatat și alegeți opțiunile de font de pe fila Pornire : Aldin, Cursiv, Marcatori, Numerotare și altele.
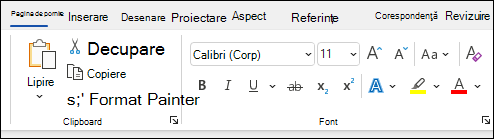
Adăugarea de imagini, forme, ilustrații SmartArt, diagramă și altele
-
Selectați fila Inserare.
-
Selectați ce doriți să adăugați:
-
Tabele - alegeți

-
Imagini - selectați

Notă: Versiunile mai vechi de Word pot avea imagini online pe panglică, lângă Imagini.
-
Forme - selectați

-
Pictograme - alegeți pictogramele

-
Modele 3D - selectați modele

-
SmartArt - alegeți

-
Diagramă - selectați

-
Captură de ecran - selectați

-
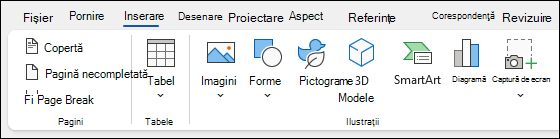
În continuare: Salvarea documentului în OneDrive în Word











