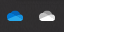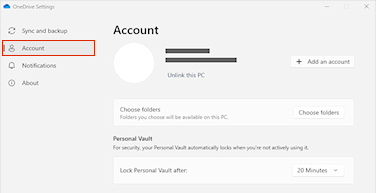Deconectarea și reconectarea computerului laOneDrive vă poate ajuta să rezolvați unele probleme de sincronizare.
De asemenea, puteți utiliza aceiași pași pentru a muta OneDrive într-o locație nouă, cum ar fi o unitate de disc externă.
Notă: Nu se vor pierde date prin anularea legăturii și reconectării OneDrive, folderele locale sunt deconectate din cloud pentru scurt timp. Toate modificările efectuate în timp ce nu sunteți legat vor fi sincronizate după ce se termină reconectarea.
Anulați legarea contului OneDrive
-
Selectați spațiul cloud OneDrive din zona de notificare pentru a afișa fereastra pop-up OneDrive.
-
Selectați pictograma Ajutor și setări OneDrive , apoi selectați Setări.
-
Accesați fila Cont.
-
Selectați Deconectați acest PC, apoi selectați Deconectați contul.
Golirea acreditărilor de conectare
-
Apăsați tasta Windows + R pentru a deschide o casetă de dialog de „Rulare”.
-
Introduceți calea %localappdata%\Microsoft\OneDrive\settings și selectați OK.
-
Ștergeți fișierul PreSignInSettingsConfig.json.
Conectați-vă din nou pentru a vă reconecta contul
-
Conectați-vă atunci când vi se solicită.
Sfat: Dacă OneDrive nu se deschide, apăsați tasta Windows , tastați OneDrive, apoi selectați aplicația OneDrive.
-
Atunci când vă conectați,OneDrive vă va solicita că există deja un folder: selectați Utilizați acest folder.
Sfat: Selectați Alegeți un folder nou dacă doriți să mutați OneDrive într-o locație nouă.
-
OneDrive va sincroniza acum fișierele și folderele înapoi pe computer. OneDrive nu va descărca toate fișierele (doar substituenții lor pentru a economisi spațiu, aflați mai multe), dar acest lucru va dura în continuare.
-
După ce fișierele s-au sincronizat din nou, puteți să curățați vizualizarea folderului Computer și să alegeți folderele pe care să le sincronizați cu PC-ul.
-
Dacă încă aveți OneDrive probleme de sincronizare, încercați să resetați OneDrive.
Anulați legarea contului OneDrive
-
Faceți clic pe pictograma cloud OneDrive din bara de meniu de sus, faceți clic pe Ajutor și Setări pentru a deschide meniul și selectați Preferințe.
-
Accesați fila Cont.
-
Selectați Anulați legarea acestui Mac.
Golirea acreditărilor de conectare
-
Deschideți aplicația Keychain Access pe Mac. Dacă keychains nu sunt vizibile, alegeți Fereastră > Keychain Access.
-
Selectați un keychain în lista Keychains .
-
Alegeți Fișier > Ștergeți keychainul [OneDrive/Office/MS].
-
Faceți clic pe Ștergere referințe.
Conectați-vă din nou pentru a vă reconecta contul
-
Conectați-vă atunci când vi se solicită.
-
Atunci când vă conectați,OneDrive vă va solicita că există deja un folder: selectați Utilizați acest folder.
Sfat: Selectați Alegeți un folder nou dacă doriți să mutați OneDrive într-o locație nouă.
-
OneDrive va sincroniza acum fișierele și folderele înapoi pe computer. OneDrive nu va descărca toate fișierele (doar substituenții lor pentru a economisi spațiu, aflați mai multe), dar acest lucru va dura în continuare.
-
După ce fișierele s-au sincronizat din nou, puteți să curățați vizualizarea folderului Computer și să alegeți folderele pe care să le sincronizați cu PC-ul.
-
Dacă încă aveți OneDrive probleme de sincronizare, încercați să resetați OneDrive.
Aveți nevoie de ajutor suplimentar?
|
|
Contactați asistența Pentru ajutor cu contul Microsoft și abonamentele, vizitați Ajutor pentru cont și facturare. Pentru asistență tehnică, accesați Contactați Asistența Microsoft, introduceți problema și selectați Obțineți ajutor. Dacă aveți nevoie de ajutor în continuare, selectați Contactați asistența pentru a vă direcționa către cea mai bună opțiune de asistență. |
|
|
|
Administratori Administratorii ar trebui să acceseze Ajutor pentru administratorii OneDrive, Comunitatea tehnică OneDrive sau să contacteze Asistența Microsoft 365 pentru business. |