: Se o seu problema o impedir de ser iniciado no Windows, não poderá seguir os passos neste artigo. Após o dispositivo tentar reiniciar algumas vezes, deverá obter as Opções de Recuperação do Windows, que pode utilizar para tentar resolver o problema. Clique numa ligação abaixo que corresponda à sua versão do Windows:
-
Windows 11, Windows 10: Opções de recuperação no Windows
-
Windows 8.1: Como atualizar, repor ou restaurar o SEU PC
Resumo
Um "arranque limpo" inicia o Windows com um conjunto mínimo de controladores e programas de arranque, para que seja possível determinar se um programa em segundo plano está a interferir no seu jogo ou programa. Isto é semelhante a iniciar o Windows no Modo de Segurança, mas fornece-lhe mais controlo sobre os serviços e programas executados no arranque para o ajudar a isolar a causa de um problema.
Como efetuar um arranque limpo
Estes passos podem parecer complicados à primeira vista, mas segui-los por ordem, passo a passo, irá ajudá-lo a recuar no caminho certo.
-
Inscreva-se no computador como administrador. Se não tiver a certeza se a sua conta tem direitos de administrador, consulte Criar uma conta de administrador ou de utilizador local no Windows para saber como ver se a sua conta tem direitos de administrador e conceder-lhes direitos de administrador, se necessário.
-
Selecione Procurar , escreva msconfig e, em seguida, selecione Configuração do Sistema na lista de resultados.
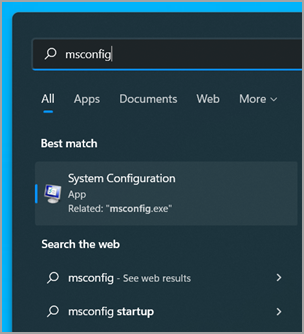
: Se o computador estiver ligado a uma rede, as definições da política de rede podem impedi-lo de seguir estes passos. Utilize apenas o utilitário Configuração do Sistema para alterar as opções de arranque avançadas no computador com orientação de um engenheiro de suporte da Microsoft. Utilizar o utilitário Configuração do Sistema poderá tornar o computador inutilizável.
-
No separador Serviços da Configuração do Sistema, selecione Ocultar todos os serviços Microsoft e, em seguida, selecione Desativar todos. Selecione Aplicar.
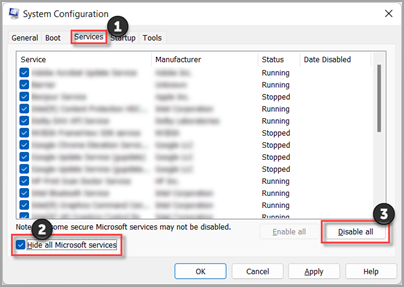
-
No separador Arranque da Configuração do Sistema, selecione Abrir Gestor de Tarefas.
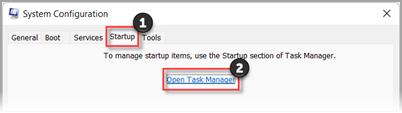
-
No separador Arranque no Gestor de Tarefas, para cada item de arranque ativado, selecione o item e, em seguida, selecione Desativar. (Tenha em conta que itens foram Desativados. Precisará de saber isto mais tarde.)
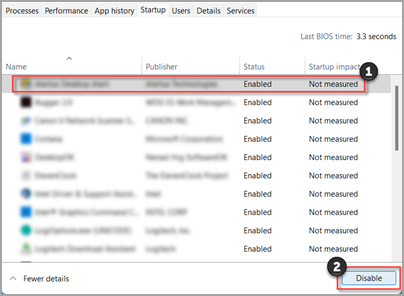
-
Feche o Gestor de Tarefas.
-
No separador Arranque da Configuração do Sistema, selecione OK. Quando reiniciar o computador, este estará num ambiente de arranque limpo. Siga os passos de remoção de problemas para instalar, desinstalar ou executar a sua aplicação. O seu computador poderá perder temporariamente algumas funcionalidades enquanto estiver num ambiente de arranque limpo. Repor o computador para iniciar normalmente depois de limpar os problemas de arranque e retomar a funcionalidade.
Instalar, desinstalar ou executar uma aplicação
Após reiniciar o computador, terá um ambiente de arranque limpo. Efetue um dos procedimentos seguintes, conforme adequado à sua situação:
: Se receber o erro "Não foi possível aceder ao serviço Windows Installer" durante a instalação ou desinstalação, precisará de mais informações. Consulte Como iniciar o serviço Windows Installer quando os serviços de sistema não são carregados. Em seguida, instale ou desinstale o programa ou atualize novamente.
Se a instalação ou desinstalação for concluída com êxito, o seu problema será resolvido e poderá começar como faz normalmente.
Como repor o computador para iniciar como habitualmente
Se a instalação ou desinstalação ainda falhar, isto significa que o problema não é causado por interferência de uma aplicação ou um serviço. Poderá ter de contactar o fabricante do programa para mais suporte específico.
Se o programa for executado corretamente, este problema é causado pela interferência da aplicação ou do serviço. Pode descobrir que aplicação ou serviço está a causar o problema.
Como determinar o que está a causar o problema ao efetuar um arranque limpo Se o programa continuar a não ser executado conforme esperado, este problema não é causado pela interferência da aplicação ou do serviço. Poderá ter de contactar o fabricante do programa para mais suporte específico.
Como determinar o que está a causar o problema depois de efetuar um arranque limpo
Se o seu problema não ocorrer enquanto o computador estiver num ambiente de arranque limpo, pode determinar qual a aplicação ou serviço de arranque que está a causar o problema ao ativar ou desligá-los sistematicamente e reiniciar o computador. Embora ativar um só serviço ou item de arranque e reiniciando o computador irá eventualmente identificar o serviço ou a aplicação problemática, a forma mais eficiente de o fazer é testar metade destes itens de cada vez, eliminando assim metade dos itens como causa potencial em cada reinício do computador. Poderá repetir este processo até ter isolado o problema. Eis como o fazer:
-
Inscreva-se no computador como administrador. Se não tiver a certeza se a sua conta tem direitos de administrador, consulte Criar uma conta de administrador ou de utilizador local no Windows para saber como ver se a sua conta tem direitos de administrador e conceder-lhes direitos de administrador, se necessário.
-
Selecione Procurar e, em seguida, escreva msconfig. Selecione Configuração do Sistema na lista de resultados.
-
Selecione o separador Serviços e, em seguida, selecione Ocultar todos os serviços Microsoft.
-
Selecione cada uma das caixas de verificação na metade superior da lista Serviço.
-
Selecione OK e, em seguida, selecione Reiniciar.
-
Após o computador reiniciar, determine se o problema ainda ocorre.
-
Se o problema ainda ocorrer, um dos itens selecionados é o serviço problemático. Repita os passos 1 a 6, mas no Passo 4, limpe a metade inferior das caixas na lista Serviço que selecionou no último teste.
-
Se o problema não ocorrer, os itens selecionados não são a causa do problema. Repita os passos 1 a 6, mas no Passo 4, ate a metade superior das caixas que desclarou na lista serviço no último teste.
-
Repita estes passos até ter isolado o problema a um único serviço ou até ter determinado que nenhum dos serviços está a causar o problema. Se tiver o problema quando está selecionado apenas um serviço na lista serviço , vá para o passo 10. Se nenhum dos serviços causar o problema, vá para o passo 7.
-
-
Selecione Arranque e, em seguida, selecione Abrir Gestor de Tarefas. No separador Arranque no Gestor de Tarefas, um de cada vez, selecione a metade superior dos itens que Desativou anteriormente e, em seguida, selecione Ativar.
-
Selecione OK e, em seguida, selecione Reiniciar.
-
Se o problema ocorrer, repita o passo 7, mas desta vez Desativar a metade inferior dos itens que Ativado no último teste.
-
Se o problema não ocorrer, repita o passo 7, mas Desativar tudo o que Ativou no último teste e Ativar a outra metade dos itens que desativou.
-
Se continuar a ter o problema depois de apenas um item de Arranque estar Ativado, é o item Ativado que está a causar o problema e deve ir para o passo 9. Se nenhum item de Arranque causar o problema, poderá haver um problema com um serviço Microsoft. Consulte Opções de recuperação no Windows.
-
-
Depois de determinar o item de arranque ou o serviço que causa o problema, contacte o fabricante do programa para determinar se o problema pode ser resolvido ou executar o Windows com o serviço desativado ou o item de Arranque Desativado.
Repor o computador para iniciar normalmente depois de efetuar a resolução de problema de arranque limpo
Depois de terminar a resolução de problemas, siga estes passos para repor o computador para iniciar normalmente:
-
Selecione Procurar e, em seguida, escreva msconfig. Selecione Configuração do Sistema na lista de resultados.
-
No separador Geral , selecione Arranque Normal.
-
Selecione o separador Serviços, des selecione a caixa de verificação junto a Ocultar todos os serviços Microsoft, selecione Ativar todos e, em seguida, selecione Aplicar.
-
Selecione o separador Arranque e, em seguida, selecione Abrir Gestor de Tarefas.
-
No Gestor de Tarefas, Ative todos os programas de arranque que tinha Desativado anteriormente e, em seguida, selecione OK.
-
Quando lhe for pedido para reiniciar o computador, selecione Reiniciar.
Como iniciar o serviço Windows Installer quando os serviços do sistema não estão carregados
Se executar um programa de Configuração sem iniciar o serviço Windows Installer, poderá receber a seguinte mensagem de erro:
Não foi possível aceder ao serviço Windows Installer. Contacte o pessoal de suporte para verificar se o serviço Windows Installer está registado corretamente.
O serviço Windows Installer não é iniciado se desmarcar a caixa de verificação Carregar serviços do sistema no utilitário de Configuração do Sistema. Para utilizar o serviço Windows Installer quando os serviços de sistema não são carregados, terá de iniciar o serviço manualmente. Eis como o fazer:
-
Selecione Procurar e, em seguida, escreva gestão de computadores. Selecione Gestão de Computadores na lista de resultados.
-
Na árvore da consola, selecione a seta para expandir Serviços e Aplicações e, em seguida, selecione Serviços.
-
No painel de detalhes, clique com o botão direito do rato ou percora para baixo no Windows Installer e, em seguida, selecione Iniciar.
-
Inscreva-se no computador como administrador. Se não tiver uma conta de administrador, pode criar uma.Criar uma conta de utilizador ou de administrador local no Windows
-
Na caixa Procurar na barra de tarefas, escreva msconfig e selecione Configuração do Sistema na lista de resultados.
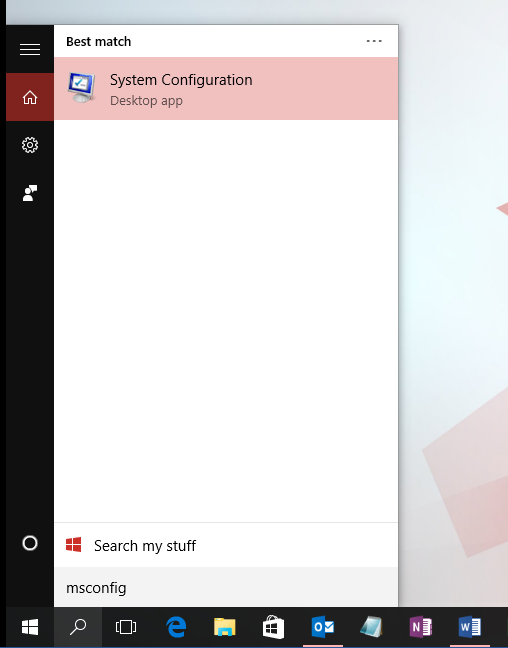
: Se o computador estiver ligado a uma rede, as definições da política de rede podem impedi-lo de seguir estes passos. Utilize apenas o utilitário Configuração do Sistema para alterar as opções de arranque avançadas no computador com orientação de um engenheiro de suporte da Microsoft. Utilizar o utilitário Configuração do Sistema poderá tornar o computador inutilizável.
-
No separador Serviços da Configuração do Sistema, selecione Ocultar todos os serviços Microsoft e, em seguida, selecione Desativar todos. Selecione Aplicar.
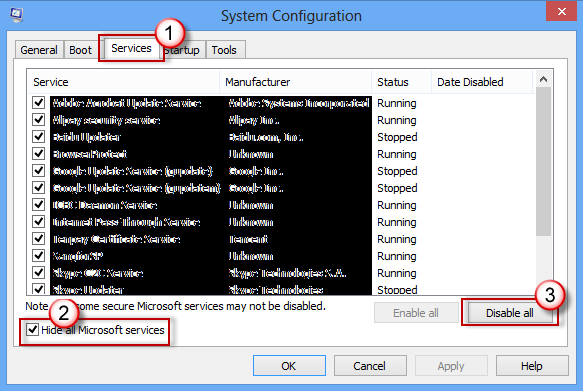
-
No separador Arranque da Configuração do Sistema, selecione Abrir Gestor de Tarefas.
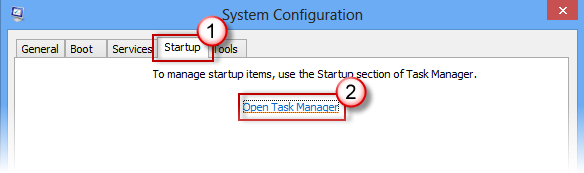
-
No separador Arranque no Gestor de Tarefas, para cada item de arranque ativado, selecione o item e, em seguida, selecione Desativar. (Tenha em conta que itens foram Desativados. Precisará de saber isto mais tarde.)
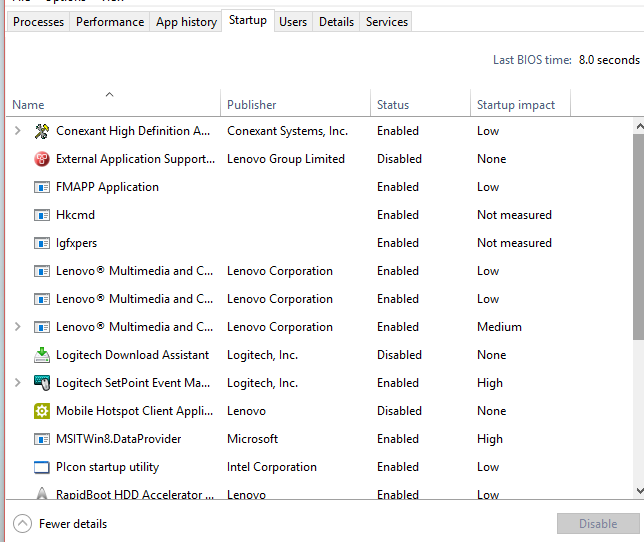
-
Feche o Gestor de Tarefas.
-
No separador Arranque da Configuração do Sistema, selecione OK. Quando reiniciar o computador, este fica num ambiente de arranque limpo. Siga os passos de remoção de problemas para instalar, desinstalar ou executar a sua aplicação. O seu computador poderá perder temporariamente algumas funcionalidades enquanto estiver num ambiente de arranque limpo. Repor o computador para iniciar normalmente depois de limpar os problemas de arranque e retomar a funcionalidade.
Instalar, desinstalar ou executar uma aplicação
Após reiniciar o computador, terá um ambiente de arranque limpo. Efetue um dos procedimentos seguintes, conforme adequado à sua situação:
: Se receber o erro "Não foi possível aceder ao serviço Windows Installer" durante a instalação ou desinstalação, precisará de mais informações. Consulte Como iniciar o serviço Windows Installer quando os serviços de sistema não são carregados. Em seguida, instale ou desinstale o programa ou atualize novamente.
Se a instalação ou desinstalação for concluída com êxito, o seu problema será resolvido e poderá começar como faz normalmente.
Como repor o computador para iniciar como habitualmente
Se a instalação ou desinstalação ainda falhar, isto significa que o problema não é causado por interferência de uma aplicação ou um serviço. Poderá ter de contactar o fabricante do programa para mais suporte específico.
Se o programa for executado corretamente, este problema é causado pela interferência da aplicação ou do serviço. Pode descobrir que aplicação ou serviço está a causar o problema.
Como determinar o que está a causar o problema ao efetuar um arranque limpo Se o programa continuar a não ser executado conforme esperado, este problema não é causado pela interferência da aplicação ou do serviço. Poderá ter de contactar o fabricante do programa para mais suporte específico.
Como determinar o que está a causar o problema depois de efetuar um arranque limpo
Se o seu problema não ocorrer enquanto o computador estiver num ambiente de arranque limpo, pode determinar qual a aplicação ou serviço de arranque que está a causar o problema ao ativar ou desligá-los sistematicamente e reiniciar o computador. Embora ativar um só serviço ou item de arranque e reiniciando o computador irá eventualmente identificar o serviço ou a aplicação problemática, a forma mais eficiente de o fazer é testar metade destes itens de cada vez, eliminando assim metade dos itens como causa potencial em cada reinício do computador. Poderá repetir este processo até ter isolado o problema. Eis como o fazer:
-
Inicie sessão no computador utilizando uma conta que tenha direitos de administrador. Se não tiver uma conta de administrador, pode criar uma.Criar uma conta de utilizador ou de administrador local no Windows
-
Na caixa Procurar na barra de tarefas, escreva msconfig. Selecione Configuração do Sistema na lista de resultados.
-
Selecione o separador Serviços e, em seguida, selecione Ocultar todos os serviços Microsoft.
-
Selecione cada uma das caixas de verificação na metade superior da lista Serviço.
-
Selecione OK e, em seguida, selecione Reiniciar.
-
Após o computador reiniciar, determine se o problema ainda ocorre.
-
Se o problema ainda ocorrer, um dos itens selecionados é o serviço problemático. Repita os passos 1 a 6, mas no Passo 4, limpe a metade inferior das caixas na lista Serviço que selecionou no último teste.
-
Se o problema não ocorrer, os itens selecionados não são a causa do problema. Repita os passos 1 a 6, mas no Passo 4, ate a metade superior das caixas que desclarou na lista serviço no último teste.
-
Repita estes passos até ter isolado o problema a um único serviço ou até ter determinado que nenhum dos serviços está a causar o problema. Se tiver o problema quando apenas um serviço está selecionado na lista serviço , vá para o passo 9. Se nenhum dos serviços causar o problema, vá para o passo 7.
-
-
Selecione Arranque e, em seguida, selecione Abrir Gestor de Tarefas. No separador Arranque no Gestor de Tarefas, um de cada vez, selecione a metade superior dos itens que Desativou anteriormente e, em seguida, selecione Ativar.
-
Selecione OK e, em seguida, selecione Reiniciar.
-
Se o problema ocorrer, repita o passo 7, mas desta vez Desativar a metade inferior dos itens que Ativado no último teste.
-
Se o problema não ocorrer, repita o passo 7, mas Desativar tudo o que Ativou no último teste e Ativar a outra metade dos itens que desativou.
-
Se continuar a ter o problema depois de apenas um item de Arranque estar Ativado, é o item Ativado que está a causar o problema e deve ir para o passo 9. Se nenhum item de Arranque causar o problema, poderá haver um problema com um serviço Microsoft. Consulte Opções de recuperação no Windows.
-
-
Depois de determinar o item de arranque ou o serviço que causa o problema, contacte o fabricante do programa para determinar se o problema pode ser resolvido ou executar o Windows com o serviço desativado ou o item de Arranque Desativado.
Repor o computador para iniciar normalmente depois de efetuar a resolução de problema de arranque limpo
Depois de terminar a resolução de problemas, siga estes passos para repor o computador para iniciar normalmente:
-
Na caixa Procurar na barra de tarefas, escreva msconfig. Selecione Configuração do Sistema na lista de resultados.
-
No separador Geral , selecione Arranque Normal.
-
Selecione o separador Serviços, des selecione a caixa de verificação junto a Ocultar todos os serviços Microsoft, selecione Ativar todos e, em seguida, selecione Aplicar.
-
Selecione o separador Arranque e, em seguida, selecione Abrir Gestor de Tarefas.
-
No Gestor de Tarefas, Ative todos os programas de arranque que tinha Desativado anteriormente e, em seguida, selecione OK.
-
Quando lhe for pedido para reiniciar o computador, selecione Reiniciar.
Como iniciar o serviço Windows Installer quando os serviços do sistema não estão carregados
Se executar um programa de Configuração sem iniciar o serviço Windows Installer, poderá receber a seguinte mensagem de erro:
Não foi possível aceder ao serviço Windows Installer. Contacte o pessoal de suporte para verificar se o serviço Windows Installer está registado corretamente.
O serviço Windows Installer não é iniciado se desmarcar a caixa de verificação Carregar serviços do sistema no utilitário de Configuração do Sistema. Para utilizar o serviço Windows Installer quando os serviços de sistema não são carregados, terá de iniciar o serviço manualmente. Eis como o fazer:
-
Na caixa Procurar na barra de tarefas, escreva gestão do computador. Selecione Gestão de Computadores na lista de resultados.
-
Na árvore da consola, selecione a seta para expandir Serviços e Aplicações e, em seguida, selecione Serviços.
-
No painel de detalhes, clique com o botão direito do rato ou percora para baixo no Windows Installer e, em seguida, selecione Iniciar.
-
Percote a partir da margem direita do ecrã e, em seguida, selecione Procurar . Se estiver a utilizar um rato, aponte para o canto inferior direito do ecrã e, em seguida, selecione Procurar .
-
Escreva msconfig na caixa de pesquisa e, em seguida, selecione Configuração do Sistema.
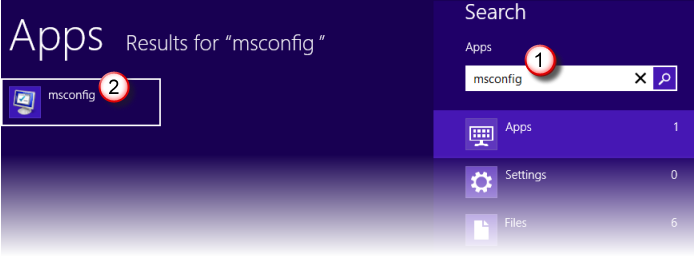
-
No separador Serviços da Configuração do Sistema, selecione Ocultar todos os serviços Microsoft e, em seguida, selecione Desativar todos. Selecione Aplicar.
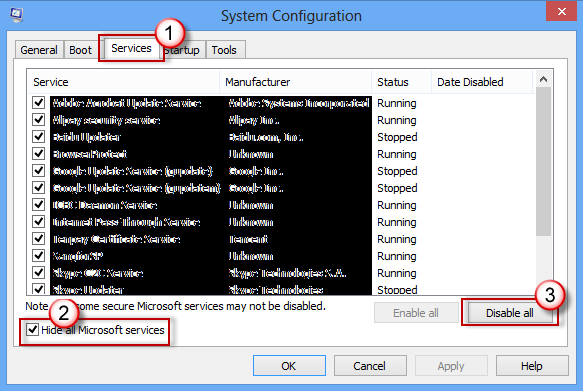
: Se o computador estiver ligado a uma rede, as definições da política de rede podem impedi-lo de seguir estes passos. Utilize apenas o utilitário Configuração do Sistema para alterar as opções de arranque avançadas no computador com orientação de um engenheiro de suporte da Microsoft. Utilizar o utilitário Configuração do Sistema poderá tornar o computador inutilizável.
-
No separador Arranque da Configuração do Sistema, selecione Abrir Gestor de Tarefas.
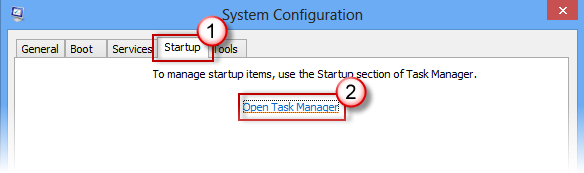
-
No separador Arranque no Gestor de Tarefas, para cada item de arranque ativado, selecione o item e, em seguida, selecione Desativar. (Tenha em conta que itens foram Desativados. Precisará de saber isto mais tarde.)
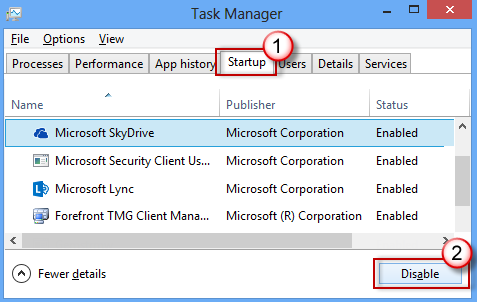
-
Feche o Gestor de Tarefas.
-
No separador Arranque da Configuração do Sistema, selecione OK e, em seguida, reinicie o computador.
O computador é reiniciado num ambiente de arranque limpo. Siga os passos de remoção de problemas para instalar, desinstalar ou executar a sua aplicação. O seu computador poderá perder temporariamente algumas funcionalidades enquanto estiver num ambiente de arranque limpo, no entanto, essa funcionalidade irá reaver. Termine a reposição de problemas e repor o computador para iniciar normalmente.
Instalar, desinstalar ou executar uma aplicação
Após reiniciar o computador, terá um ambiente de arranque limpo. Efetue um dos procedimentos seguintes, conforme adequado à sua situação:
: Se receber o erro "Não foi possível aceder ao serviço Windows Installer" durante a instalação ou desinstalação, precisará de mais informações. Consulte Como iniciar o serviço Windows Installer quando os serviços de sistema não são carregados. Em seguida, instale ou desinstale o programa ou atualize novamente.
Se a instalação ou desinstalação for concluída com êxito, o seu problema será resolvido e poderá começar como faz normalmente.
Como repor o computador para iniciar como habitualmente
Se a instalação ou desinstalação ainda falhar, isto significa que o problema não é causado por interferência de uma aplicação ou um serviço. Poderá ter de contactar o fabricante do programa para mais suporte específico.
Se o programa for executado corretamente, este problema é causado pela interferência da aplicação ou do serviço. Pode descobrir que aplicação ou serviço está a causar o problema.
Como determinar o que está a causar o problema ao efetuar um arranque limpo Se o programa continuar a não ser executado conforme esperado, este problema não é causado pela interferência da aplicação ou do serviço. Poderá ter de contactar o fabricante do programa para mais suporte específico.
Como determinar o que está a causar o problema depois de efetuar um arranque limpo
Se o seu problema não ocorrer enquanto o computador estiver num ambiente de arranque limpo, pode determinar qual a aplicação ou serviço de arranque que está a causar o problema ao ativar ou desligá-los sistematicamente e reiniciar o computador. Embora ativar um só serviço ou item de arranque e reiniciando o computador irá eventualmente identificar o serviço ou a aplicação problemática, a forma mais eficiente de o fazer é testar metade destes itens de cada vez, eliminando assim metade dos itens como causa potencial em cada reinício do computador. Poderá repetir este processo até ter isolado o problema. Eis como o fazer:
-
Inicie sessão no computador utilizando uma conta que tenha direitos de administrador. Se não tiver uma conta de administrador, pode criar uma.Criar uma conta de utilizador ou de administrador local no Windows
-
Percote a partir da margem direita do ecrã e, em seguida, selecione Procurar . Se estiver a utilizar um rato, aponte para o canto inferior direito do ecrã e, em seguida, selecione Procurar .
-
Escreva msconfig na caixa de pesquisa e selecione Configuração do Sistema na lista de resultados.
-
Selecione o separador Serviços e, em seguida, selecione Ocultar todos os serviços Microsoft.
-
Selecione cada uma das caixas de verificação na metade superior da lista Serviço.
-
Selecione OK e, em seguida, selecione Reiniciar.
-
Após o computador reiniciar, determine se o problema ainda ocorre.
-
Se o problema ainda ocorrer, um dos itens selecionados é o serviço problemático. Repita os passos 1 a 7, mas no Passo 5, limpe a metade inferior das caixas na lista Serviço que selecionou no último teste.
-
Se o problema não ocorrer, os itens selecionados não são a causa do problema. Repita os passos 1 a 7, mas no Passo 5, ate a metade superior das caixas que desclarou na lista Serviço no último teste.
-
Repita estes passos até ter isolado o problema a um único serviço ou até ter determinado que nenhum dos serviços está a causar o problema. Se tiver o problema quando está selecionado apenas um serviço na lista serviço , vá para o passo 10. Se o problema não for causado por nenhum serviço, avance para o passo 8.
-
-
Selecione Arranque e, em seguida, selecione Abrir Gestor de Tarefas. No separador Arranque no Gestor de Tarefas, um de cada vez, selecione a metade superior dos itens que Desativou anteriormente e, em seguida, selecione Ativar.
-
Selecione OK e, em seguida, selecione Reiniciar.
-
Se o problema ocorrer, repita o passo 8, mas desta vez Desativar a metade inferior dos itens que Ativado no último teste.
-
Se o problema não ocorrer, repita o passo 8, mas Desativar tudo o que Ativou no último teste e Ativar a outra metade dos itens que Desativou.
-
Se continuar a ter o problema depois de apenas um item de Arranque estar Ativado, é o item Ativado que está a causar o problema e deve ir para o passo 10. Se nenhum item de Arranque causar o problema, poderá haver um problema com um serviço Microsoft. Consulte Como atualizar, repor ou restaurar o PC.
-
-
Depois de determinar o item de arranque ou o serviço que causa o problema, contacte o fabricante do programa para determinar se o problema pode ser resolvido ou executar o Windows com o serviço desativado ou o item de Arranque Desativado.
Repor o computador para iniciar normalmente depois de efetuar a resolução de problema de arranque limpo
Depois de terminar a resolução de problemas, siga estes passos para repor o computador para iniciar normalmente:
-
Percote a partir da margem direita do ecrã e, em seguida, selecione Procurar . Se estiver a utilizar um rato, aponte para o canto inferior direito do ecrã e, em seguida, selecione Procurar .
-
Escreva msconfig na caixa de pesquisa e selecione Configuração do Sistema na lista de resultados.
-
No separador Geral , selecione Arranque Normal.
-
Selecione o separador Serviços, des selecione a caixa de verificação junto a Ocultar todos os serviços Microsoft, selecione Ativar todos e, em seguida, selecione Aplicar.
-
Selecione o separador Arranque e, em seguida, selecione Abrir Gestor de Tarefas.
-
No Gestor de Tarefas, Ative todos os programas de arranque que tinha Desativado anteriormente e, em seguida, selecione OK.
-
Quando lhe for pedido para reiniciar o computador, selecione Reiniciar.
Como iniciar o serviço Windows Installer quando os serviços do sistema não estão carregados
Se executar um programa de Configuração sem iniciar o serviço Windows Installer, poderá receber a seguinte mensagem de erro:
Não foi possível aceder ao serviço Windows Installer. Contacte o pessoal de suporte para verificar se o serviço Windows Installer está registado corretamente.
O serviço Windows Installer não é iniciado se desmarcar a caixa de verificação Carregar serviços do sistema no utilitário de Configuração do Sistema. Para utilizar o serviço Windows Installer quando os serviços de sistema não são carregados, terá de iniciar o serviço manualmente. Eis como o fazer:
-
Percote a partir da margem direita do ecrã e, em seguida, selecione Procurar . Se estiver a utilizar um rato, aponte para o canto inferior direito do ecrã e, em seguida, selecione Procurar .
-
Na caixa de pesquisa na barra de tarefas, escreva gestão do computador. Selecione Gestão de Computadores na lista de resultados.
-
Na árvore da consola, selecione a seta para expandir Serviços e Aplicações e, em seguida, selecione Serviços.
-
No painel de detalhes, clique com o botão direito do rato ou percora para baixo no Windows Installer e, em seguida, selecione Iniciar.










