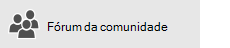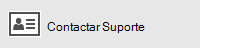Neste artigo
Este artigo fornece soluções se pode sincronizar (enviar e receber mensagens), mas receber mensagens lentas ou mensagens em falta.
-
O e-mail não foi recebido de forma oportuna: Não receberá um e-mail por até uma hora depois de ser enviado ou terá de sincronizar manualmente para enviar ou receber novos e-mails.
-
O e-mail deixou de existir: O e-mail que estava anteriormente disponível na aplicação correio já não está disponível.
O e-mail não é recebido de forma oportuna
Se demorar mais de 5 a 10 minutos para receber uma mensagem, poderá pretender verificar as suas definições de sincronização para que as mensagens sejam enviadas assim que chegarem ao seu servidor. Para alterar a frequência com que o novo e-mail é transferido, siga os passos abaixo.
-
Aceda a Iniciar

-
Na parte inferior do painel de navegação à esquerda, selecione


-
Selecione Gerir Contas e selecione a sua conta de e-mail.
-
Selecione alterar definições de sincronização da caixa de correio.
-
Para receber mensagens o mais cedo possível, em transferir novo conteúdo, selecione à medida que os itens chegam.
O e-mail ficou ausente
Alterar a quantidade de mensagens na aplicação correio
Por predefinição, quando configurar a sua conta pela primeira vez, a aplicação correio transfere as mensagens de e-mail das últimas duas semanas. Todas as suas mensagens mais antigas continuam disponíveis online, como, por exemplo, em https://www.Outlook.com.
Se pretender alterar o número de mensagens transferidas para a aplicação correio (também conhecida como a duração da sincronização), utilize os seguintes passos.
-
Aceda a Iniciar

-
Na parte inferior do painel de navegação à esquerda, selecione


-
Selecione Gerir Contas e selecione a sua conta de e-mail.
-
Selecione alterar definições de sincronização da caixa de correio.
-
Para ver mensagens mais antigas, em Transferir e-mail de, selecione qualquer momento.
Verificar a pasta E-mail de lixo
Por vezes, as mensagens vão para a pasta E-mail de lixo. Siga estes passos para verificar a sua pasta de E-mail de lixo e, se necessário, mova o seu e-mail em falta para a sua caixa de entrada.
-
Aceda a Iniciar

-
No menu conta à esquerda, selecione a sua conta.
-
Se a sua pasta E-mail de lixo não estiver listada em pastas, selecione mais.

-
Se localizar a mensagem em falta na sua pasta E-mail de lixo, clique com o botão direito do rato na mensagem e selecione mover para a caixa de entrada.
Verificar o separador Outro
A Caixa de Entrada Destaques separa a sua caixa de entrada em dois separadores, Destaques e Outro, para ajudá-lo a focar-se nas mensagens mais importantes para si. Se a caixa de entrada destaques estiver ativada, algumas mensagens enviadas para si poderão estar no separador outros. Clique com o botão direito do rato na mensagem que pretende que seja apresentada no separador destaques e selecione mover para destaques ou mover sempre para destaques. A caixa de entrada destaques irá saber quais as mensagens que devem ser sempre enviadas para o separador destaques.
Verificar as suas regras
É possível que uma regra tenha movido ou eliminado as suas mensagens. Apesar de a aplicação correio não suportar regras directamente, todas as regras no seu servidor de e-mail continuarão a ser aplicadas. Para verificar se criou regras no seu servidor de e-mail e, em caso afirmativo, desative temporariamente todas as regras que possam estar a mover ou eliminar o seu e-mail, siga as instruções abaixo:
Outlook.com ou Outlook na Web
-
Inicie sessão na sua conta do Outlook.com ou Outlook na Web.
Se estiver a utilizar uma conta de Microsoft 365, inicie sessão aqui.
-
Selecione definições


-
No menu de opções à esquerda, selecione regras de caixa de entrada e de varredura.
-
Selecione uma regra para ver quando é aplicada e o que faz.
Desmarque todas as regras que possam mover ou eliminar as suas mensagens.
Outlook 2016
-
No separador base , selecione regras > gerir regras e alertas.

-
Selecione uma regra para ver quando é aplicada e o que faz.
Desmarque todas as regras que possam mover ou eliminar as suas mensagens.
Para todos os outros tipos de conta, contacte o seu fornecedor de e-mail para determinar se suportam regras e como os gerir.
Notas:
-
Se tiver regras que movam mensagens, selecione as pastas em que as mensagens são movidas para determinar se o seu e-mail em falta foi movido para lá.
-
Se tiver regras que eliminem mensagens, poderá ter de pedir que a mensagem seja enviada novamente.
Verificar a sua lista de remetentes bloqueados
Alguns fornecedores de e-mail permitem-lhe bloquear certos remetentes ou enviar mensagens de remetentes para a pasta lixo. Para verificar a sua lista de remetentes bloqueados e, se necessário, remover um remetente da lista, siga as instruções abaixo:
Outlook.com ou Outlook na Web
-
Inicie sessão na sua conta do Outlook.com ou Outlook na Web.
Se estiver a utilizar uma conta de Microsoft 365, inicie sessão aqui.
-
Selecione definições


-
No menu de opções à esquerda, selecione remetentes bloqueados ou bloquear e permitir.
-
Se a mensagem em falta for enviada a partir de qualquer um dos endereços de e-mail na lista de remetentes bloqueados ou se o endereço pertencer ao mesmo domínio (por exemplo, @hotmail. com), selecione o endereço de e-mail ou o domínio e, em seguida, selecione

Outlook 2016
-
No separador base , selecione opções de e-mail de lixo>.

-
Selecione o separador remetentes bloqueados .
Se a mensagem em falta for enviada a partir de qualquer um dos endereços de e-mail na lista de remetentes bloqueados ou se o endereço pertencer ao mesmo domínio (por exemplo, @hotmail. com), selecione o endereço de e-mail ou o domínio e, em seguida, selecione remover.
Para todos os outros tipos de conta, contacte o seu fornecedor de e-mail para determinar se suportam regras e como os gerir.
Contactar o remetente
Se estiver a tentar as soluções acima e ainda não estiver a receber mensagens de um remetente, contacte o remetente. Informe-o de que:
-
O respetivo e-mail não está a ser entregue no Outlook.com.
-
Deveria contactar o suporte da Microsoft através de postmaster.live.com.
Por que motivo não consigo ver eventos mais antigos ou eventos no futuro?
O intervalo de datas dos eventos apresentados na aplicação calendário é determinado pelo tipo de conta e pelo dispositivo que está a utilizar. Enquanto os eventos mais antigos ou os eventos distantes no futuro não são apresentados na aplicação calendário, não foram eliminados. Pode ver os eventos da Web ou de outra aplicação. As seguintes tabelas explicam os eventos que são apresentados na aplicação calendário e que não se encontram baseados no seu dispositivo e tipo de conta.
Eventos apresentados no seu PC
|
Tipo de conta |
Eventos passados |
Eventos futuros |
|
Exchange ActiveSync: Outlook.com, Exchange e contas de Microsoft 365 |
Eventos dos últimos 3 meses * |
Todos os eventos futuros |
|
Google e iCloud |
Eventos dos últimos 3 meses * |
Eventos até 6 meses no futuro * |
* Os eventos recorrentes poderão ser apresentados fora deste intervalo quando qualquer uma das ocorrências cair no intervalo. Por exemplo, se criar um evento periódico que tenha começado seis meses atrás e executado durante um ano, todas as ocorrências desse mesmo poderão ser apresentadas.
Eventos apresentados no seu dispositivo móvel
|
Tipo de conta |
Eventos passados |
Eventos futuros |
|
Exchange ActiveSync: Outlook.com, Exchange e contas de Microsoft 365 |
Eventos das últimas 2 semanas * |
Todos os eventos futuros |
|
Google e iCloud |
Eventos das últimas 2 semanas * |
Eventos até 6 meses no futuro * |
* Os eventos recorrentes poderão ser apresentados fora deste intervalo quando qualquer uma das ocorrências cair no intervalo. Por exemplo, se criar um evento periódico que tenha começado seis meses atrás e executado durante um ano, todas as ocorrências desse mesmo poderão ser apresentadas.