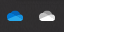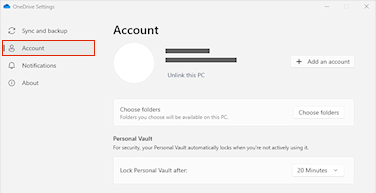Se precisar de alterar o OneDrive localização de armazenamento do computador para um cartão SD ou outra origem de armazenamento externa, pode fazê-lo desde que a unidade externa não seja ejetável. As pen USB amovíveis não são suportadas.
Nota: Se não tiver espaço suficiente no seu computador, utilize a funcionalidade Ficheiros a Pedido para OneDrive disponível para Windows e Mac, bem como a sincronização seletiva.
Primeiro, deve verificar o sistema de ficheiros da unidade externa que irá utilizar.
Verificar o sistema de ficheiros da unidade
-
Abra o Explorador de Ficheiros.
-
Clique com o botão direito do rato na unidade e selecione Propriedades.
-
No separador Geral , junto a Sistema de ficheiros, veja se diz NTFS.
Se o sistema de ficheiros for FAT ou FAT32, consulte a secção seguinte. Caso contrário, avance para Desassociar OneDrive e execute novamente OneDrive configuração.
Converter uma unidade FAT ou FAT32 em NTFS
A conversão de uma unidade com estes passos irá preservar os ficheiros na unidade. Recomendamos ainda que tenha cópias de segurança de todos os ficheiros na unidade.
-
Localize a letra de unidade que pretende converter. Abra Explorador de Ficheiros e, no painel esquerdo, procure a unidade em "Este PC" ou "Computador".
-
Prima a tecla do logótipo do Windows + R para abrir a caixa de diálogo Executar.
-
Introduza cmd para abrir a janela da linha de comandos.
-
Na linha de comandos, escreva converter unidade: /fs:ntfs
Por exemplo, se a letra da unidade que pretende converter for e, escreveria converter e: /fs:ntfs
Nota: Se quiser converter uma unidade NTFS novamente em FAT32, terá de guardar cópias de quaisquer ficheiros que pretenda manter e, em seguida, reformatar ou particionar a unidade.
Desassociar o OneDrive e executar novamente a configuração do OneDrive
Não irá perder ficheiros ou dados ao desativar, desinstalar ou desassociar o OneDrive no seu computador. Pode sempre aceder aos seus ficheiros ao iniciar sessão na sua conta do OneDrive online.
-
Selecione a cloud do OneDrive na área de notificação para mostrar o pop-up do OneDrive.
-
Selecione o ícone de Ajuda e Definições do OneDrive e, em seguida, selecione Definições.
-
Aceda ao separador Conta.
-
Selecione Desassociar este PC e, em seguida, selecione Desassociar conta.
Nota: Os ficheiros desassociados podem ser eliminados em segurança do seu armazenamento local, uma vez que também são armazenados na nuvem e acessíveis através do site OneDrive.
Siga os passos no assistente Bem-vindo ao OneDrive para configurar OneDrive na nova localização do ficheiro.
Aviso: Não é possível configurar a Proteção de Pastas com OneDrive na memória externa.
Verificar o sistema de ficheiros da unidade
-
Abra uma janela do Finder no seu Mac e, em seguida, selecione Aplicações.
-
Certifique-se de que a unidade externa é um tipo não ejetável e formatada como APFS. Saiba como apagar e reformatar um dispositivo de armazenamento no Utilitário de Disco no Mac.
Desassociar o OneDrive e executar novamente a configuração do OneDrive
Não irá perder ficheiros ou dados ao desativar, desinstalar ou desassociar o OneDrive no seu computador. Pode sempre aceder aos seus ficheiros ao iniciar sessão na sua conta do OneDrive online.
-
Selecione a cloud do OneDrive na área de notificação para mostrar o pop-up do OneDrive.
-
Selecione o ícone de Ajuda e Definições do OneDrive e, em seguida, selecione Definições.
-
Aceda ao separador Conta.
-
Selecione Desassociar este PC e, em seguida, selecione Desassociar conta.
Nota: Os ficheiros desassociados podem ser eliminados em segurança do seu armazenamento local, uma vez que também são armazenados na nuvem e acessíveis através do site OneDrive.
Siga os passos no assistente Bem-vindo ao OneDrive para configurar OneDrive na nova localização do ficheiro.
Nota: Não é possível configurar a Proteção de Pastas com OneDrive na memória externa.
Não é possível criar a pasta do OneDrive na localização selecionada
Se vir este erro ao configurar o OneDrive, é porque a unidade de disco a que se refere está classificada como "amovível". Para resolver este problema, altere a classificação da unidade.
-
Abra uma janela do Finder no seu Mac e, em seguida, selecione Aplicações.
-
Certifique-se de que a unidade externa é um tipo não ejetável e formatada como APFS. Saiba como.
A aplicação OneDrive pode ser transferida e instalada num cartão de memória no Android, mas as versões pré-instaladas não podem ser movidas do telemóvel para o cartão de memória.
Precisa de mais ajuda?
Não é possível sincronizar o OneDrive com um cartão SD ou uma pen USB externa
|
|
Contactar Suporte Para obter ajuda com a sua conta e subscrições da Microsoft, aceda a Ajuda para Contas e Faturação da Microsoft. Para suporte técnico, aceda a Contactar o Suporte da Microsoft, introduza o seu problema e selecione Obtenha Ajuda. Se ainda precisar de ajuda, selecione Contactar Suporte para ser encaminhado para a melhor opção de suporte. |
|
|
|
Administradores Os administradores deverão consultar a Ajuda para Administradores do OneDrive, a Tech Community do OneDrive ou contactar o suporte do Microsoft 365 para empresas. |