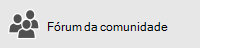Lamentamos que você esteja enfrentando problemas com os aplicativos Email e Calendário para Windows 10. Para corrigir o problema, tente cada uma das seguintes soluções em ordem.
Antes de começar
Antes de começar, certifique-se de que o seu dispositivo tenha as atualizações mais recentes do sistema operacional e do aplicativo. Experimente as soluções gerais de solução de problemas em Solução de problemas dos aplicativos Email e Calendário para Windows 10. Se isso não resolver o problema, experimente as soluções abaixo.
Verificar a conectividade com o servidor de email
Se você tiver problemas ao enviar ou receber emails, certifique-se de que você pode acessar seu servidor de email.
-
Verifique se o dispositivo está conectado à internet: Para enviar ou receber emails, será necessário acesso à internet. Assegure-se de que o dispositivo esteja conectado à internet.
-
Tente enviar emails pela web: Muitos provedores de email permitem que você acesse seu email por meio de um site. Faça login na sua conta de email por meio do site e confirme que você pode enviar e receber emails. Se não for possível, pode haver um problema com o seu servidor de email. Entre em contato com o provedor de email para obter suporte.
-
Tente enviar emails de outro aplicativo ou dispositivo: Se você tiver outro aplicativo de email ou outro computador ou dispositivo móvel, tente enviar e receber emails desse aplicativo ou dispositivo. Se não for possível, pode haver um problema com o seu servidor de email. Entre em contato com o provedor de email para obter suporte.
-
Verifique o status do servidor de email com seu provedor de email: Se o provedor de email não tiver um site e você não puder configurar o email em outro aplicativo ou dispositivo, entre em contato com o provedor de email para ver se o servidor de email está acessível.
Verificar o software de segurança
Firewalls e software antivírus podem impedir que você sincronize seu email e eventos do calendário. Embora não seja recomendável desativar permanentemente o software de segurança, desativá-lo temporariamente permitirá que você determine se ele está impedindo a sincronização do seu email ou dos eventos do calendário.
Observação: Se o seu dispositivo estiver conectado a uma rede, suas configurações de política de rede podem impedir que você conclua essas etapas. Para mais informações, fale com o administrador.
Desativar a Central de Segurança do Windows Defender
A Central de Segurança do Windows Defender é um software de segurança gratuito incluído com o Windows 10. Se você não instalou software de segurança alternativo, desative temporariamente a Central de Segurança do Windows Defender.
-
Vá para Iniciar

-
Selecione Firewall e Proteção de Rede.
-
Escolha um perfil de rede e desative o Windows Firewall para esse perfil. Repita esta etapa para cada perfil.
-
Se agora você pode sincronizar seu email, será preciso permitir os aplicativos Email e Calendário pelo firewall. Siga as etapas abaixo.
IMPORTANTE: Certifique-se de repetir as etapas acima para reativar o firewall para cada perfil de rede.
Permitir aplicativos de Email e Calendário pelo Windows Firewall
Se você pode sincronizar seu email quando o firewall está desativado, será preciso permitir os aplicativos Email e Calendário pelo firewall.
-
Vá para Iniciar

-
Selecione Firewall e Proteção de Rede > Permitir um aplicativo pelo firewall > Alterar configurações.
-
Na lista de aplicativos e recursos permitidos, selecione a caixa de seleção ao lado de Email e Calendário, e selecione as caixas de seleção nas colunas Particular e Público.
-
Selecione OK.
Desativar o software de segurança de terceiros
Firewalls de terceiros ou software antivírus podem impedir que você sincronize seu email e eventos do calendário. Embora não seja recomendável desativar permanentemente o software de segurança, desativá-lo temporariamente permitirá que você determine se ele está impedindo a sincronização do seu email ou dos eventos do calendário. Verifique a documentação do software para saber como desativá-lo temporariamente.
Avisa Se você desativar seu software antivírus, não abra anexos de email nem clique em links em mensagens de pessoas que você não conhece.
Remover a conta e adicioná-la novamente
Em alguns casos, você pode solucionar problemas de sincronização removendo sua conta dos aplicativos de Email e Calendário e adicionando-a novamente.
-
Vá para Iniciar

-
Na parte inferior do painel de navegação esquerdo, selecione


-
Selecione Gerenciar Contas.
-
Selecione a conta que deseja remover e selecione Excluir conta deste dispositivo.
-
Adicione a conta novamente. Confira mais informações em Configurar emails no Email para Windows 10.
Observação: Há instruções especiais para contas do Yahoo! Mail, iCloud e QQ. Se você estiver enfrentando problemas com uma dessas contas, confira Instruções especiais para outras contas.
Remover sua conta e adicioná-la novamente usando a configuração avançada
Se ainda assim não for possível sincronizar seu email depois de remover a conta e adicioná-la novamente, talvez seja necessário adicionar a conta usando a configuração avançada. Para obter mais informações, confira Adicionar uma conta usando a configuração avançada.
Verificar as configurações avançadas da caixa de correio
Se você tiver uma conta Google, Yahoo! Mail, iCloud, IMAP ou POP3, verifique as configurações nas configurações avançadas da caixa de correio para se assegurar de que estão configuradas para a especificação do seu provedor de email. Se estiver usando uma conta do Outlook.com, Microsoft 365 ou Exchange, você não terá configurações de caixa de correio avançadas, a menos que a conta tenha sido configurada usando a configuração avançada.
Observação: Há instruções especiais para contas do Yahoo! Mail, iCloud e QQ. Se você estiver enfrentando problemas com uma dessas contas, confira Instruções especiais para outras contas.
Coletar as informações necessárias do seu provedor de email
Antes de verificar suas configurações avançadas, você precisará procurar o site do seu provedor de email ou entrar em contato com seu provedor de email para determinar as configurações corretas do servidor. Serão necessárias as seguintes informações:
-
Endereço do servidor de email de entrada e saída
-
Portas do servidor de email de entrada e saída
-
O servidor de saída requer autenticação?
-
O mesmo nome de usuário e senha são usados para enviar emails?
Se o nome de usuário e a senha forem diferentes, assegure-se de ter o nome de usuário e a senha corretos.
-
O servidor de entrada requer SSL?
-
O servidor de saída requer SSL?
-
Servidor de contatos (se aplicável)
-
Servidor de calendário (se aplicável)
Verificar as configurações avançadas da caixa de correio
-
Vá para Iniciar

-
Na parte inferior do painel de navegação esquerdo, selecione


-
Selecione Gerenciar Contas e selecione sua conta de email.
-
Selecione Alterar as configurações de sincronização de caixa de correio > Configurações avançadas de caixa de correio.
-
Confirme se os endereços e portas do servidor de email de entrada e de saída estão corretos.
-
Desmarque a caixa de seleção ao lado de O servidor de saída requer autenticação se o seu provedor não requer autenticação.
-
Desmarque a caixa de seleção ao lado de Usar o mesmo nome e senha para enviar email se o seu provedor precisar de uma autenticação separada para enviar emails e forneça o nome de usuário e a senha do servidor de saída.
Observações: Se aplicável, altere também as seguintes configurações:
-
Selecione a caixa de seleção ao lado de Exigir SSL para email de entrada se o seu provedor exigir SSL para emails de entrada.
-
Selecione a caixa de seleção ao lado de Exigir SSL para email de saída se o seu provedor exigir SSL para emails de saída.
-
Confirme se os endereços do Servidor de contatos e do Servidor de calendário estão corretos.
-
Se você estiver usando uma conta do Exchange que requer configurações avançadas, será preciso remover a conta e adicioná-la novamente usando configurações avançadas. Para adicionar a conta usando configurações avançadas, confira adicionar uma conta usando a configuração avançada.
Verificar suas configurações de privacidade
-
Vá para Iniciar

-
Assegure-se de que o item Permitir que os aplicativos acessem e enviem emails esteja configurado como Ativado.
-
Selecione Calendário.
-
Assegure-se de que o item Permitir que aplicativos acessem meu calendário esteja configurado como Ativado.
Verificar se a autenticação de dois fatores está ativada para sua conta
A autenticação de dois fatores ajuda a proteger sua conta, tornando mais difícil alguém fazer login. Ela verifica sua identidade usando sua senha e um método de contato (também conhecido como informações de segurança).
Os aplicativos Email e Calendário para Windows 10 não oferecem suporte para a autenticação de dois fatores. Se a autenticação de dois fatores estiver ativada para a sua conta, você precisará criar uma senha de aplicativo para essa conta. Uma senha de aplicativo é usada em vez da senha de conta normal para aplicativos que não oferecem suporte para a autenticação de dois fatores.
Verifique com seu provedor de email instruções sobre como criar uma senha de aplicativo para a sua conta de email.
Você recebe uma mensagem de erro ao sincronizar o email
Às vezes, um erro é exibido nos aplicativos Email e Calendário quando os aplicativos tentam sincronizar um novo email ou eventos de calendário. Aqui estão algumas soluções para os erros mais comuns.
As suas configurações de conta estão desatualizadas
A causa mais comum de uma conta desatualizada é uma senha incorreta. Na barra de notificação na parte superior do aplicativo, selecione Corrigir conta. Se sua senha estiver incorreta, você verá uma mensagem solicitando que atualize a sua senha. Digite uma nova senha e selecione Concluído.
Dica: Se você quiser alterar a senha da sua conta com seu provedor de email, por exemplo, Gmail ou iCloud, você precisará visitar o site do seu provedor de email. Confira Alterar senha no Email para Windows 10 para ver mais informações.
Se a senha não for o problema, talvez seja um erro de certificado. Se este for o caso, você verá uma mensagem dizendo, "Há um problema com o certificado de segurança do servidor. O certificado de segurança não é de uma autoridade de certificação confiável."
Esse erro geralmente acontece quando você não usa SSL para proteger sua conta de email. Para corrigir esse erro, siga as etapas abaixo:
-
Na parte inferior do painel de navegação esquerdo, selecione


-
Selecione Gerenciar Contas e selecione sua conta de email.
-
Selecione Alterar as configurações de sincronização de caixa de correio > Configurações avançadas de caixa de correio.
-
Confirme se os endereços e portas do servidor de email de entrada e de saída estão corretos.
-
Selecione as caixas de seleção para Exigir SSL para email de entrada e Exigir SSL para email de saída e, em seguida, selecione Concluído > Salvar.
Este dispositivo não atende aos requisitos de segurança definidos pelo seu administrador de email
Se você receber esse erro, confira o artigo sobre requisitos de segurança do dispositivo para ver etapas de solução de problemas.
0x80072726
Um erro 0x80072726 pode estar relacionado ao firewall de terceiros ou software antivírus. Embora não seja recomendável desativar permanentemente o software de segurança, você pode acessar o site do fabricante do software para ver se eles têm alguma alternativa ou você pode desativar temporariamente o software para ver se isso corrige o problema. Se este for o caso, entre em contato com o suporte técnico do fabricante do software para encontrar uma maneira de acessar seu email sem desativar o software.
Aviso: Se você desativar seu software antivírus, não abra anexos de email nem clique em links em mensagens de pessoas que você não conhece.
Ainda precisa de ajuda?
Envie-nos seus comentários
Nosso valor é sua opinião. Se houver um recurso que você considera ausente dos aplicativos email e calendário, ou se um recurso não está funcionando corretamente, você pode enviar comentários diretamente para a equipe de email e calendário.