Aqui estão alguns problemas comuns de anexo que você pode encontrar ou anexar perguntas que você pode ter com o novo Outlook para Windows ou o Outlook clássico para Windows.
Selecione uma opção de guia abaixo para a versão do Outlook que você está usando. Qual é a minha versão do Outlook?
Observação: Se as etapas nesta guia Novo Outlook não funcionarem, talvez você ainda não esteja usando o Novo Outlook para Windows. Selecione Outlook Clássico e siga essas etapas.
Problemas comuns de anexo ou perguntas no novo Outlook
-
Por que não posso anexar um arquivo? O Outlook bloqueia vários tipos de arquivo que têm o potencial de espalhar vírus de computador. Para enviar um arquivo que o Outlook identifica como não seguro, comprima o arquivo primeiro e, em seguida, anexe o arquivo compactado. Para compactar um arquivo, navegue até a pasta no seu computador ou na nuvem que contém o arquivo, clique com o botão direito do mouse no arquivo e selecione Enviar para a pasta compactada (zipada). Então, você deve conseguir enviar o arquivo compactado. Para saber mais, confira Anexos bloqueados no Outlook.
-
Por que meus links compartilhados embutidos aparecem como uma cópia? Os links compartilhados são apenas para emails formatados por HTML. Se você tentar adicionar um link compartilhado ao Texto Sem Formatação, ele será adicionado como uma cópia. Se você usar Texto Simples, todos os arquivos anexados aparecerão abaixo da linha de assunto. Para obter mais informações, consulte Adicionar imagens ou anexar arquivos a mensagens de email no Outlook para Windows.
-
A opção Inserir > Imagens fica cinza. Se você não puder selecionar Imagens na guia Inserir na faixa de opções, sua mensagem provavelmente estará em formato de texto simples. Altere o formato da mensagem para HTML para inserir imagens. Você pode verificar o formato da mensagem examinando a barra de título da mensagem.
-
Como posso alterar onde meus anexos são salvos por padrão? Os anexos são salvos na pasta Documentos por padrão. Você não pode alterar o local padrão, mas pode especificar um local diferente sempre que salvar um anexo. Escolha a seta suspensa à direita do ícone de anexo para abrir o menu de anexo. Escolha Salvar como para salvar em seu computador ou local de armazenamento na nuvem.
-
Como fazer salvar um anexo editado para que minhas alterações sejam anexadas ao email original? Se o remetente de anexo usou o OneDrive ou outra opção de armazenamento na nuvem, todas as alterações feitas no anexo serão salvas automaticamente. Se o remetente não usou uma opção de armazenamento em nuvem, use a seta suspensa à direita do anexo e escolha Salvar no OneDrive.
-
Como fazer abrir ou visualizar anexos PDF? Se você usar o Microsoft Edge como seu navegador padrão, os anexos PDF devem ser abertos no Edge. Para abri-los no Adobe Acrobat Reader ou em outro visualizador de PDF, confira Alterar a associação de arquivo de um anexo.
-
Como fazer alterar o navegador usado ao abrir ou visualizar anexos? O Outlook usará seu navegador padrão para abrir ou visualizar muitos tipos de anexos. Para alterar seu navegador padrão, consulte Alterar aplicativos padrão no Windows.
-
Por que o Outlook não solicita a substituição de um arquivo com o mesmo nome de um anexo salvo na mesma pasta? Por design, o Outlook acrescenta o número em vez de solicitar a substituição de cada arquivo.
Problemas comuns de anexo ou perguntas no Outlook clássico
|
O suporte guiado em seu navegador pode fornecer soluções digitais para problemas do Office |
-
Por que não posso anexar um arquivo? O Outlook bloqueia vários tipos de arquivo que têm o potencial de espalhar vírus de computador. Para enviar um arquivo que o Outlook identifica como não seguro, comprima o arquivo primeiro e, em seguida, anexe o arquivo compactado. Para compactar um arquivo, navegue até a pasta no seu computador ou na nuvem que contém o arquivo, clique com o botão direito do mouse no arquivo e selecione Enviar para a pasta compactada (zipada). Então, você deve conseguir enviar o arquivo compactado. Para saber mais, confira Anexos bloqueados no Outlook.
-
Por que os anexos aparecem no corpo da mensagem e não abaixo da linha de assunto? O Outlook permite que você envie mensagens de email em três formatos: HTML, texto simples e texto avançado. Se você usar o formato rich text (RTF), quaisquer arquivos que você anexar serão exibidos no corpo da mensagem. Confira Alterar o formato da mensagem para obter instruções sobre como mudar o formato de mensagem para HTML ou texto sem formatação. Você pode verificar o formato da mensagem examinando a barra de título da mensagem.
-
Por que meus links compartilhados embutidos aparecem como uma cópia? Os links compartilhados são apenas para emails formatados por HTML. Se você tentar adicionar um link compartilhado ao Texto Rico ou Texto Simples, ele será adicionado como uma cópia. Se você usar o RTF (rich text format), todos os arquivos anexados aparecerão como uma cópia no corpo da mensagem. Se você usar Texto Simples, todos os arquivos anexados aparecerão abaixo da linha de assunto. Para obter mais informações, consulte Adicionar imagens ou anexar arquivos a mensagens de email no Outlook para Windows.
-
A opção Inserir > Imagens fica cinza. Se você não puder selecionar Imagens na guia Inserir na faixa de opções, sua mensagem provavelmente estará em formato de texto simples. Altere o formato de mensagem para HTML ou rich text para inserir imagens. Você pode verificar o formato da mensagem examinando a barra de título da mensagem.
-
Como posso alterar onde meus anexos são salvos por padrão? Os anexos são salvos na pasta Documentos por padrão. Você não pode alterar o local padrão, mas pode especificar um local diferente sempre que salvar um anexo. Escolha a seta suspensa à direita do ícone de anexo para abrir o menu de anexo.
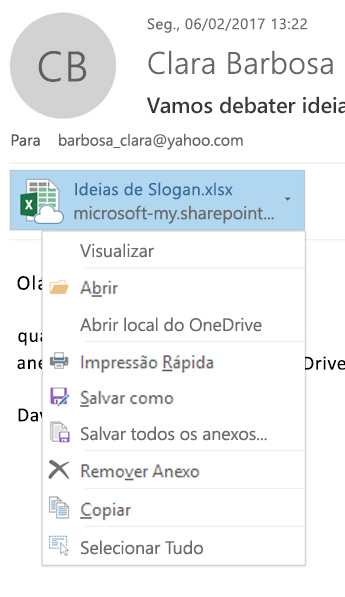
Escolha Salvar como para salvar em seu computador ou local de armazenamento na nuvem.
-
Como fazer salvar um anexo editado para que minhas alterações sejam anexadas ao email original? Se o remetente de anexo usou o OneDrive ou outra opção de armazenamento na nuvem, todas as alterações feitas no anexo serão salvas automaticamente. Se o remetente não usou uma opção de armazenamento em nuvem, use a seta suspensa à direita do anexo e escolha Salvar no OneDrive.
-
Posso desativar a visualização do anexo? Sim. Você ativa ou desativa a visualização de arquivo na Central de Confiança.
-
No Outlook, selecione Opções de> de Arquivo > Centro de Confiança >Configurações do Centro de Confiança >Tratamento de Anexos > Desativar a visualização do anexo.
-
Para desativar um pré-visualizador de anexo específico, clique em Pré-visualizadores de Anexos e Documentos, desmarque a caixa de seleção de um pré-visualizador que você deseja desativar e clique em OK.
-
-
Como fazer abrir ou visualizar anexos PDF? Se você usar o Microsoft Edge como seu navegador padrão, os anexos PDF devem ser abertos no Edge. Para abri-los no Adobe Acrobat Reader ou em outro visualizador de PDF, confira Alterar a associação de arquivo de um anexo.
-
Como fazer alterar o navegador usado ao abrir ou visualizar anexos? O Outlook usará seu navegador padrão para abrir ou visualizar muitos tipos de anexos. Para alterar seu navegador padrão, consulte Alterar aplicativos padrão no Windows.
-
Por que o Outlook não solicita a substituição de um arquivo com o mesmo nome de um anexo salvo na mesma pasta? Por design, o Outlook acrescenta o número em vez de solicitar a substituição de cada arquivo.
Artigos relacionados
Adicionar imagens ou anexar arquivos a mensagens de email no Outlook para Windows










