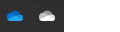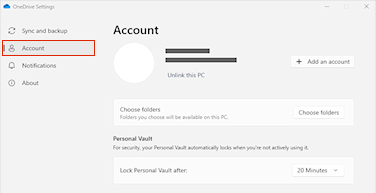Se simplesmente não quiser utilizar OneDrive, a solução mais fácil é desassociá-la . Veja os passos abaixo.
Dicas: Se quiser parar o OneDrive durante algum tempo ou não utilizar tudo isto, seguem-se outras soluções:
-
Se você desejar interromper a sincronização por um breve período, saiba Como pausar e retornar a sincronização no OneDrive.
-
Se você desejar interromper a sincronização de um arquivo, leia Como interromper ou cancelar a sincronização no OneDrive.
-
Se você desejar remover uma OneDrive pasta do seu computador, siga as etapas em Escolher quais pastas do OneDrive sincronizar com o computador.
-
Se você deseja cancelar sua OneDrive assinatura, confira Como cancelar sua assinatura da Microsoft.
-
Se você deseja sair OneDrive da web, selecione sua foto de perfil e, em seguida, selecione Sair.
Desassociar OneDrive do computador
Você não perderá arquivos ou dados ao desvincular o OneDrive do seu computador. Basta entrar no OneDrive.com para acessar seus arquivos sempre que desejar.
Windows 10/11
-
Selecione a nuvem do OneDrive em sua área de notificação para mostrar o pop-up do OneDrive.
-
Selecione o ícone Ajuda e Configurações do OneDrive e selecione Configurações.
-
Acesse a guia Conta.
-
Selecione Desvincular esse PC e, em seguida, selecione Desvincular conta.
macOS
-
Clique no ícone de nuvem do OneDrive na Barra de Menus, clique emAjuda e Configurações para abrir o menu e selecionePreferências.
-
Acesse a guia Conta.
-
SelecioneDesvincular esse Mac.
Ocultar ou desinstalar o OneDrive
Em algumas versões do Windows, também é possível ocultar ou desinstalar o OneDrive. Você também pode desinstalar o aplicativo móvel do OneDrive em dispositivos Android e iOS.
O OneDrive é um programa interno de algumas versões do Windows e não pode ser desinstalado. Você pode ocultá-lo e interromper o processo de sincronização para que ele permaneça oculto. Para fazer isso, desative todas as configurações do OneDrive e remova a respectiva pasta do OneDrive do Explorador de Arquivos.
Desassociar o OneDrive.
-
Selecione a nuvem do OneDrive em sua área de notificação para mostrar o pop-up do OneDrive.
-
Selecione o ícone Ajuda e Configurações do OneDrive e selecione Configurações.
-
Acesse a guia Conta.
-
Selecione Desvincular esse PC e, em seguida, selecione Desvincular conta.
Ocultar o OneDrive.
-
Abra o Explorador de Arquivos, clique com o botão direito do mouse no OneDrive e clique em Propriedades.
-
Na guia Geral, ao lado de Atributos, marque a caixa Oculto. Isso faz com que o OneDrive fique oculto no Explorador de Arquivos.
-
Mais uma vez, selecione
Você não perderá arquivos ou dados ao desinstalando o OneDrive do seu computador. Basta entrar no OneDrive.com para acessar seus arquivos sempre que desejar.
Windows 10/11
-
Selecione o botão Iniciar, digite Programas na caixa de pesquisa e selecione Adicionar ou remover programas na lista de resultados.
-
Em Aplicativos e recursos, localize e selecione Microsoft OneDrive e, em seguida, selecione Desinstalar. Se você receber uma solicitação de senha de administrador ou de confirmação, digite a senha ou forneça a confirmação.
Windows 8.1
-
O aplicativo OneDrive acompanha o Windows 8.1 e o Windows RT 8.1, e não pode ser desinstalado.
Windows 7 ou Windows Vista
Importante: A partir de 1º de janeiro de 2022, encerraremos o suporte para aplicativos de OneDrive desktop selecionados em execução no Windows 7, 8 e 8.1. Saiba mais.
-
Clique no botão Iniciar; na caixa de pesquisa, digite Adicionar programas e, na lista de resultados, clique em Programas e Recursos.
-
Clique em Microsoft OneDrive e clique em Desinstalar. Se você receber uma solicitação de senha de administrador ou de confirmação, digite a senha ou forneça a confirmação.
Dispositivos Android
-
Abra a sua lista de aplicações.
-
Toque sem soltar no ícone do OneDrive para mostrar o menu.
-
Desinstale a aplicação.
Dispositivos iOS
-
Acesse a Tela Inicial, toque e segure o ícone do aplicativo do OneDrive
-
Toque no X que aparece no canto superior esquerdo do ícone do aplicativo.
macOS
-
Basta arrastar o aplicativo OneDrive para o Lixo.
Precisa de mais ajuda?
Como cancelar um carregamento ou parar um download no OneDrive
|
|
Entre em contato com o Suporte Para obter ajuda com suas assinaturas e conta Microsoft, visite Ajuda de Conta e Cobrança. Para obter suporte técnico, acesse Entre em contato com o Suporte da Microsoft, insira o problema e selecione Obter Ajuda. Se você ainda precisar de ajuda, selecione Entre em contato com o suporte para ser direcionado para a melhor opção de suporte. |
|
|
|
Administradores Administradores devem visualizar Ajuda para Administradores do OneDrive, Comunidade Tecnológica do OneDrive ou entrar em contato com Suporte do Microsoft 365 para empresas. |