No macOS 12.1 "Monterey" e posterior, macOS eOneDrive executar uma nova experiência de Arquivos Sob Demanda.
Os ícones de sincronização do macOS agora são os mesmos, não importa qual serviço de nuvem você use, e o comportamento do macOS pode ser novo para você, portanto, aqui estão algumas dicas úteis:
Não é possível desativar arquivos sob demanda
No macOS 12.1, Arquivos Sob Demanda faz parte do macOS e não pode ser desativado. Você ainda pode marcar seus arquivos como Always Keep neste dispositivo se precisar deles disponíveis quando estiver offline.
Always Keep on This Device not working
Quando você marca um arquivo como "Always Keep on This Device" o ícone de nuvem pode permanecer. Abaixo estão as diferentes condições de um arquivo ou pasta offline ou online.
Um arquivo ou pasta disponível localmente Esse arquivo ou pasta está sempre disponível. Era um arquivo somente online que foi baixado (em vez de marcado como "Always Keep on This Device").
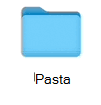
Arquivo ou pasta somente online Esse arquivo ou pasta só é acessível quando você está online e entra no OneDrive.
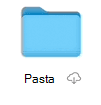
Arquivo ou pasta de nuvem offline não aberto Esse arquivo ou pasta está sempre disponível. Ícones de nuvem e "Sempre disponível" estão visíveis.
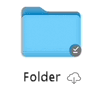
Arquivo ou pasta de nuvem offline aberto Esse arquivo ou pasta está sempre disponível e foi aberto. Uma vez aberto, o ícone de nuvem desaparece.
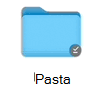
Always Keep on This Device file size showing as zero bytes
Se você vir uma diferença entre Tamanho e Tamanho no Disco ao exibir propriedades de arquivo, pasta ou unidade, leia Espaço em disco do OneDrive e tamanho do arquivo não correspondem.
AutoSave não está funcionando
Se você não conseguir encontrar seus arquivos, leia Arquivos ausentes e problemas de salvamento automático com o OneDrive no macOS.
OneDrive não pôde iniciar e outras mensagens de erro
Se você estiver atualizando para o macOS 12.1 de uma versão anterior, OneDrive precisa migrar a experiência arquivos sob demanda e o fará automaticamente para você.
Se esse processo falhar, você poderá receber uma mensagem de erro. Abaixo estão exemplos do que essa mensagem pode dizer e como você pode corrigir o problema.
Feche e abra novamente o OneDrive e reinicie o computador.
Esse erro significa que a migração falhou devido a uma falha em um componente do sistema. Reinicie seu Mac e tente iniciar OneDrive novamente. Se você ainda receber o erro, certifique-se de ter atualizado para a versão mais recente do macOS.
Esse erro será mostrado se você estiver executando OneDrive em um sistema de arquivos diferente do APFS (Sistema de Arquivos da Apple). Somente o APFS tem suporte no macOS 12.1 ou posterior. Você não pode executar OneDrive em um HFS+.
Converta o sistema de arquivos que tem OneDrive no APFS. Você pode usar o Utilitário de Disco para executar essa conversão. Depois de converter o sistema de arquivos, reinicie OneDrive.
Esse erro será mostrado se sua pasta OneDrive estiver bloqueada ou você não tiver permissões de gravação. Verifique se a pasta está desbloqueada e ela é totalmente gravável por você. Em seguida, reinicie OneDrive.
Esse erro significa que a migração falhou devido a um componente do sistema. Reinicie seu Mac e tente iniciar OneDrive novamente. Se você ainda receber o erro, certifique-se de ter atualizado a versão mais recente do macOS.
Esse erro será mostrado se você estiver usando anteriormente arquivos sob demanda e tiver atualizado para o macOS 12.1 e a migração falhar por um motivo diferente do descrito anteriormente neste documento.
Para corrigir esse problema, você deve redefinir seu OneDrive.
Aviso: A redefinição do OneDrive removerá todo o conteúdo local. Qualquer coisa que não esteja sincronizada com a nuvem pode ser perdida.
Para redefinir o OneDrive:
-
Abra o Localizador e navegue até a pasta Aplicativos.
-
Clique com o botão direito do mouse no aplicativo OneDrive e selecione Mostrar Conteúdo do Pacote.
-
Acesse Conteúdo > Recursos.
-
Clique duas vezes para executar ResetOneDriveAppStandalone.command.
-
Dependendo da versão OneDrive, o comando pode ser ResetOneDriveApp.command.
-
-
Inicie OneDrive e configure-o novamente.
Confira também
Arquivos ausentes e problemas de salvamento automático com o OneDrive no macOS
O espaço em disco do OneDrive e o tamanho do arquivo não correspondem
Precisa de mais ajuda?
|
|
Entre em contato com o Suporte Para obter ajuda com suas assinaturas e conta Microsoft, visite Ajuda de Conta e Cobrança. Para suporte técnico, acesse Contate o Suporte da Microsoft, insira seu problema e selecione Obter Ajuda. Se você ainda precisar de ajuda, agite seu dispositivo móvel e selecione Relatar um problema. |











