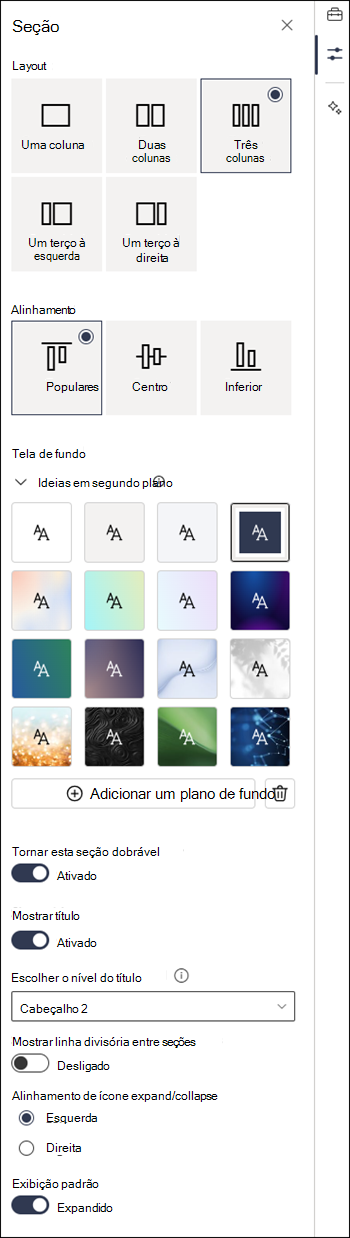Adicionar seções e colunas em uma página moderna do SharePoint
Crie layouts organizados e atraentes adicionando seções com colunas em páginas modernas do SharePoint. Para mostrar conteúdo lado a lado, você pode adicionar três colunas a cada seção. Se você estiver trabalhando em uma página que faz parte de um site de Comunicação, poderá criar uma coluna que abrange toda a página (incluindo suas bordas), adicionando uma coluna de largura completa. Você também pode empilhar várias seções com vários números de colunas. Você pode até adicionar uma seção vertical ao lado direito, o que é ótimo para mostrar coisas como links rápidos, contatos, clima, temporizadores de contagem regressiva e muito mais.
O exemplo a seguir tem três seções de uma coluna à esquerda e uma seção vertical à direita:
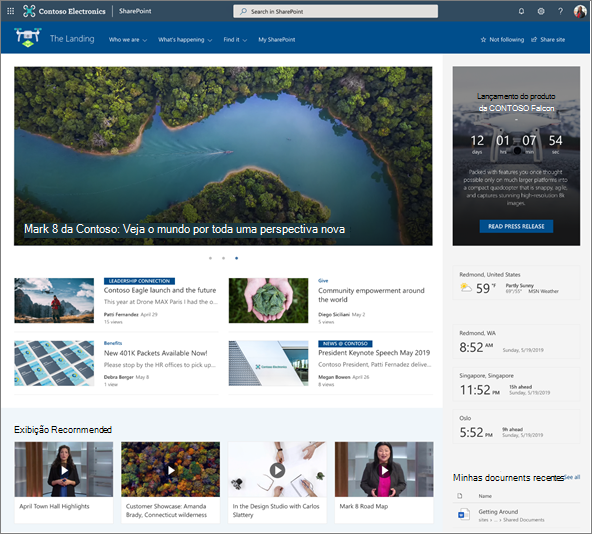
Observação: Algumas funcionalidades são introduzidas gradualmente às organizações que optaram pelo programa de versão direcionada. Isso significa que esse recurso pode ainda não estar disponível ou pode parecer diferente em relação ao que descrevemos nos artigos da Ajuda.
Adicionar um layout de seção a uma página
-
Vá para a página em que você deseja adicionar uma seção.
-
Se você já estiver observando no modo de edição, selecione Editar na parte superior direita da página.
-
Nas bordas da seção, você verá uma linha com um +circulado, assim com uma dica de ferramenta que diz Adicionar uma nova seção. Passe o mouse sobre o botão.
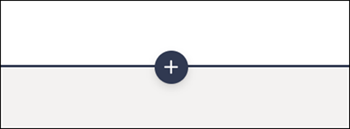
-
Selecione + Seção.
-
Selecione o número de colunas desejadas.
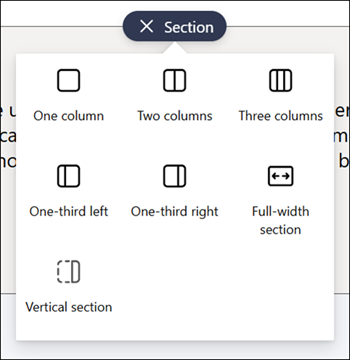
Observação: Seções de largura total não estão disponíveis em páginas que fazem parte de sites da Equipe. Ele está disponível apenas em páginas que fazem parte de sites de comunicação.
Adicionar um modelo de seção
Observação: Atualmente, os modelos de seção só estão disponíveis no SharePoint no Microsoft 365. Esse recurso não está disponível em SharePoint Server 2019 e Edição de Assinatura do SharePoint Server.
-
Vá para a página em que você deseja adicionar um modelo de seção.
-
Se você ainda não estiver no modo de edição, selecione Editar na parte superior direita da página.
-
Navegue até a caixa de ferramentas

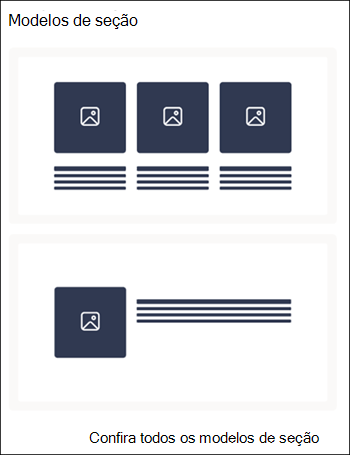
-
Para ver mais modelos de seção, selecione Ver todos os modelos de seção e selecione um modelo que melhor atenda às suas necessidades na lista.
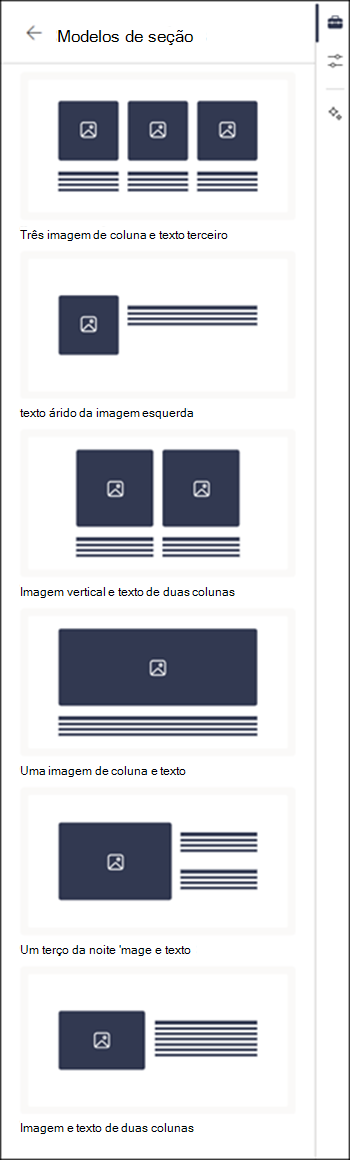
-
Depois que esse modelo for adicionado à página, insira o conteúdo desejado em cada campo do modelo.
Adicionar uma seção vertical
Observação: No momento, as seções verticais só estão disponíveis no SharePoint no Microsoft 365. Esse recurso não está disponível em SharePoint Server 2019 e Edição de Assinatura do SharePoint Server.
-
Vá para a página em que você deseja adicionar uma seção vertical.
-
Se você ainda não estiver no modo de edição, selecione Editar na parte superior direita da página.
-
Nas bordas da seção, você verá uma linha com um +circulado, assim com uma dica de ferramenta que diz Adicionar uma nova seção. Passe o mouse sobre o botão.
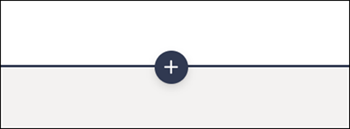
-
Selecione + Seção.
-
Selecione Seção Vertical.
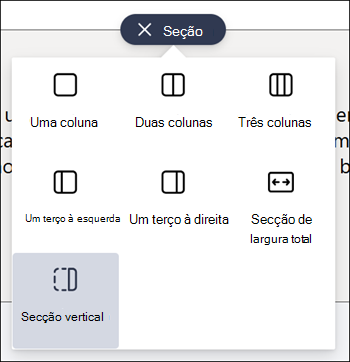
-
Em uma janela estreita do navegador, uma seção vertical pode ser movida para a parte inferior ou superior da página. Escolha se deseja que sua seção vertical vá para a parte superior ou inferior da página quando a janela do navegador for condensada para um tamanho menor selecionando Editar propriedades na barra de ferramentas da seção.
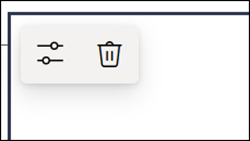
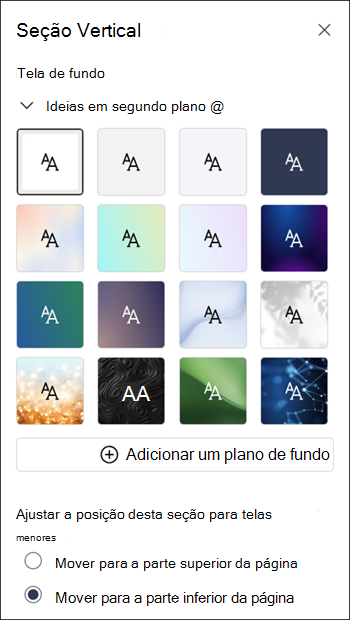
Observações:
-
No momento, as seções verticais estão disponíveis apenas no lado direito da página.
-
O comprimento das seções verticais é ajustado com base no conteúdo na página, crescendo ou encolhendo com o comprimento do conteúdo em seções não verticais.
-
Você não pode ter uma coluna de largura inteira e uma seção vertical na mesma página.
-
Em uma janela estreita do navegador, uma seção vertical é movida para a parte inferior da página. A seção vertical retornará para o lado direito da página quando você aumentar a janela. Isso também pode acontecer se a largura da tela for menor que 1024 px. Tente ajustar as configurações de exibição em Escala e layout. Por exemplo, na lista suspensa em Alterar o tamanho do texto, aplicativos e outros itens, selecione um valor de 125% ou inferior.
Alterar uma seção existente
Observação: Quando você tiver conteúdo em duas ou mais colunas e reduzir o número de colunas, o conteúdo na coluna mais à direita passará para a próxima coluna à esquerda. Se você reduzir para uma coluna, o conteúdo na segunda ou terceira colunas será movido para a parte inferior da primeira coluna.
-
Vá para a página em que você deseja alterar uma seção.
-
Se você ainda não estiver no modo de edição, selecione Editar na parte superior direita da página.
-
Selecione a seção que você deseja editar e selecione Editar propriedades na barra de ferramentas na parte superior esquerda da seção ou selecione o ícone Propriedades no lado direito da página.
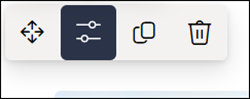
-
Nas propriedades da seção, edite sua seção escolhendo o número e o tipo de colunas desejadas. Você também pode alinhar o conteúdo na seção e escolher ou carregar uma seção em segundo plano. As quatro primeiras cores em segundo plano são baseadas no tema do site. Uma sobreposição é adicionada automaticamente para facilitar a leitura de texto quando uma cor ou imagem de gradiente é definida como o plano de fundo.
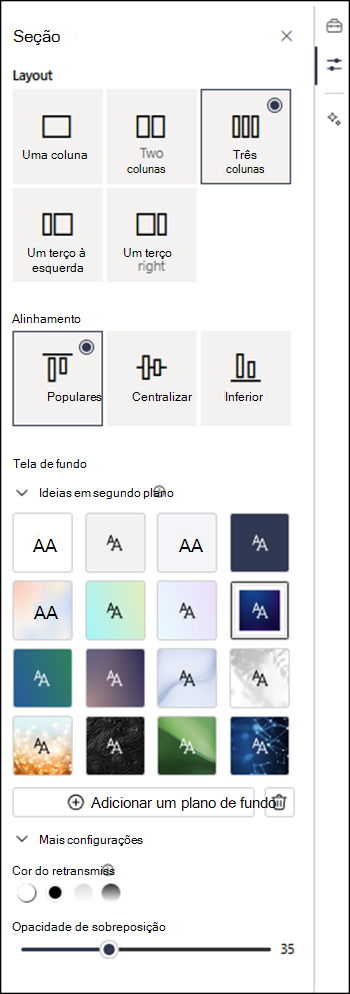
Observações:
-
A cor de fundo da seção mostra a maioria das web parts, como na web part de texto mostrada abaixo (à esquerda). Outras web parts mantêm o plano de fundo da página em vez da seção. Para fins de acessibilidade, as web parts List, Document library e Quick chart sempre manterão o plano de fundo da página.
-
As web parts que eventualmente permitirão que o plano de fundo da seção seja exibido, mas não são hoje, são: atividade do site, conversas do Yammer, destaques do Yammer, propriedades de lista, propriedades de página, calendário de grupo, notícias do Bing e Microsoft Power Apps. Para obter melhores resultados, recomendamos não usar uma cor de fundo de seção para seções que contêm essas web parts.
Adicionar conteúdo a uma coluna
-
Se você ainda não estiver no modo de edição, selecione Editar na parte superior direita da página.
-
Selecione Caixa de Ferramentas

Tornar as seções dobráveis
Observação: Atualmente, as seções dobráveis só estão disponíveis no SharePoint no Microsoft 365. Esse recurso não está disponível em SharePoint Server 2019 e Edição de Assinatura do SharePoint Server.
-
Se você ainda não estiver no modo de edição, selecione Editar na parte superior direita da página.
-
Selecione a seção que você deseja tornar dobrável e selecione Editar Propriedades na barra de ferramentas da seção ou Propriedades à direita da página.
-
Nas propriedades da Seção, em Tornar esta seção dobrável, alterne o alternância.
-
Decida se deseja ter um título de seção alternando a alternância para a opção desejada. Em caso afirmativo, insira o nome na parte superior da seção e ajuste o nível do título.
-
Escolha se deseja ou não habilitar a linha divisória entre as seções alternando a linha Mostrar divisória entre as seções alternar ou desativar.
-
Escolha o alinhamento de ícone expand/collapse selecionando Esquerda ou Direita.
-
Para cada seção, decida se a exibição Padrão será expandida ou recolhida alternando a alternância para a opção desejada.