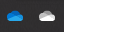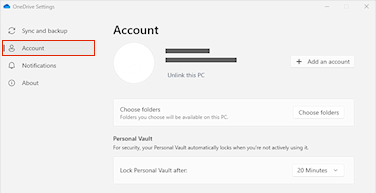Odłączenie i ponowne połączenie komputera zOneDrive może pomóc rozwiązać niektóre problemy z synchronizacją.
Możesz również użyć tych samych kroków, aby przenieść OneDrive do nowej lokalizacji, takiej jak zewnętrzny dysk twardy.
Uwaga: Żadne dane nie zostaną utracone przez odłączenie i ponowne połączenie OneDrive, foldery lokalne zostaną przez chwilę odłączone od chmury. Wszelkie zmiany wprowadzone w trakcie rozłączenia zostaną zsynchronizowane po zakończeniu ponownego łączenia.
Odłączanie konta usługi OneDrive
-
Wybierz chmurę usługi OneDrive w obszarze powiadomień, aby wyświetlić wyskakujące okienko usługi OneDrive.
-
Wybierz ikonę Pomoc i ustawienia usługi OneDrive , a następnie wybierz pozycję Ustawienia.
-
Przejdź do karty Konto.
-
Wybierz pozycję Odłącz ten komputer, a następnie wybierz pozycję Odłącz konto.
Wyczyść poświadczenia logowania
-
Naciśnij klawisz z logo systemu Windows + R, aby otworzyć okno Uruchamianie.
-
Wprowadź ścieżkę %localappdata%\Microsoft\OneDrive\settings i wybierz przycisk OK.
-
Usuń plik PreSignInSettingsConfig.json.
Zaloguj się ponownie, aby ponownie połączyć konto
-
Zaloguj się po wyświetleniu monitu.
Porada: Jeśli nie można otworzyć usługi OneDrive, naciśnij systemu Windows , wpisz OneDrive, a następnie wybierz aplikację OneDrive.
-
Po zalogowaniuOneDrive wyświetli monit o to, że folder już istnieje: wybierz pozycję Użyj tego folderu.
Porada: Wybierz pozycję Wybierz nowy folder, jeśli chcesz przenieść OneDrive do nowej lokalizacji.
-
OneDrive zsynchronizuje teraz pliki i foldery z komputerem. OneDrive nie pobierze wszystkich Plików (tylko ich symbole zastępcze, aby zaoszczędzić miejsce, dowiedz się więcej), ale zajmie to trochę czasu.
-
Po ponownej synchronizacji plików możesz wyczyścić widok folderów Komputer i wybrać foldery do zsynchronizowania z komputerem.
-
Jeśli nadal masz OneDrive problemy z synchronizacją, spróbuj zresetować usługę OneDrive.
Odłączanie konta usługi OneDrive
-
Kliknij ikonę chmury usługi OneDrive na pasku menu, kliknij Pomoc i ustawienia , aby otworzyć menu, a następnie wybierz pozycję Preferencje.
-
Przejdź do karty Konto.
-
Wybierz pozycję Odłącz ten komputer Mac.
Wyczyść poświadczenia logowania
-
Otwórz aplikację Dostęp do pęku kluczy na komputerze Mac. Jeśli pęku kluczy nie są widoczne, wybierz pozycję Okno > Dostęp do pęku kluczy.
-
Wybierz pęk kluczy na liście Pęku kluczy.
-
Wybierz pozycję Plik > Usuń pęk kluczy [OneDrive/Office/MS].
-
Kliknij pozycję Usuń odwołania.
Zaloguj się ponownie, aby ponownie połączyć konto
-
Zaloguj się po wyświetleniu monitu.
-
Po zalogowaniuOneDrive wyświetli monit o to, że folder już istnieje: wybierz pozycję Użyj tego folderu.
Porada: Wybierz pozycję Wybierz nowy folder, jeśli chcesz przenieść OneDrive do nowej lokalizacji.
-
OneDrive zsynchronizuje teraz pliki i foldery z komputerem. OneDrive nie pobierze wszystkich Plików (tylko ich symbole zastępcze, aby zaoszczędzić miejsce, dowiedz się więcej), ale zajmie to trochę czasu.
-
Po ponownej synchronizacji plików możesz wyczyścić widok folderów Komputer i wybrać foldery do zsynchronizowania z komputerem.
-
Jeśli nadal masz OneDrive problemy z synchronizacją, spróbuj zresetować usługę OneDrive.
Potrzebujesz dodatkowej pomocy?
|
|
Kontakt z pomocą techniczną Aby uzyskać pomoc dotyczącą konta Microsoft i subskrypcji, odwiedź witrynę Pomoc dotycząca kont i rozliczeń. Aby uzyskać pomoc techniczną, przejdź do strony Kontakt z pomocą techniczną Microsoft, wprowadź problem i wybierz pozycję Uzyskaj pomoc. Jeśli nadal potrzebujesz pomocy, wybierz pozycję Skontaktuj się z pomocą techniczną, aby przejść do najlepszej opcji pomocy technicznej. |
|
|
|
Administratorzy Administratorzy powinni również przeglądać stronę Pomoc dla administratorów usługi OneDrive, Społeczność techniczna usługi OneDrive lub skontaktować się z pomocą techniczną platformy Microsoft 365 dla firm. |