Met de taakbalk kun je meer dan alleen je apps bekijken en zien hoe laat het is. U kunt deze op verschillende manieren aanpassen: u kunt de kleur wijzigen, uw favoriete apps er aan vastmaken en knoppen op de taakbalk verplaatsen of opnieuw rangschikpen. U kunt ook uw batterijstatus controleren en alle geopende programma's tijdelijk minimaliseren, zodat u een kijkje kunt nemen op uw bureaublad.
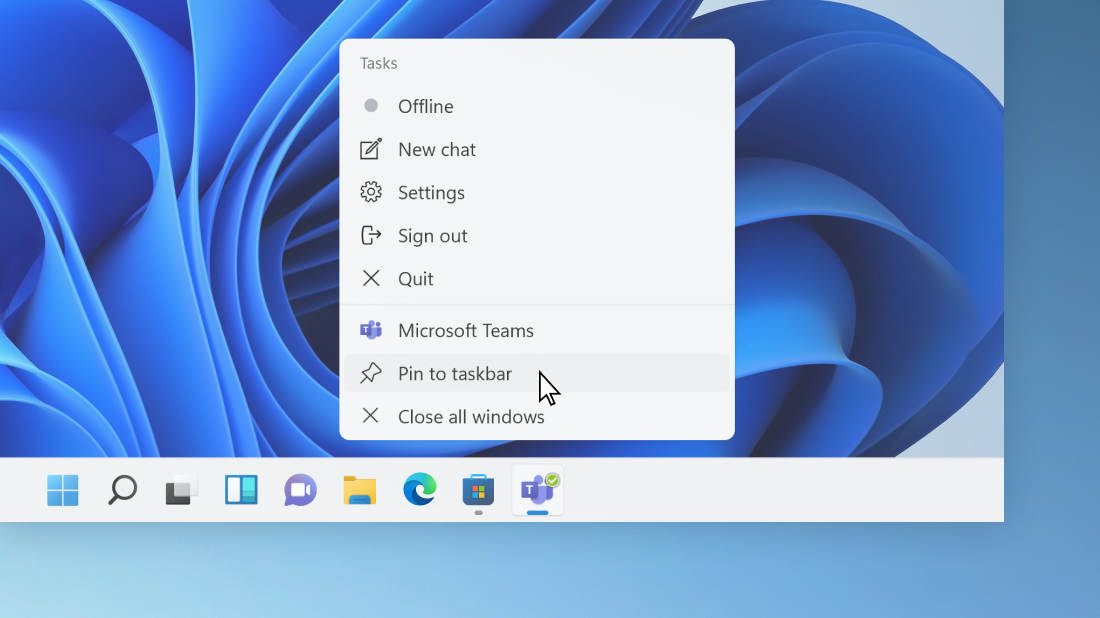
Een app vastmaken aan de taakbalk
Je kunt een app direct aan de taakbalk vastmaken, zodat de app snel toegankelijk is via het bureaublad. Je kunt de app natuurlijk ook losmaken, als je dat wilt. Je kunt dit doen via Start of de Jumplist. Dit is een lijst met snelkoppelingen naar onlangs geopende bestanden, mappen en websites.
Typ in het zoekvak op de taakbalk de naam van de app die je wilt vastmaken aan de taakbalk. Klik met de rechtermuisknop op de app en selecteer Vastmaken aan taakbalk. Als u de optie losmaken hebt, volgt u dezelfde stappen en selecteert u Losmaken van de taakbalk.
Als de app al is geopend, zoek je het pictogram voor de app op de taakbalk. Vervolgens druk je op de knop en beweeg je, terwijl je de knop ingedrukt houdt, je vinger omhoog totdat de lijst met apps verschijnt. Als je een muis gebruikt, zoek je de pictogramknop voor de app op de taakbalk en klik je vervolgens met de rechtermuisknop op de knop Aan taakbalk vastmaken. Als je een app wilt losmaken, volg je dezelfde stappen en selecteer je Van taakbalk losmaken.
Je taakbalkinstellingen wijzigen
Pas de taakbalk aan je wensen aan vanaf de taakbalk zelf. Als je meerdere aspecten van de taakbalk tegelijk wilt wijzigen, gebruik je Taakbalkinstellingen. Houd de lege ruimte op de taakbalk ingedrukt of klik er met de rechtermuisknop op en selecteer vervolgens Taakbalkinstellingen.
Schuif in de instellingen van detaakbalk naar de opties voor het aanpassen, het formaat, het kiezen van pictogrammen en nog veel meer.
Selecteer een van de volgende onderwerpen voor meer informatie.
Als u de kleur van de taakbalk wilt wijzigen, selecteert u Start > Instellingen > Persoonlijke > Kleuren > Accentkleur. Schakel Accentkleur op Start en taakbalk tonen in. Hiermee verandert de kleur van je taakbalk in de kleur van je algehele thema.
Meestal staat de taakbalk in het midden van het bureaublad, maar u kunt deze ook naar de rechterkant van het bureaublad verplaatsen. Houd de lege ruimte op de taakbalk ingedrukt of klik er met de rechtermuisknop op. Selecteer Taakbalkinstellingen > taakbalkgedrag > taakbalkuitlijning en selecteer vervolgens Centreer ofLinks.
Als je de volgorde van app-knoppen op de taakbalk wilt wijzigen, sleep je een knop van de huidige positie op de taakbalk naar de gewenste positie.
Een badge op een taakbalkknop is een waarschuwing waarmee wordt aangegeven dat er een bepaalde activiteit wordt uitgevoerd of moet worden uitgevoerd met deze app.
Met een belbadge op de app Alarmen en klok wordt aangegeven dat er een actief alarm bestaat en krijg je een melding op het ingestelde tijdstip. Deze functie is standaard ingeschakeld, maar als u wilt controleren of deze is ingeschakeld (of wilt uitschakelen), houdt u de lege ruimte op de taakbalk ingedrukt of klikt u erop met de rechtermuisknop, selecteert u Taakbalkinstellingen, gaat u naar Taakbalkgedrag enkiest u Badges op taakbalk-apps tonen.
Met de functie Kort weergeven kun je snel de inhoud van je bureaublad achter alle geopende vensters bekijken.
-
Bekijk snel wat er op uw bureaublad achter alle geopende vensters staat. Houd een lege ruimte op de taakbalk ingedrukt of klik er met de rechtermuisknop op, selecteer Taakbalkinstellingenen kies vervolgens Selecteer de verhoek van de taakbalk om het bureaublad onder Taakbalkgedrag weer te geven om een voorbeeld van het bureaublad te bekijken.Taakbalkinstellingen openen
-
Druk op de rechterrand van de taakbalk om het bureaublad te bekijken.
-
Als u de weergave van al uw geopende vensters wilt herstellen, drukt u nog een keer op de rand.
Je kunt de taakbalk verbergen, afhankelijk van of de bureaubladmodus of tabletmodus is geactiveerd. Houd de lege ruimte op de taakbalk ingedrukt of klik er met de rechtermuisknop op, selecteer Taakbalkinstellingenen kies Automatisch de taakbar verbergen onder Taakbalkgedrag.
Met de taakbalk kun je meer dan alleen je apps bekijken en zien hoe laat het is. U kunt het op verschillende manieren aanpassen: u kunt de kleur en grootte wijzigen, uw favoriete apps er aan vastmaken, verplaatsen op het scherm en de taakbalkknoppen opnieuw rangschikken of het formaat ervan wijzigen. U kunt de taakbalk ook vergrendelen om uw opties te behouden, de batterijstatus te controleren en alle geopende programma's tijdelijk te minimaliseren, zodat u een kijkje kunt nemen op uw bureaublad.
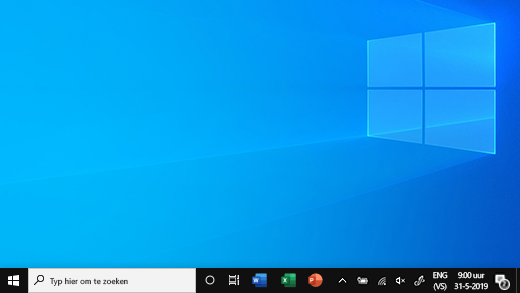
Een app vastmaken aan de taakbalk
Je kunt een app direct aan de taakbalk vastmaken, zodat de app snel toegankelijk is via het bureaublad. Je kunt de app natuurlijk ook losmaken, als je dat wilt. Je kunt dit doen via Start of de Jumplist. Dit is een lijst met snelkoppelingen naar onlangs geopende bestanden, mappen en websites.
Typ in het zoekvak op de taakbalk de naam van de app die je wilt vastmaken aan de taakbalk. Selecteer Meer > aan taakbalk vastmaken. Als je een app wilt losmaken, volg je dezelfde stappen en selecteer je Van taakbalk losmaken.
Als de app al is geopend, zoek je het pictogram voor de app op de taakbalk. Vervolgens druk je op de knop en beweeg je, terwijl je de knop ingedrukt houdt, je vinger omhoog totdat de lijst met apps verschijnt. Als u een muis gebruikt, zoekt u de knop app-pictogram op de taakbalk, klikt u met de rechtermuisknop op de knop en selecteert u Vervolgens Vastmaken aan taakbalk . Als u de optie losmaken hebt, volgt u dezelfde stappen en selecteert u Losmaken van de taakbalk.
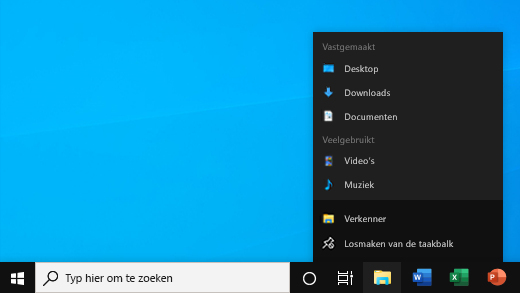
Je taakbalkinstellingen wijzigen
Pas de taakbalk aan je wensen aan vanaf de taakbalk zelf. Als je meerdere aspecten van de taakbalk tegelijk wilt wijzigen, gebruik je Taakbalkinstellingen. Houd de lege ruimte op de taakbalk ingedrukt of klik er met de rechtermuisknop op en selecteer vervolgensTaakbalk-ettings.
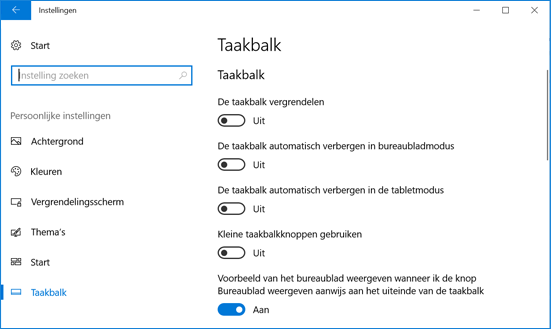
Blader in de taakbalk Instellingen naar de opties voor aanpassen, voor het bepalen van het formaat, voor het kiezen van pictogrammen, voor batterijgegevens en nog veel meer.
Selecteer een van de volgende onderwerpen voor meer informatie.
Als u de kleur van de taakbalk wilt wijzigen, selecteert u Start > Instellingen > Personalisatie > Kleuren > Accentkleur op de volgende oppervlakken laten zien. Selecteer Start, taakbalk en actiecentrum. Hiermee verandert de kleur van je taakbalk in de kleur van je algehele thema.
Je kunt de taakbalk vergrendelen om ervoor te zorgen dat je instellingen bewaard blijven. Ontgrendel de taakbalk later als je wijzigingen wilt aanbrengen of de positie op het bureaublad wilt wijzigen. Houd een leeg gebied op de taakbalk ingedrukt of klik hierop met de rechtermuisknop en selecteer Taakbalkinstellingen . Schakel vervolgens Taakbalk vergrendelen in.
Als er naast Taakbalk vergrendelen een vinkje wordt weergegeven, is de taakbalk al vergrendeld. Als je dit wilt uitschakelen, selecteer je Taakbalk vergrendelen of ga je naar Taakbalkinstellingen en schakel je deze Uit.
Als je meerdere beeldschermen hebt die de taakbalk weergeven, zie je Alle taakbalken vergrendelen.
De taakbalk bevindt zich meestal onder aan het bureaublad, maar je kunt deze ook naar een van de zijkanten of de bovenkant van het bureaublad verplaatsen. Wanneer de taakbalk is ontgrendeld, kun je de locatie ervan wijzigen. Zie De taakbalk vergrendelen en ontgrendelen om erachter te komen of de taakbalk van u is vergrendeld. Wanneer u hebt bevestigd dat de taakbalk is ontgrendeld, houdt u de lege ruimte op de taakbalk ingedrukt of klikt u erop met de rechtermuisknop. Selecteer Taakbalkinstellingen > Locatie van taakbalk op het schermen vervolgens Links, Boven, Rechts, of Onder.
Net als bij veel andere wijzigingen op de taakbalk, moet je eerst de taakbalk ontgrendelen. Beweeg de aanwijzer vervolgens over de rand van de taakbalk totdat de aanwijzer in een dubbele pijl verandert. Sleep de rand naar de gewenste grootte en laat deze los.
Als u het batterijpictogram wilt toevoegen aan de taakbalk, selecteert u Start > Instellingen > Persoonlijke instellingen > taakbalk en bekijkt u het systeemgebied. Kies Selecteren welke pictogrammen op de taakbalk worden weergegevenen stel Aan/uit in op Aan.
Je kunt de status van je batterij controleren door het batterijpictogram op de taakbalk te selecteren.

: Mogelijk moet je Verborgen pictogrammen weergeven selecteren en vervolgens de Pictogram Pijl-omhoog op de taakbalk voordat je het batterijpictogram kunt selecteren. De optie Energie is niet beschikbaar op systemen zonder accu.
Als je de volgorde van app-knoppen op de taakbalk wilt wijzigen, sleep je een knop van de huidige positie op de taakbalk naar de gewenste positie.
Je kunt kiezen hoe knoppen op de taakbalk worden gegroepeerd, met name als je meerdere vensters hebt geopend. Alle geopende bestanden uit dezelfde app worden standaard bij elkaar gegroepeerd, zelfs als je deze niet achter elkaar hebt geopend.
Als u wilt wijzigen hoe taakbalkknoppen worden gegroepeerd, houdt u de lege ruimte op de taakbalk ingedrukt of klikt u erop met de rechtermuisknop, selecteert u Taakbalkinstellingen > Taakbalkknoppen combineren en selecteert u vervolgens in de lijst:
-
Altijd, labels verbergen. Dit is de standaardinstelling. Elke app wordt weergegeven als één knop zonder label, zelfs wanneer er meerdere vensters voor deze app zijn geopend.
-
Als taakbalk vol is. Met deze instelling wordt elk venster weergegeven als een afzonderlijke knop met label. Wanneer de taakbalk te vol raakt, worden apps met meerdere geopende vensters samengevouwen in één app-knop. Selecteer de knop om een lijst met de geopende vensters weer te gegeven.
-
Nooit. Met deze instelling wordt elk venster als een afzonderlijke knop met label weergegeven. Vensters worden nooit gecombineerd, hoeveel er ook geopend zijn. Naarmate meer apps en vensters worden geopend, worden de knoppen kleiner. Uiteindelijk worden de knoppen naar de volgende regel verschoven.
Als u meerdere beeldschermen gebruikt, kunt u een andere keuze maken voor uw extra beeldschermen. Selecteer Taakbalkinstellingen >meerdere weergaven>Taakbalkknoppen combinerenop anderetaakbalken. Selecteer voor deze weergaven de optie Altijd, verberg labels, Wanneer de taakbalk vol isen Nooit.

Als je meer van je apps wilt weergeven op de taakbalk, kun je kleinere versies van de knoppen weergeven. Houd de lege ruimte op de taakbalk ingedrukt of klik er met de rechtermuisknop op, selecteer Taakbalkinstellingen en selecteer vervolgens Aan voor kleine taakbalkknoppen gebruiken.Selecteer Uit om terug te keren naar de grotere knoppen op de taakbalk.
: Badges wordt niet weergegeven op kleine taakbalkknoppen.
Een badge op een taakbalkknop is een waarschuwing waarmee wordt aangegeven dat er een bepaalde activiteit wordt uitgevoerd of moet worden uitgevoerd met deze app.
Met een belbadge op de app Alarmen en klok wordt aangegeven dat er een actief alarm bestaat en krijg je een melding op het ingestelde tijdstip. Deze functie is standaard ingeschakeld, maar als je wilt controleren of deze is ingeschakeld (of wilt uitschakelen), houd je een leeg gebied op de taakbalk ingedrukt of klik je hierop met de rechtermuisknop, selecteer je Taakbalkinstellingen en ga je naar Badges weergeven op taakbalkknoppen.
Met de functie Kort weergeven kun je snel de inhoud van je bureaublad achter alle geopende vensters bekijken.
-
Houd de lege ruimte op de taakbalk ingedrukt of klik er met de rechtermuisknop op, selecteer Taakbalkinstellingen en schakel Vervolgens Gebruik Peek gebruiken in om een voorbeeld van het bureaublad te bekijken wanneer u met de muis naar de knop Bureaublad weergeven aan het einde van de taakbalk gaat.Taakbalkinstellingen openen
-
Plaats de muisaanwijzer op de rechterrand van de taakbalk of houd deze ingedrukt om het bureaublad te bekijken.
-
Als je alle geopende vensters weer wilt herstellen, haal je de muisaanwijzer weg of houd je de rand nog een keer ingedrukt.

Je kunt de taakbalk verbergen, afhankelijk van of de bureaubladmodus of tabletmodus is geactiveerd. Houd de lege ruimte op de taakbalk ingedrukt of klik er met de rechtermuisknop op, selecteer Taakbalkinstellingen en schakel de taakbalk automatisch verbergen in de bureaubladmodus in of de taakbalk automatisch verbergen in tabletmodus (of beide).











