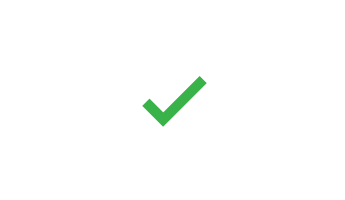Als uw organisatie gebruikmaakt van multi-factor Authentication (MFA) voor Microsoft 365, kunt u de meest eenvoudige verificatiemethode gebruiken om de Microsoft Authenticator-app te gebruiken. U hoeft dan slechts één keer te klikken in plaats van een zescijferige code te typen. En als u onderweg bent, worden er geen roamingkosten in rekening gebracht wanneer u dit gebruikt.
De Microsoft Authenticator-app downloaden en installeren
-
Download en installeer de Microsoft Authenticator-app voor Android, iOS of Windows Phone.
De Microsoft Authenticator-app instellen
Kies de mobiele app
Open een browser op uw computer en ga naar portal.office.com. Meld u aan met uw Office 365 voor Bedrijven-account.
Volg deze stappen als u dit scherm ziet:
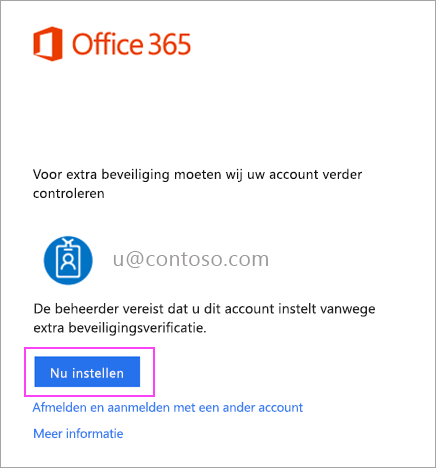
-
Klik op Nu instellen.
-
Kies Mobiele app in de vervolgkeuzelijst.
-
Controleer of 'Meldingen ontvangen voor verificaties' is geselecteerd. Klik op Instellen.
Volg deze stappen als u dit scherm ziet:
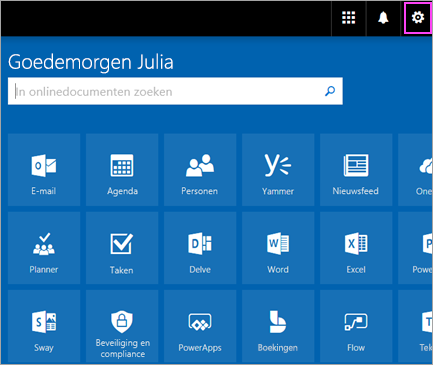
-
Klik hier.
-
Kies in de vervolgkeuzelijst onder Wat is de optie van uw voorkeur? de optie Waarschuwen via app.
-
Schakel de selectievakjes voor de verificator-app of het tokenin en klik op verificator-app instellen.
Wacht op het pop-upvenster voor configuratie.
U moet nu een venster op uw computer zien dat er als volgt uitziet.
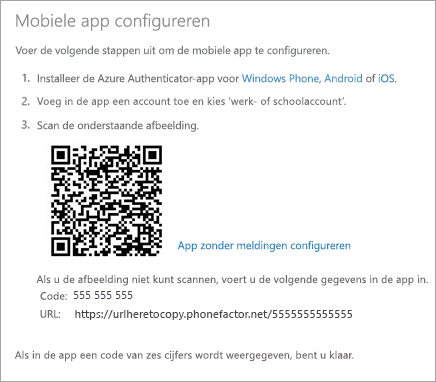
Een account toevoegen aan Microsoft Authenticator
-
Open de Microsoft Authenticator-app op uw telefoon.
-
Tik op + > Werk- of schoolaccount.
-
Gebruik uw telefoon om het QR-kader op het scherm van uw computer te scannen.
Notities:
-
iPhone-gebruikers moeten mogelijk de camera inschakelen in de instellingen om te scannen.
-
Als u de camera op uw telefoon niet kunt gebruiken, moet u de 9-cijferige code en de URL handmatig invoeren.
-
-
Uw account zal automatisch aan de app worden toegevoegd en er wordt een 6-cijferige code weergegeven.
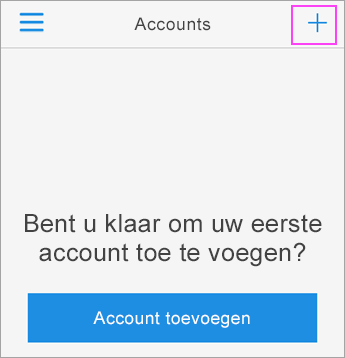
Bevestig de activeringsstatus op uw computer
-
Ga terug naar uw computer en klik op Voltooien.
-
Wacht nu op de tekst Activeringsstatus controleren om de configuratie van uw telefoon te voltooien.
-
Wanneer de configuratie klaar is, kunt u op de knop Contact opnemen aan de rechterkant klikken.
Opmerking: Als de configuratie niet werkt, voert u de vorige stappen gewoon opnieuw uit.
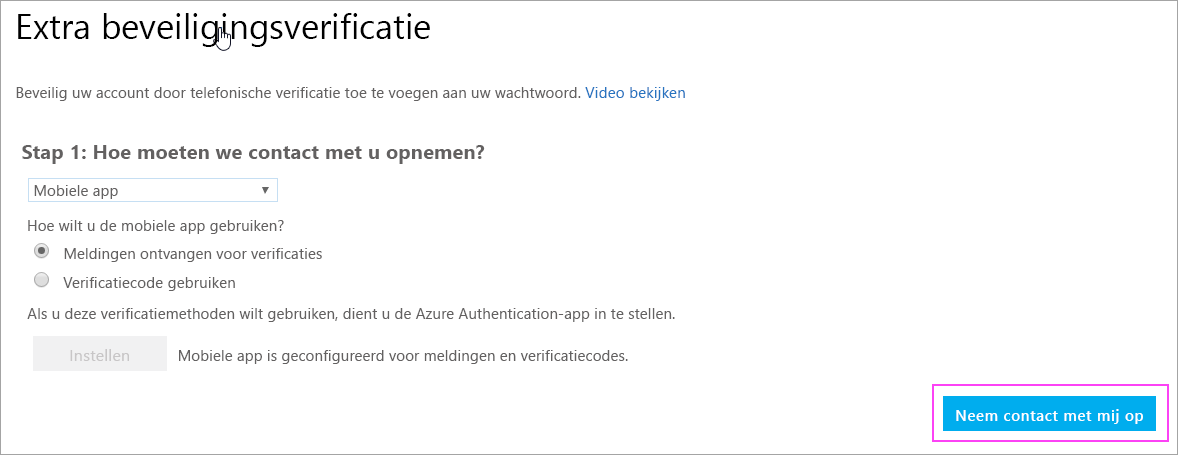
Keur het aanmelden op uw telefoon goed
-
Ga terug naar uw telefoon. U ziet nu een melding van een nieuwe aanmelding.
-
Ga naar de Microsoft Authenticator-app.
-
Tik op Goedkeuren om de aanmelding toe te staan.
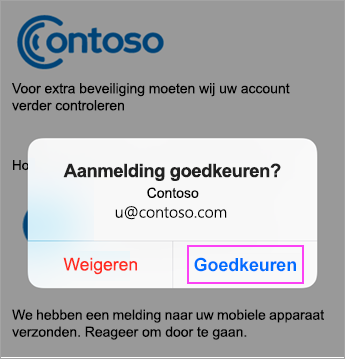
Rond de configuratie af
-
Ga naar de computer en volg eventuele aanwijzingen die u mogelijk ziet, zoals voor het toevoegen van een mobiel telefoonnummer.
-
U kunt aan de slag!
Wanneer u nu een nieuwe aanmeldings-of Microsoft 365-werk of schoolaccount aan een app hebt toegevoegd, opent u de Authenticator-app op uw telefoon en tikt u op goedkeuren.