Opstartinstellingen voor Windows
Applies To
Windows 11 Windows 10Mogelijk moet u de opstartinstellingen van Windows wijzigen om problemen op te lossen, opstartprocessen te optimaliseren of het opstartgedrag van het systeem voor specifieke taken te wijzigen.
Een veelvoorkomende optie voor probleemoplossing is bijvoorbeeld het inschakelen van de veilige modus, waarmee Windows in een beperkte status wordt gestart, waarbij alleen de essentiële services en stuurprogramma's worden gestart. Als een probleem niet opnieuw optreedt wanneer u in de veilige modus start, kunt u de standaardinstellingen, basisstuurprogramma's voor apparaten en services elimineren als mogelijke oorzaken.
Andere opstartinstellingen omvatten geavanceerde functies die zijn bedoeld voor gebruik door systeembeheerders en IT-professionals.
In dit artikel wordt beschreven hoe u het opstartgedrag van Windows wijzigt en de beschikbare opties.
Opstartinstellingen wijzigen
Opmerking: Als u uw apparaat hebt versleuteld, hebt u uw BitLocker-sleutel nodig om deze taak te voltooien. Als u uw BitLocker-sleutel niet weet, raadpleegt u Uw BitLocker-herstelsleutel zoeken.
-
Selecteer in Windows RE Problemen oplossen > Geavanceerde opties > Opstartinstellingen > Opnieuw opstarten
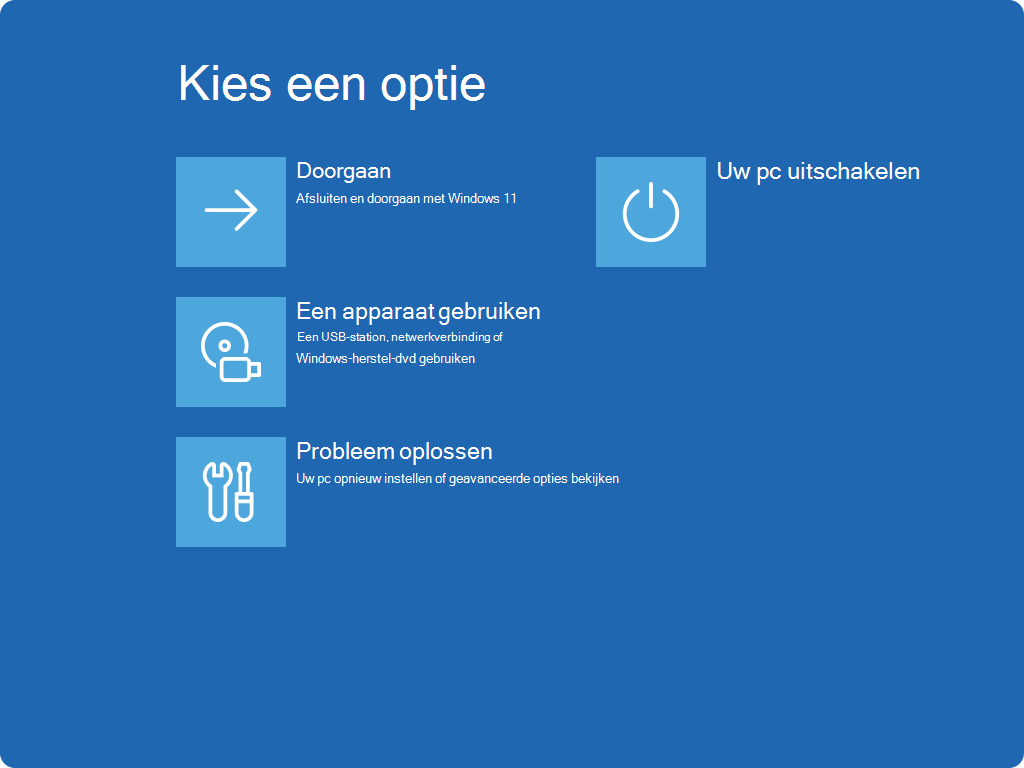
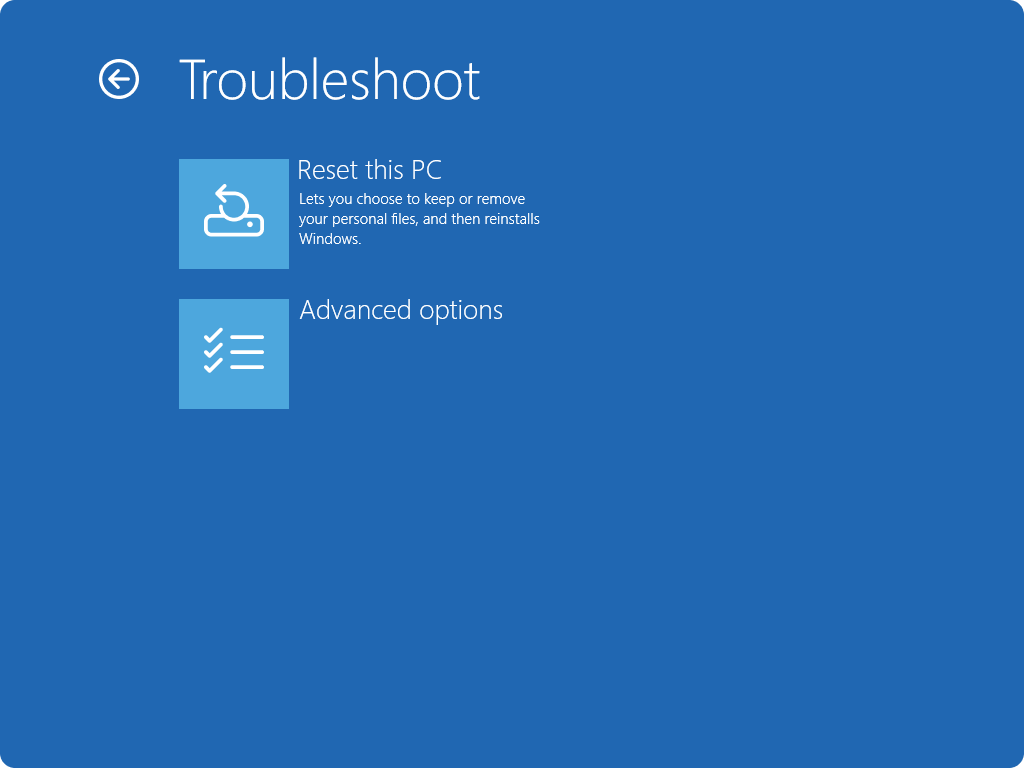
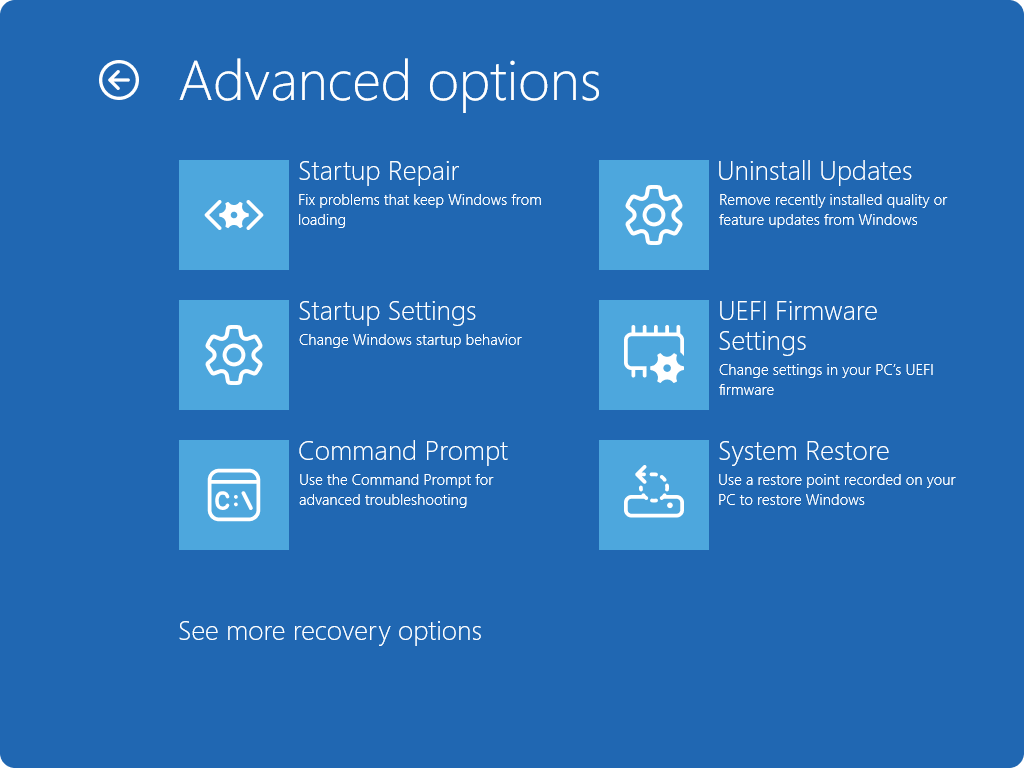
-
Selecteer Opnieuw opstarten
-
Zodra het apparaat opnieuw is opgestart, kiest u in het scherm Opstartinstellingen een van de beschikbare opties of drukt u op Enter om Windows normaal op te starten
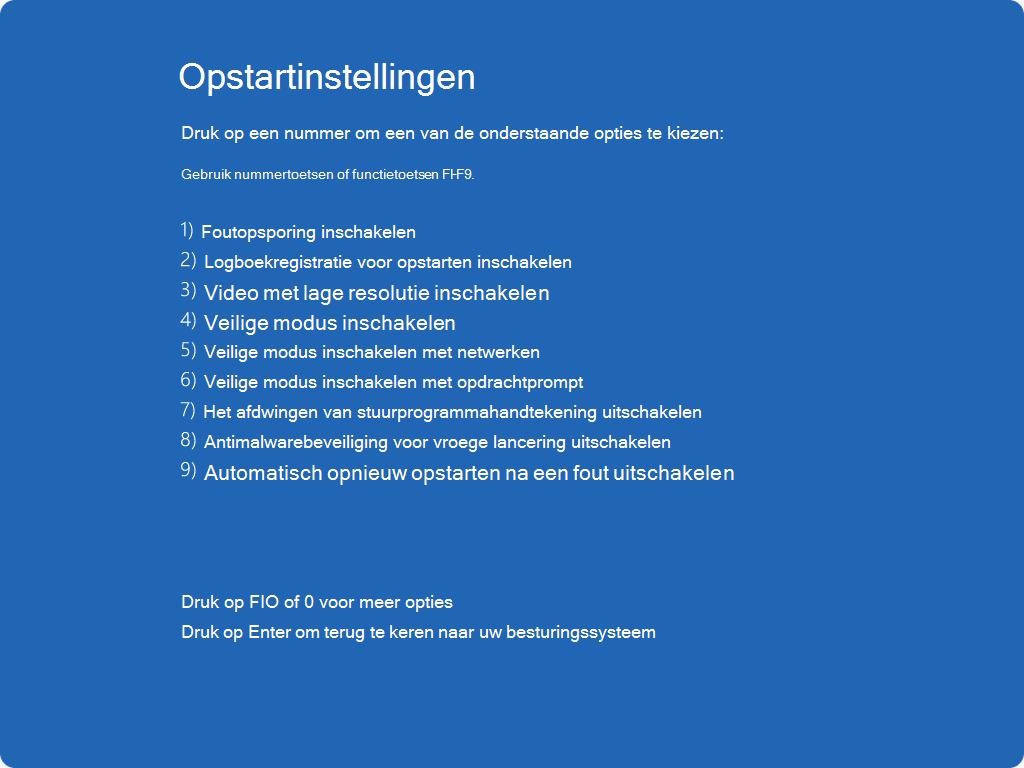
Lijst met opstartinstellingen
Hier volgt een lijst met opstartinstellingen waaruit u kunt kiezen. Als u er een wilt selecteren, gebruikt u de nummertoetsen of functietoetsen F1-F9:
-
Schakel foutopsporing in.Start Windows in een geavanceerde probleemoplossingsmodus die bedoeld is voor IT-professionals en systeembeheerders
-
Schakel logboekregistratie voor opstarten in. Hiermee maakt u een bestand, ntbtlog.txt, waarin alle stuurprogramma's worden vermeld die tijdens het opstarten zijn geïnstalleerd en dat nuttig kan zijn voor geavanceerde probleemoplossing
-
Schakel video met lage resolutie in. Als u deze optie kiest, wordt Windows gestart met het huidige videostuurprogramma, waarbij een lage resolutie en vernieuwingsfrequentie worden ingesteld. U kunt deze modus gebruiken om uw beeldscherminstellingen opnieuw in te stellen
-
Veilige modus inschakelen. Met de veilige modus wordt Windows in een eenvoudige toestand gestart. Hierbij wordt een beperkt aantal bestanden en stuurprogramma's gebruikt. Als er geen probleem optreedt in de veilige modus, betekent dit dat standaardinstellingen en basisstuurprogramma's het probleem niet veroorzaken. Als u Windows in de veilige modus observeert, kunt u de oorzaak van een probleem beperken en kunt u problemen op uw apparaat oplossen
-
Veilige modus met netwerkmogelijkheden. Veilige modus met netwerken voegt de netwerkstuurprogramma's en -services toe die u nodig hebt voor toegang tot internet en andere computers op uw netwerk
-
Veilige modus met opdrachtprompt. Start Windows in de veilige modus met een opdrachtpromptvenster in plaats van de gebruikelijke Windows-interface
-
Handtekening afdwingen van stuurprogramma's uitschakelen. Toestaan dat stuurprogramma's met onjuiste handtekeningen worden geïnstalleerd
-
Schakel vroege start antimalwarebeveiliging uit . Early Launch Anti-Malware Protection (ELAM) is een beveiligingsfunctie in Windows waarmee antimalwaresoftware kan worden gestart voordat alle andere onderdelen van derden tijdens het opstartproces worden gestart. ELAM zorgt ervoor dat het systeem geen onbekende opstartstuurprogramma's initialiseert die schadelijk kunnen zijn. Selecteer deze optie om ELAM tijdelijk uit te schakelen
-
Automatisch opnieuw opstarten na systeemfout uitschakelen. Als u deze optie kiest, wordt Windows niet automatisch opnieuw gestart wanneer het starten van Windows ten gevolge van een fout mislukt. Kies deze optie alleen als Windows vastloopt in een lus waarbij Windows mislukt, opnieuw wordt opgestart en herhaaldelijk opnieuw mislukt
U kunt op Enter drukken om Windows normaal te starten.
Wat gebeurt er als Windows blijft opstarten in de veilige modus?
Het opnieuw opstarten van uw apparaat moet voldoende zijn om de veilige modus weer in de normale modus uit te schakelen. Als uw apparaat echter om een of andere reden nog steeds opstart in de veilige modus, probeert u het volgende:
-
Druk op de Windows-toets + R
-
Typ in het vakOpenen msconfig en selecteer vervolgens OK
-
Selecteer het tabbladOpstarten
-
Schakel onder Opstartopties het selectievakje Veilig opstarten uit










