Hvis du har problemer med PC-en din, kan tabellen nedenfor hjelpe deg å avgjøre hvilket gjenopprettingsalternativ du skal bruke.
|
Problem |
Se denne delen |
|---|---|
|
PC-en fungerer ikke som den skal, og du har nylig installert en oppdatering. |
|
|
PC-en fungerer ikke som den skal, og det er en stund siden du har installert en app, driver eller oppdatering. |
|
|
PC-en starter ikke eller laster fortsatt inn |
|
|
PC-en starter ikke, du har ikke opprettet en gjenopprettingsstasjon, og det hjalp ikke å tilbakestille PC-en. |
Bruke installasjonsmedier til å installere Windows 11 på nytt |
|
PC-en starter ikke, og du har ikke opprettet noen gjenopprettingsstasjon. |
|
|
PC-en starter ikke, og du har opprettet en gjenopprettingsstasjon. |
|
|
Du vil installere det forrige operativsystemet på nytt. |
|
|
PC-en fungerer ikke som den skal, og du har nylig installert en app. |
|
|
Du mistenker at enheten er infisert |
Bruke installasjonsmedier til å installere Windows 11 på nytt |
Velg ett av gjenopprettingsalternativene nedenfor, og følg fremgangsmåten for å prøve å få ting til å fungere på nytt.
Hvis du nylig har installert en Windows-oppdatering, kan du avinstallere oppdateringen for å prøve å løse problemet.
-
Velg Start > Innstillinger > Windows Update > Oppdateringslogg > Avinstaller oppdateringer .Vis oppdateringslogg
-
Velg oppdateringen du vil fjerne, i listen som vises, og velg deretter Avinstaller.
:
-
Hvis du har kryptert enheten, trenger du BitLocker-tasten for å tilbakestille PC-en. Hvis du ikke kjenner BitLocker-nøkkelen, kan du se Finn BitLocker-gjenopprettingsnøkkelen.
-
Under tilbakestillingsprosessen er det mulig at skjermen kan bli svart i en lang periode (noen ganger oppover på 15 minutter), og at enheten kan prøve å starte seg selv på nytt i denne perioden. Manuelt forsøk på å starte enheten på nytt selv under denne prosessen kan føre til at tilbakestillingen mislykkes. Vær tålmodig!
Tilbakestilling reinstallerer Windows 11, men lar deg velge om du vil beholde filene dine eller fjerne dem. Deretter installeres Windows på nytt. Du kan tilbakestille PC-en fra Innstillinger, påloggingsskjermen eller ved å bruke en gjenopprettingsstasjon eller et installasjonsmedium.
Hvis du vil fullføre tilbakestillingen, kobler du til et nettverk og følger instruksjonene på PC-en.
Tilbakestille PC-en fra Innstillinger
-
Velg Start > Innstillinger > System > Gjenoppretting .Åpne gjenopprettingsinnstillinger
-
Velg Tilbakestill PC-en ved siden av Tilbakestill denne PC-en. Deretter velger du fra alternativene og/eller innstillingene i tabellen nedenfor.
|
Alternativ |
Hva den gjør |
|---|---|
|
Behold filene mine > Endre innstillinger > Forhåndsinstallerte apper På |
|
|
Behold filene mine > Endre innstillinger > Forhåndsinstallerte apper Av |
|
|
Fjern alt |
:
|
Tilbakestille PC-en fra påloggingsskjermen
Hvis du ikke kan åpne Innstillinger, kan du tilbakestille PC-en fra påloggingsskjermen. Slik gjør du det:
-
Trykk Windows-logotasten + L for å få tilgang til skjermbildet for pålogging. Start deretter PC-en på nytt ved å trykke skifttasten mens du velger På/av-knappen > Start på nytt .
-
PC-en starter på nytt i Windows Recovery Environment (WinRE).
-
På Velg et alternativ-skjermen velger du Feilsøking > Tilbakestill denne PC-en, og deretter velger du ett av alternativene i den forrige tabellen.
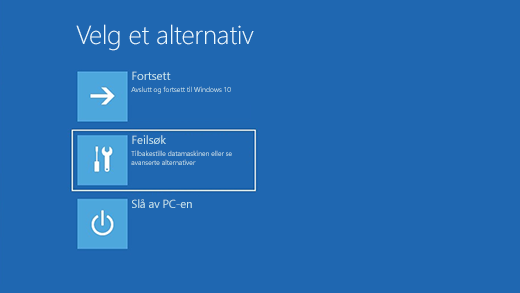
Oppstartsreparasjon hjelper deg med å løse vanlige problemer som kan hindre at Windows starter opp.
: Hvis du har kryptert enheten, må du ha BitLocker-nøkkelen for å starte i sikkermodus.
Først må du gå inn Windows Recovery Environment (winRE). For å gjøre dette, må du slå av og på enheten gjentatte ganger:
-
Hold nede av/på-knappen i 10 sekunder for å slå av enheten.
-
Trykk på av/på-knappen på nytt for å slå enheten på igjen.
-
Når du ser det første tegnet på at Windows har startet (enkelte enheter viser for eksempel produsentens logo ved omstart) holder du nede av/på-knappen i 10 sekunder for å slå av enheten.
-
Trykk på av/på-knappen på nytt for å slå enheten på igjen.
-
Når Windows starter på nytt, holder du inne av/på-knappen i 10 sekunder for å slå av enheten.
-
Trykk på av/på-knappen på nytt for å slå enheten på igjen.
-
Denne gangen kan du la enheten starte helt.
-
Velg Avanserte alternativer.
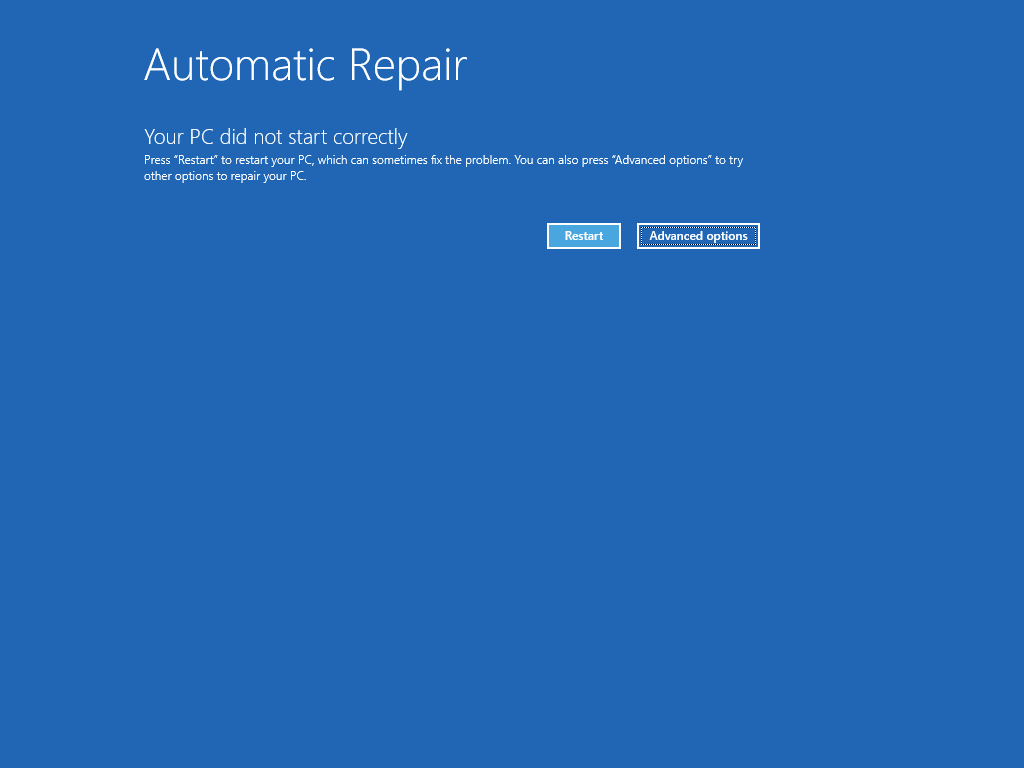
-
Nå som du er i winRE, velger du Feilsøk > Avanserte alternativer > Oppstartsreparasjon > Start på nytt på skjermen Velg et alternativ.
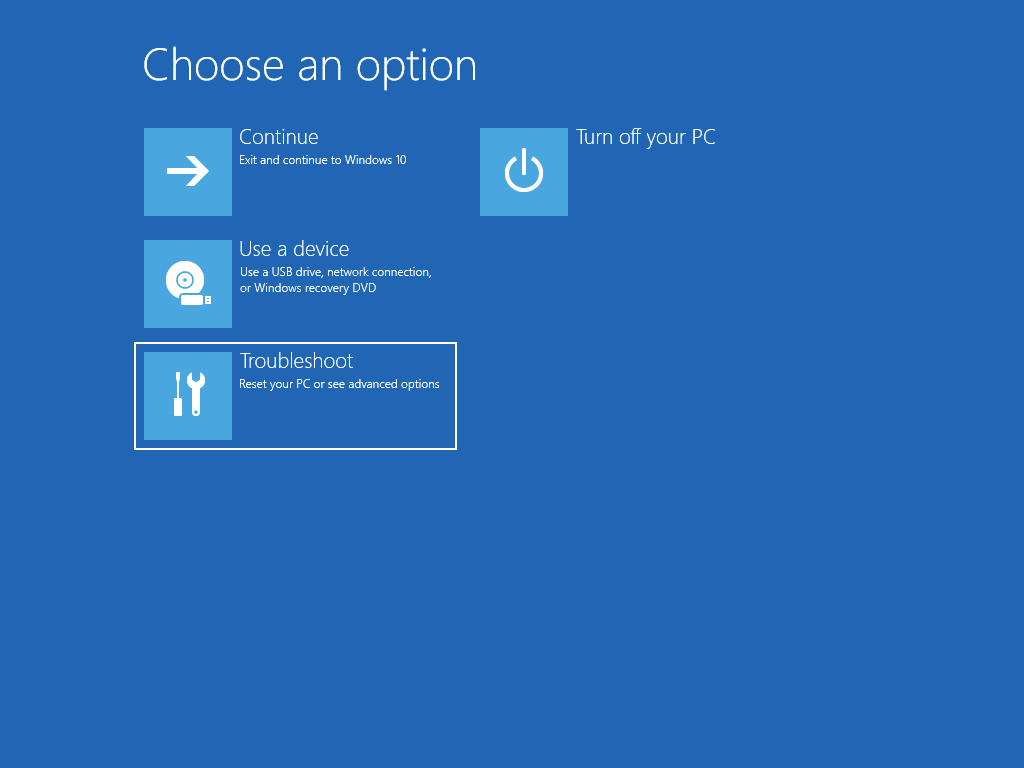
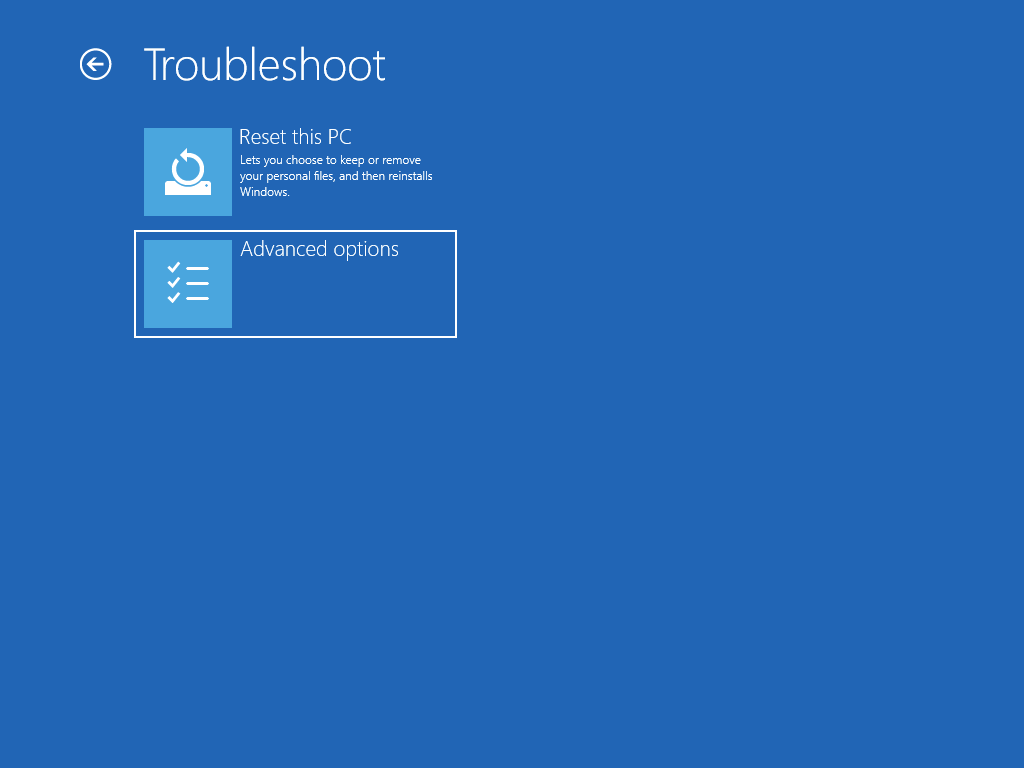
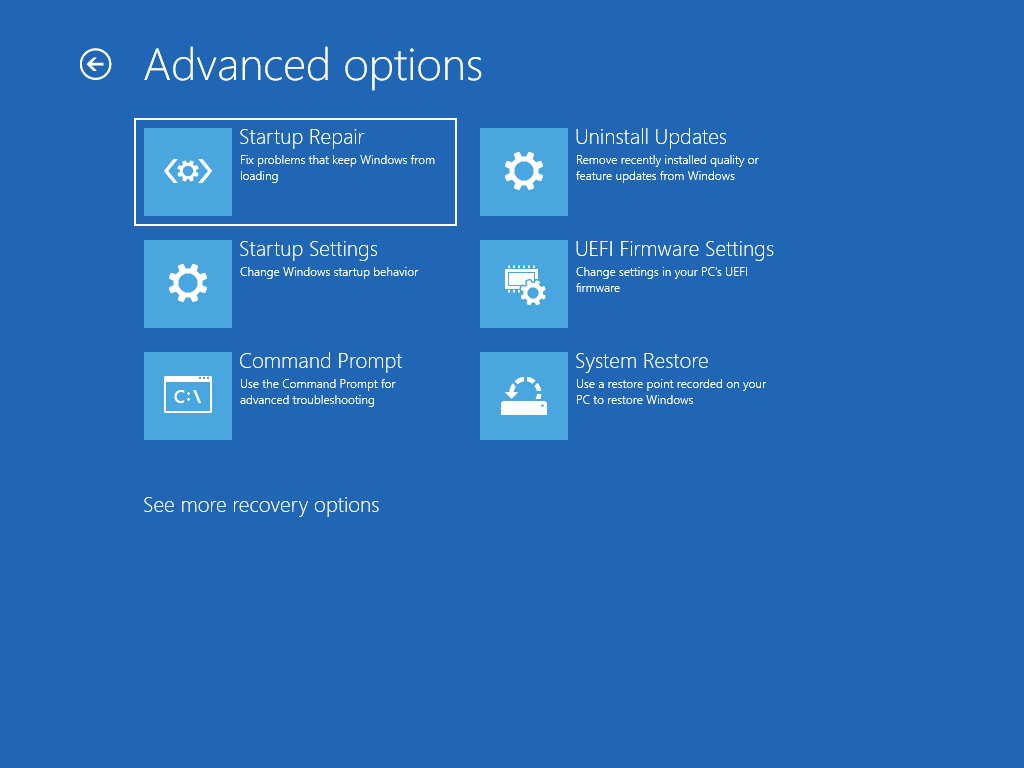
: Hvis du mistenker at enheten er infisert, må du kontrollere at antivirusprogramvaren er oppdatert. Du kan også installere Windows fullstendig på nytt ved å starte enheten ved hjelp av installasjonsmediet og utføre en ren installasjon av Windows.

Har du problemer med å spille av videoen? Se den på YouTube.
Slik installerer du Windows 11 på nytt mens Windows kjører:
-
Koble installasjonsmediet du opprettet til PC-en.
-
Åpne Filutforsker og velg stasjonen med installasjonsmediet.
-
Dobbeltklikk setup.exe i rotkatalogen på stasjonen, og velg Ja når du blir spurt om du vil tillate at appen gjør endringer på enheten.
-
Velg Endre hva som skal beholdes.
-
Velg ett av følgende alternativer, og velg deretter Neste:
-
Behold personlige filer og apper – Dette bevarer de personlige dataene, appene og innstillingene dine.
-
Behold bare personlige filer – Dette bevarer personlige data og innstillinger, men alle appene dine blir fjernet.
-
Behold ingenting – Dette fjerner alle personlige data, innstillinger og apper.
: Du kan ikke angre en ny installasjon av Windows 10. Husk å ta en sikkerhetskopi av filene først hvis du velger alternativet Behold ingenting.
-
-
Hvis du vil fullføre, velger du Installer for å begynne å installere Windows 11 på PC-en på nytt.
Det kan hende at PC-en starter på nytt flere ganger under installasjonen.
Slik installerer du Windows 11 på nytt ved å starte PC-en ved hjelp av installasjonsmedier:
-
Koble installasjonsmediet du opprettet til PC-en.
-
Start PC-en ved hjelp av installasjonsmediet.
: Ta kontakt med PC-produsenten om hvordan du starter PC-en ved hjelp av medier.
-
Når installasjonsprogrammet for Windows starter, velger du Neste og deretter Installer nå.
-
Hvis du har en Windows 11-produktnøkkel, skriver du den inn når du blir bedt om det. Ellers velger du Jeg ikke har en produktnøkkel.
-
Hvis du blir bedt om det, velger du en Windows-utgave (f.eks. Home, Pro) for å installere, og deretter velger du Neste.
-
Når du blir bedt om å velge en type installasjon, velger du Egendefinert: Installer bare Windows (avansert).
-
Velg disken eller partisjonen som Windows 11 skal installeres på.
: Hvis du mistenker at PC-en er infisert, bør du vurdere å slette eksisterende partisjoner og installere Windows 11 på nytt på en ren disk. Dataene på eventuelle slettede partisjoner vil gå tapt.
-
Velg Neste for å begynne å installere Windows 11 på PC-en på nytt.
Det kan hende at PC-en starter på nytt flere ganger under installasjonen.
: Hvis du har kryptert enheten, må du ha BitLocker-nøkkelen for å bruke en gjenopprettingsstasjon for å tilbakestille PC-en. Hvis du ikke vet hva BitLocker-nøkkelen er, kan du se Finne BitLocker-gjenopprettingsnøkkelen min.
Hvis PC-en ikke starter og du ikke har opprettet en gjenopprettingsstasjon, laster du ned installasjonsmediet og bruker det til å gjenopprette fra et systemgjenopprettingspunkt eller tilbakestille PC-en.
-
På en fungerende PC går du til Microsofts nettsted for nedlasting av programvare.
-
Last ned Windows 11-verktøyet for gjenoppretting av medier og kjør det.
-
Velg Opprett installasjonsmedium for en annen PC.
-
Velg språk, versjon og arkitektur (64-biters eller 32-biters).
-
Følg trinnene for å opprette installasjonsmediet, og velg deretter Fullfør.
-
Koble installasjonsmediet du opprettet, til PC-en som ikke fungerer, og slå den på.
-
Angi språk og andre innstillinger på skjermen for første gangs oppsett, og velg deretter Neste. Hvis du ikke ser konfigureringsskjermen, kan det hende at PC-en ikke er konfigurert til å starte opp fra en stasjon. Se PC-produsentens nettsted hvis du vil ha informasjon om hvordan du endrer oppstartsrekkefølgen for PC-en, og prøv deretter på nytt.
-
Velg Reparer datamaskinen.
-
Velg Feilsøking på Velg et alternativ-skjermen. Herfra kan du gjøre følgende:
-
Gjenopprett fra et systemgjenopprettingspunkt ved å velge Avanserte alternativer > Systemgjenoppretting. Dermed fjernes nylig installerte apper, drivere og oppdateringer som kan forårsake problemer med PC-en din. Gjenoppretting fra et gjenopprettingspunkt påvirker ikke personlige filer.
-
: Hvis du har kryptert enheten, må du ha BitLocker-nøkkelen for å bruke en gjenopprettingsstasjon for å tilbakestille PC-en. Hvis du ikke vet hva BitLocker-nøkkelen er, kan du se Finne BitLocker-gjenopprettingsnøkkelen min.
Hvis PC-en ikke starter, kan du bruke en gjenopprettingsstasjon til å gjenopprette fra et systemgjenopprettingspunkt eller tilbakestille PC-en. Hvis du vil ha informasjon om hvordan du oppretter en gjenopprettingsstasjon på en fungerende PC, kan du se Opprette en gjenopprettingsstasjon.
: Hvis du bruker en Surface, kan du se Opprette og bruke en USB-gjenopprettingsstasjon for Surface til å laste ned og opprette en USB-gjenopprettingsavbildning spesielt for Surface-enheten.
Slik gjenoppretter eller tilbakestiller du gjenopprettingsstasjonen:
-
Koble til gjenopprettingsstasjonen, og slå på PC-en.
-
Trykk på Windows-logotasten + L for å gå til påloggingsskjermen, og start deretter PC-en på nytt ved å trykke på Skift-tasten mens du velger Av/på-knappen > Start på nytt.
-
PC-en starter på nytt i Windows Recovery Environment (WinRE).
-
I skjermbildet Velg et alternativ, velger du Feilsøking og deretter ett av følgende to alternativer. (Hvis skjermen Velg et alternativ ikke vises, er kanskje ikke PC-en din konfigurert slik at den starter fra en stasjon. Se PC-produsentens nettsted hvis du vil ha informasjon om hvordan du kan endre oppstartsrekkefølgen for PC-en din.)
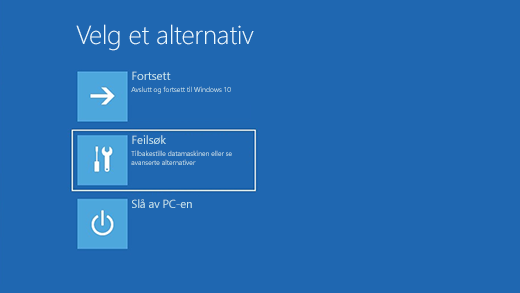
-
Hvis du vil gjenopprette fra et systemgjenopprettingspunkt, velger du Avanserte alternativer > Systemgjenoppretting. Dette vil ikke påvirke de personlige filene dine, men det vil fjerne nylig installerte apper, drivere og oppdateringer som kan forårsake problemer med PC-en din.
-
Hvis du vil installere Windows 11 på nytt, velger du Avanserte alternativer > Gjenopprett fra en stasjon. Dermed fjernes de personlige filene dine, apper og drivere du har installert, og endringer du har gjort i innstillinger.
: Hvis den gjeldende versjonen av Windows har sikkerhetsoppdateringen 9. mai 2023 med tilbakekallingspolicyen aktivert, og den forrige versjonen ikke ble brukt, kan denne prosessen mislykkes. Hvis du vil ha støtte for dette problemet, kan du se KB5025885: Slik administrerer du tilbakekallinger av Windows Boot Manager for endringer i sikker oppstart knyttet til CVE-2023-24932.
I en begrenset periode etter oppgradering til Windows 11 kan du gå tilbake til den forrige versjonen av Windows ved å velge Start > Innstillinger > System > Recovery . Ved siden av Gå tilbake, velger du Gå tilbake. Da beholder du personlige filer, men apper og drivere som du installerte etter oppgraderingen, i tillegg til eventuelle endringer i innstillinger, fjernes. I de fleste tilfeller har du 10 dager på å gå tilbake. Åpne gjenopprettingsinnstillinger
Hvis du vil gå tilbake, må du gjøre følgende:
-
Beholde alt i mappene windows.old og $windows.~bt etter oppgraderingen.
-
Fjerne alle brukerkontoer du har lagt til etter oppgraderingen.
-
Ha tilgang til USB-stasjonen du brukte til å oppgradere til Windows 11 (hvis du brukte en).
:
-
Alternativet i Innstillinger for å gå tilbake til forrige versjon av Windows er bare tilgjengelig i en begrenset periode etter oppgraderingen.
-
Apper som er lagt til, fjernet eller oppdatert etter oppgraderingen, er kanskje ikke tilgjengelige eller fungerer som de skal etter å ha gått tilbake til forrige versjon av Windows.
Informasjon for Windows Insider-medlemmer
Hvis du er insider og det gjeldende forhåndsversjonsbygget ikke fungerer for deg, velger du Start > Innstillinger > System > Gjenoppretting . Ved siden av Gå tilbake , velger du Gå tilbake. Dette vil ikke fjerne dine personlige filer, men det vil fjerne nylig installerte apper og drivere, og endre innstillingene tilbake til standardverdiene.
Gå tilbake til en tidligere build fjerner ikke deg fra Insider Program. Når det neste forhåndsversjonsbygget er klart, blir det installert på PC-en.
Dette alternativet gjør at PC-en tilbakestilles til et tidligere tidspunkt, kalt et systemgjenopprettingspunkt. Gjenopprettingspunkt genereres når du installerer en ny app eller driver, og når du oppretter et gjenopprettingspunkt manuelt. Gjenoppretting påvirker ikke personlige filer, men det vil fjerne apper, drivere og oppdateringer som er installert etter at gjenopprettingspunktet ble gjort.
-
Skriv inn kontrollpanelet i søkeboksen på oppgavelinjen, og velg det deretter fra listen over resultater.
-
Skriv gjenoppretting i søkeboksen på Kontrollpanel.
-
Velg Gjenoppretting > Åpne systemgjenoppretting.
-
Velg Neste i boksen Gjenopprett systemfiler og innstillinger.
-
Velg gjenopprettingspunktet som du vil bruke, i listen over resultater, og velg deretter Søk etter berørte programmer.
:
-
Hvis du ikke ser gjenopprettingspunkt du vil bruke, merker du av for Vis flere gjenopprettingspunkt for å se flere gjenopprettingspunkt.
-
Hvis du ikke ser noen gjenopprettingspunkter, kan det være fordi systembeskyttelsen ikke er aktivert. Slik kontrollerer du det:
-
Skriv inn kontrollpanel i søkeboksen på oppgavelinjen, og velg deretter Kontrollpanel fra resultatlisten.
-
Skriv gjenoppretting i søkeboksen på Kontrollpanel.
-
Velg Gjenoppretting > Konfigurer systemgjenoppretting > Konfigurer, og kontroller om det er merket av for alternativet Aktiver systembeskyttelse.
-
Hvis det ikke er merket av for alternativet Aktiver systembeskyttelse, er ikke systembeskyttelse aktivert og det finnes ingen gjenopprettingspunkt. I dette scenariet kan du ikke gjenopprette PC-en ved hjelp av et systemgjenopprettingspunkt, og du må bruke et av de andre alternativene for systemgjenoppretting som vises på siden.
-
Hvis det er merket av for alternativet Aktiver systembeskyttelse, fortsetter du med trinn 6.
-
-
-
-
Du vil se en liste over elementer som blir slettet, hvis du fjerner dette gjenopprettingspunktet. Hvis du synes det er greit å slette, velger Lukk > Neste > Fullfør.
Hvis du har problemer med PC-en din, kan tabellen nedenfor hjelpe deg å avgjøre hvilket gjenopprettingsalternativ du skal bruke.
|
Problem |
Se denne delen |
|---|---|
|
PC-en fungerer ikke som den skal, og du har nylig installert en oppdatering. |
|
|
PC-en fungerer ikke som den skal, og det er en stund siden du har installert en app, driver eller oppdatering. |
|
|
PC-en starter ikke eller laster fortsatt inn |
|
|
PC-en starter ikke, du har ikke opprettet en gjenopprettingsstasjon, og det hjalp ikke å tilbakestille PC-en. |
Bruke installasjonsmediet til å installere Windows 10 på nytt |
|
PC-en starter ikke, og du har ikke opprettet noen gjenopprettingsstasjon. |
|
|
PC-en starter ikke, og du har opprettet en gjenopprettingsstasjon. |
|
|
Du vil installere det forrige operativsystemet på nytt. |
|
|
PC-en fungerer ikke som den skal, og du har nylig installert en app. |
|
|
Du mistenker at enheten er infisert. |
Bruke installasjonsmediet til å installere Windows 10 på nytt |
Klikk på ett av gjenopprettingsalternativene nedenfor, og følg fremgangsmåten for å prøve å få ting til å fungere igjen.
Hvis du nylig har installert en Windows-oppdatering, kan du avinstallere oppdateringen for å prøve å løse problemet.
-
Velg startknappen og velg Innstillinger > Oppdatering og sikkerhet > Windows Update > Vis oppdateringsloggen > Avinstaller oppdateringer.Vis innstillinger for oppdateringslogg
-
Høyreklikk på oppdateringen du vil fjerne, og velg deretter Avinstaller.
:
-
Hvis du har kryptert enheten, trenger du BitLocker-tasten for å tilbakestille PC-en. Hvis du ikke kjenner BitLocker-nøkkelen, kan du se Finn BitLocker-gjenopprettingsnøkkelen.
-
Under tilbakestillingsprosessen er det mulig at skjermen kan bli svart i en lang periode (noen ganger oppover på 15 minutter), og at enheten kan prøve å starte seg selv på nytt i denne perioden. Manuelt forsøk på å starte enheten på nytt selv under denne prosessen kan føre til at tilbakestillingen mislykkes. Vær tålmodig!
Tilbakestilling installerer Windows 10, men du kan velge om du vil beholde filene dine eller fjerne dem. Deretter installeres Windows på nytt. Du kan tilbakestille PC-en fra Innstillinger, påloggingsskjermen eller ved å bruke en gjenopprettingsstasjon eller et installasjonsmedium.
Hvis du vil fullføre tilbakestillingen, kobler du til et nettverk og følger instruksjonene på PC-en.
Tilbakestille PC-en fra Innstillinger
-
Velg startknappen og velg Innstillinger > Oppdatering og sikkerhet > Gjenoppretting .Åpne gjenopprettingsinnstillinger
-
Under Tilbakestill PC-en velger du Kom i gang, og deretter velger du ett av alternativene eller én av innstillingene i tabellen nedenfor.
|
Alternativ |
Hva den gjør |
|---|---|
|
Behold filene mine > Endre innstillinger > Forhåndsinstallerte apper På |
|
|
Behold filene mine > Endre innstillinger > Forhåndsinstallerte apper Av |
|
|
Fjern alt |
:
|
Tilbakestille PC-en fra påloggingsskjermen
Hvis du ikke kan åpne Innstillinger, kan du tilbakestille PC-en fra påloggingsskjermen. Slik gjør du det:
-
Trykk på Windows-logotasten+ L for å gå til påloggingsskjermen, og start deretter PC-en på nytt ved å trykke på Skift-tasten mens du velger På/av > Start på nytt nederst til høyre på skjermen.
-
PC-en starter på nytt i Windows Recovery Environment (WinRE).
-
På Velg et alternativ-skjermen velger du Feilsøking > Tilbakestill denne PC-en, og deretter velger du ett av alternativene i den forrige tabellen.
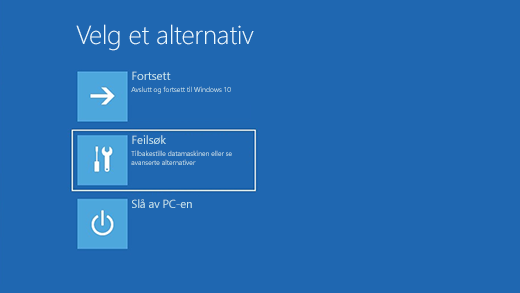
Oppstartsreparasjon hjelper deg med å løse vanlige problemer som kan hindre at Windows starter opp.
: Hvis du har kryptert enheten, må du ha BitLocker-nøkkelen for å starte i sikkermodus.
Først må du gå inn Windows Recovery Environment (winRE). For å gjøre dette, må du slå av og på enheten gjentatte ganger:
-
Hold nede av/på-knappen i 10 sekunder for å slå av enheten.
-
Trykk på av/på-knappen på nytt for å slå enheten på igjen.
-
Når du ser det første tegnet på at Windows har startet (enkelte enheter viser for eksempel produsentens logo ved omstart) holder du nede av/på-knappen i 10 sekunder for å slå av enheten.
-
Trykk på av/på-knappen på nytt for å slå enheten på igjen.
-
Når Windows starter på nytt, holder du inne av/på-knappen i 10 sekunder for å slå av enheten.
-
Trykk på av/på-knappen på nytt for å slå enheten på igjen.
-
Denne gangen kan du la enheten starte helt.
-
Velg Avanserte alternativer.
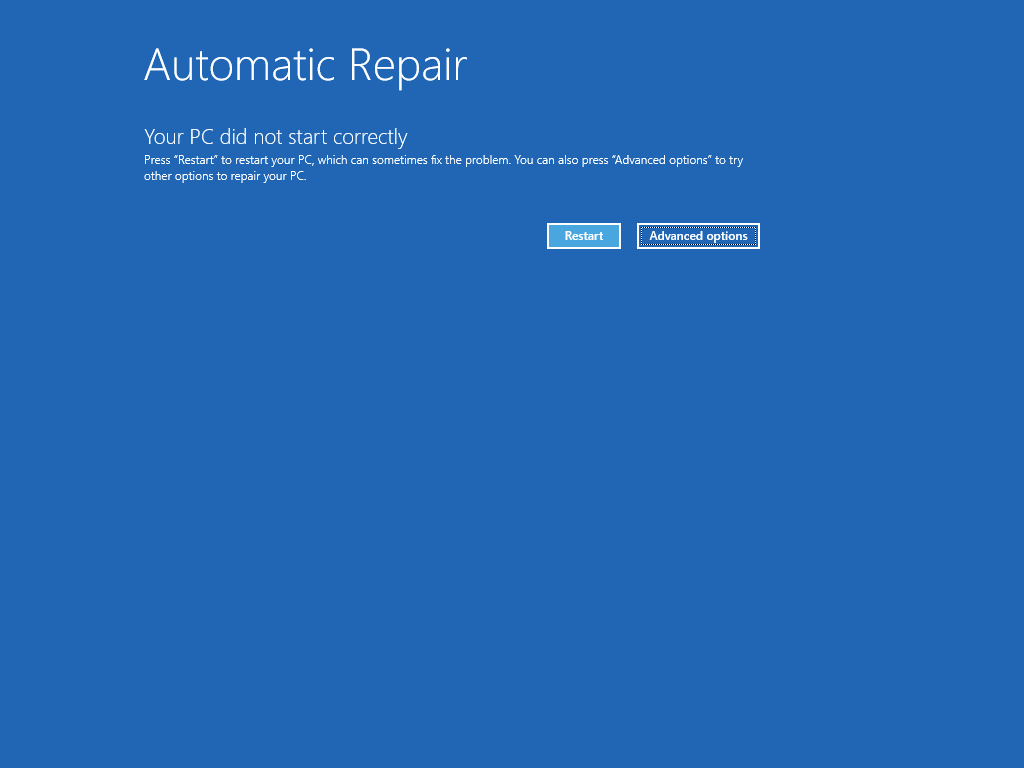
-
Nå som du er i winRE, velger du Feilsøk > Avanserte alternativer > Oppstartsreparasjon > Start på nytt på skjermen Velg et alternativ.
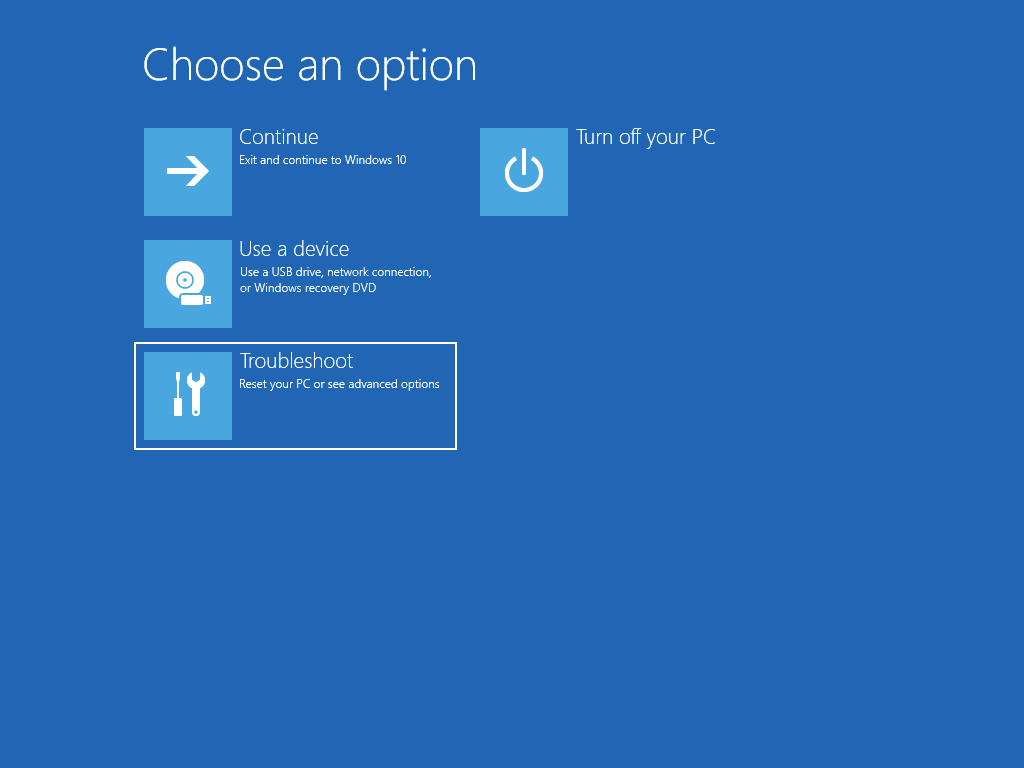
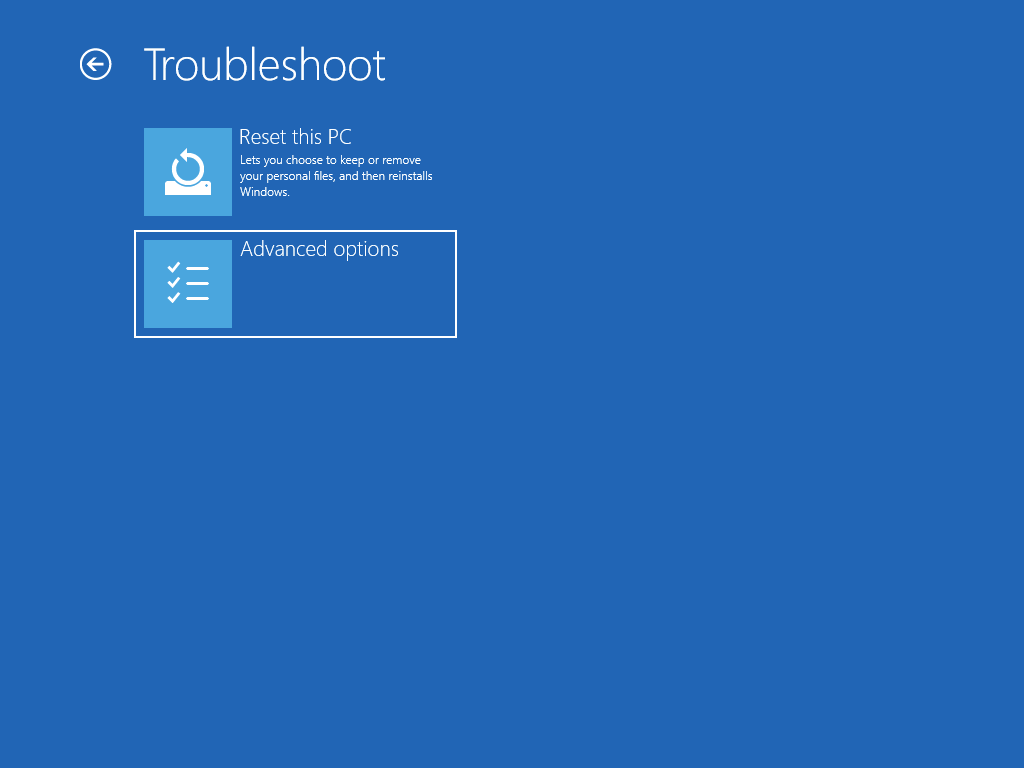
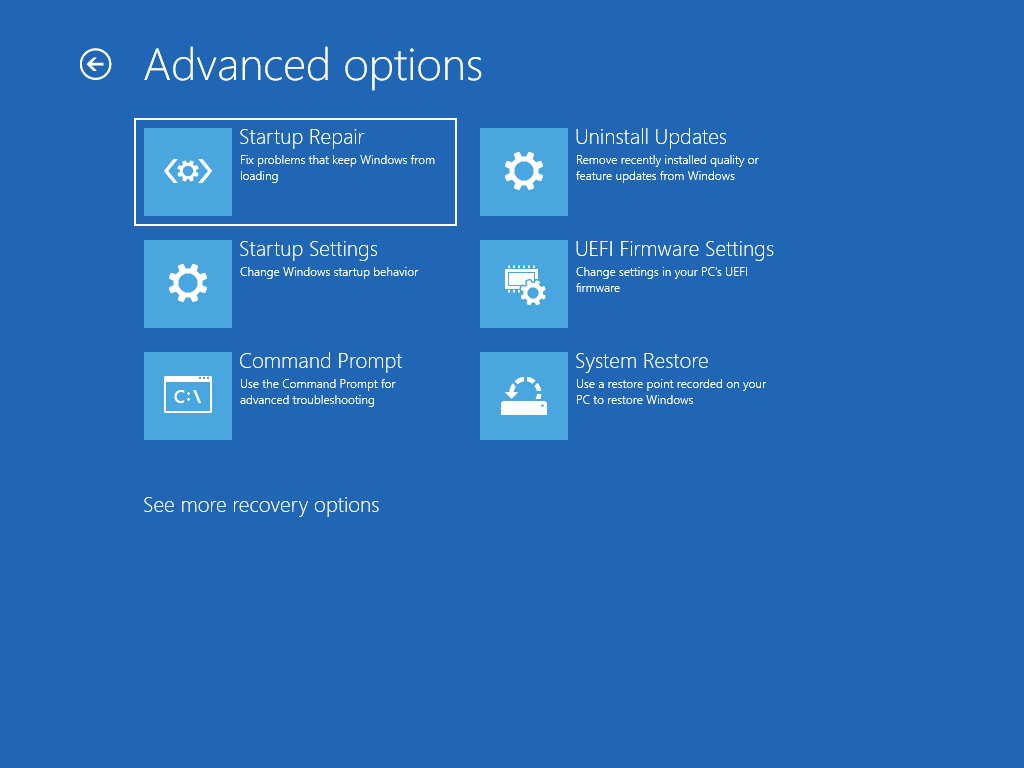
: Hvis du mistenker at enheten er infisert, må du kontrollere at antivirusprogramvaren er oppdatert. Du kan også installere Windows fullstendig på nytt ved å starte enheten ved hjelp av installasjonsmediet og utføre en ren installasjon av Windows.
Slik installerer du Windows 10 på nytt mens Windows kjører:
-
Koble installasjonsmediet du opprettet til PC-en.
-
Åpne Filutforsker og velg stasjonen med installasjonsmediet.
-
Dobbeltklikk setup.exe i rotkatalogen på stasjonen, og velg Ja når du blir spurt om du vil tillate at appen gjør endringer på enheten.
-
Velg Endre hva som skal beholdes.
-
Velg ett av følgende alternativer, og velg deretter Neste:
-
Behold personlige filer og apper – Dette bevarer de personlige dataene, appene og innstillingene dine.
-
Behold bare personlige filer – Dette bevarer personlige data og innstillinger, men alle appene dine blir fjernet.
-
Behold ingenting – Dette fjerner alle personlige data, innstillinger og apper.
: Du kan ikke angre en ny installasjon av Windows 10. Pass på å sikkerhetskopiere filene først hvis du velger alternativet Behold ingenting .
-
-
Hvis du vil fullføre, velger du Installer for å begynne å installere Windows 10 på PC-en på nytt.
Det kan hende at PC-en starter på nytt flere ganger under installasjonen.
Slik installerer du Windows 10 på nytt ved å starte PC-en ved hjelp av installasjonsmedier:
-
Koble installasjonsmediet du opprettet til PC-en.
-
Start PC-en ved hjelp av installasjonsmediet.
: Ta kontakt med PC-produsenten om hvordan du starter PC-en ved hjelp av medier.
-
Når installasjonsprogrammet for Windows starter, velger du Neste og deretter Installer nå.
-
Hvis du har en Windows 10-produktnøkkel, skriver du den inn når du blir bedt om det. Ellers velger du Jeg ikke har en produktnøkkel.
-
Hvis du blir bedt om det, velger du en Windows-utgave (f.eks. Home, Pro) for å installere, og deretter velger du Neste.
-
Når du blir bedt om å velge en type installasjon, velger du Egendefinert: Installer bare Windows (avansert).
-
Velg disken eller partisjonen som Windows 10 skal installeres på.
: Hvis du mistenker at PC-en er infisert, kan du vurdere å slette eksisterende partisjoner og installere Windows 10 på nytt på en ren disk. Dataene på eventuelle slettede partisjoner vil gå tapt.
-
Velg Neste for å starte å installere Windows 10 på PC-en på nytt.
Det kan hende at PC-en starter på nytt flere ganger under installasjonen.
: Hvis du har kryptert enheten, trenger du BitLocker-nøkkelen for å bruke en gjenopprettingsstasjon til å gjenopprette eller tilbakestille PC-en. Hvis du ikke kjenner BitLocker-nøkkelen, kan du se Finn BitLocker-gjenopprettingsnøkkelen.
Hvis PC-en ikke starter og du ikke har opprettet en gjenopprettingsstasjon, laster du ned installasjonsmediet og bruker det til å gjenopprette fra et systemgjenopprettingspunkt eller tilbakestille PC-en.
-
Gå til nettstedet for nedlasting av Microsoft-programvare på en fungerende PC.
-
Last ned Windows 10-verktøyet for gjenoppretting av medier og kjør det.
-
Velg Opprett installasjonsmedium for en annen PC.
-
Velg språk, versjon og arkitektur (64-biters eller 32-biters).
-
Følg trinnene for å opprette installasjonsmediet, og velg deretter Fullfør.
-
Koble installasjonsmediet du opprettet, til PC-en som ikke fungerer, og slå den på.
-
Angi språk og andre innstillinger på skjermen for første gangs oppsett, og velg deretter Neste. Hvis du ikke ser konfigureringsskjermen, kan det hende at PC-en ikke er konfigurert til å starte opp fra en stasjon. Se PC-produsentens nettsted hvis du vil ha informasjon om hvordan du endrer oppstartsrekkefølgen for PC-en, og prøv deretter på nytt.
-
Velg Reparer datamaskinen.
-
Velg Feilsøking på Velg et alternativ-skjermen. Herfra kan du gjøre følgende:
-
Gjenopprette fra et systemgjenopprettingspunkt ved å velge Avanserte alternativer > Systemgjenoppretting. Dermed fjernes nylig installerte apper, drivere og oppdateringer som kan forårsake problemer med PC-en din. Gjenoppretting fra et gjenopprettingspunkt påvirker ikke personlige filer.
-
: Hvis du har kryptert enheten, må du ha BitLocker-nøkkelen for å bruke en gjenopprettingsstasjon for å tilbakestille PC-en. Hvis du ikke vet hva BitLocker-nøkkelen er, kan du se Finne BitLocker-gjenopprettingsnøkkelen min.
Hvis PC-en ikke starter, kan du bruke en gjenopprettingsstasjon til å gjenopprette fra et systemgjenopprettingspunkt eller tilbakestille PC-en. Hvis du vil ha informasjon om hvordan du oppretter en gjenopprettingsstasjon på en fungerende PC, kan du se Opprette en gjenopprettingsstasjon.
: Hvis du bruker en Surface, kan du se Opprette og bruke en USB-gjenopprettingsstasjon for Surface til å laste ned og opprette en USB-gjenopprettingsavbildning spesielt for Surface-enheten.
Slik gjenoppretter eller tilbakestiller du gjenopprettingsstasjonen:
-
Koble til gjenopprettingsstasjonen, og slå på PC-en.
-
Trykk på Windows-logotasten + L for å gå til påloggingsskjermen, og start deretter PC-en på nytt ved å trykke på Skift-tasten mens du velger På/av-knappen > Start på nytt nederst til høyre på skjermen.
-
PC-en starter på nytt i Windows Recovery Environment (WinRE).
-
I skjermbildet Velg et alternativ, velger du Feilsøking og deretter ett av følgende to alternativer. (Hvis skjermen Velg et alternativ ikke vises, er kanskje ikke PC-en din konfigurert slik at den starter fra en stasjon. Se PC-produsentens nettsted hvis du vil ha informasjon om hvordan du kan endre oppstartsrekkefølgen for PC-en din.)
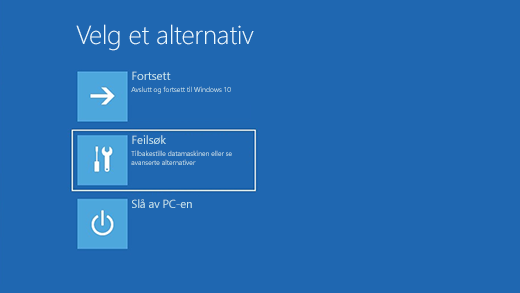
-
Hvis du vil gjenopprette fra et systemgjenopprettingspunkt, velger du Avanserte alternativer > Systemgjenoppretting. Dette vil ikke påvirke de personlige filene dine, men det vil fjerne nylig installerte apper, drivere og oppdateringer som kan forårsake problemer med PC-en din.
-
Hvis du vil installere Windows 10 på nytt, velger du Avanserte alternativer > Gjenopprett fra en stasjon. Dermed fjernes de personlige filene dine, apper og drivere du har installert, og endringer du har gjort i innstillinger.
I en begrenset periode etter oppgradering til Windows 10 kan du gå tilbake til den forrige versjonen av Windows ved å velge Start-knappen , deretter velge Innstillinger > Oppdater & Sikkerhet > Gjenoppretting, og deretter velge Kom i gang under Gå tilbake til forrige versjon av Windows 10. Da beholder du personlige filer, men apper og drivere som du installerte etter oppgraderingen, i tillegg til eventuelle endringer i innstillinger, fjernes. I de fleste tilfeller har du 10 dager på å gå tilbake. Åpne gjenopprettingsinnstillinger
Hvis du vil gå tilbake, må du gjøre følgende:
-
Beholde alt i mappene windows.old og $windows.~bt etter oppgraderingen.
-
Fjerne alle brukerkontoer du har lagt til etter oppgraderingen.
-
Vite passordet du brukte til å logge på Windows 7 eller Windows 8.1 (hvis du brukte et).
-
Ha tilgang til USB-stasjonen du brukte til å oppgradere til Windows 10 (hvis du brukte en).
:
-
Alternativet i Innstillinger for å gå tilbake til forrige versjon av Windows er bare tilgjengelig i en begrenset periode etter oppgraderingen.
-
Hvis du går tilbake til Windows 8.1, kan det hende at noen av appene som ble levert med Windows, for eksempel E-post og Personer, ikke virker lenger. Hvis du vil reparere appene, installerer du dem på nytt fra Microsoft Store.
-
Apper som er lagt til, fjernet eller oppdatert etter oppgraderingen, er kanskje ikke tilgjengelige eller fungerer som de skal etter å ha gått tilbake til forrige versjon av Windows.
Informasjon for Windows Insider-medlemmer
Hvis du er Insider-medlem og gjeldende forhåndsversjonsbygg ikke fungerer for deg, kan du velge startknappen og velge Innstillinger > Oppdatering og sikkerhet > Gjenoppretting . Velg Kom i gang under Gå tilbake til forrige versjon av Windows 10. Dette vil ikke fjerne dine personlige filer, men det vil fjerne nylig installerte apper og drivere, og endre innstillingene tilbake til standardverdiene.
Gå tilbake til en tidligere build fjerner ikke deg fra Insider Program. Når det neste forhåndsversjonsbygget er klart, blir det installert på PC-en.
Dette alternativet gjør at PC-en tilbakestilles til et tidligere tidspunkt, kalt et systemgjenopprettingspunkt. Gjenopprettingspunkt genereres når du installerer en ny app eller driver, og når du oppretter et gjenopprettingspunkt manuelt. Gjenoppretting påvirker ikke personlige filer, men det vil fjerne apper, drivere og oppdateringer som er installert etter at gjenopprettingspunktet ble gjort.
-
Skriv inn kontrollpanel i søkeboksen på oppgavelinjen, og velg deretter Kontrollpanel fra resultatlisten
-
Skriv gjenoppretting i søkeboksen på Kontrollpanel.
-
Velg Gjenoppretting > Åpne systemgjenoppretting.
-
I Gjenopprette systemfiler og innstillinger velger du Neste.
-
Velg gjenopprettingspunktet som du vil bruke, i listen over resultater, og velg deretter Søk etter berørte programmer.
:
-
Hvis du ikke ser gjenopprettingspunkt du vil bruke, merker du av for Vis flere gjenopprettingspunkt for å se flere gjenopprettingspunkt.
-
Hvis du ikke ser noen gjenopprettingspunkter, kan det være fordi systembeskyttelsen ikke er aktivert. Slik kontrollerer du det:
-
Skriv inn kontrollpanel i søkeboksen på oppgavelinjen, og velg deretter Kontrollpanel fra resultatlisten.
-
Skriv gjenoppretting i søkeboksen på Kontrollpanel.
-
Velg Gjenoppretting > Konfigurer systemgjenoppretting > Konfigurer, og kontroller om det er merket av for alternativetAktiver systembeskyttelse.
-
Hvis det ikke er merket av for alternativetAktiver systembeskyttelse, er ikke systembeskyttelse aktivert og det finnes ingen gjenopprettingspunkt. I dette scenarioet kan du ikke gjenopprette PC-en ved hjelp av et systemgjenopprettingspunkt og må bruke et av de andre gjenopprettingsalternativene som er oppført på denne siden.
-
Hvis det er merket av for alternativetAktiver systembeskyttelse, fortsetter du med trinn 6.
-
-
-
-
Du vil se en liste over elementer som blir slettet, hvis du fjerner dette gjenopprettingspunktet. Hvis du synes det er greit å slette, velger du Lukk > Neste > Fullfør.
Hvis du har problemer med PC-en, kan du:
-
Forny PC-en for å installere Windows på nytt samtidig som de personlige filene og innstillingene beholdes. Forny beholder også appene som fulgte med PC-en og appene du har installert fra Microsoft Store.
-
Tilbakestill PC-en for å installere Windows på nytt, men slette filer, innstillinger og apper (bortsett fra dem som fulgte med PC-en).
-
Gjenopprett PC-en for å angre de nyeste systemendringene du har gjort.
Hvis du har problemer med å starte PC-en, kan du seOppstartsinnstillinger for Windows (inkludert sikkermodus), og gå til avsnittet Gå til Oppstartsinnstillinger for Windows i Windows Recovery Environment. Du kan fornye, tilbakestille eller gjenopprette PC-en fra Windows Recovery Environment.
Hvis du vil sikkerhetskopiere og gjenopprette personlige filer, kan du se Sikkerhetskopiere Windows-PC-en.
Før du begynner å fornye eller tilbakestille PCen
I de fleste tilfeller vil PC-en gjøre seg ferdig på egen hånd når du starter fornying eller tilbakestilling. Hvis Windows mangler nødvendige filer, blir du imidlertid bedt om å sette inn gjenopprettingsmediet (dette er vanligvis på en DVD-plate eller tommelstasjon). Hvilket produkt du trenger, avhenger i slike tilfeller av PC-en.
Hvis PC-en ble levert med Windows 8.1 eller Windows RT 8.1, trenger du platene eller tommelstasjonen som fulgte med. Sjekk informasjonen som fulgte med PCen, for å se om PC-produsenten leverte disse platene eller mediene. Det kan hende at du opprettet disse første gang du konfigurerte PC-en.
Hvis du ikke har noen av disse, kan du lage dem hvis du har en USB-minnepenn på 16 GB eller mer. En gjenopprettingsstasjon kan hjelpe deg å feilsøke og løse problemer på PC-en, også i tilfeller der PC-en ikke starter. Hvis du vil ha mer informasjon, kan du se Opprette en USB-gjenopprettingsstasjon.
Hvis du har oppgradert PC-en til Windows 8.1 eller Windows RT 8.1 med en DVD, bruker du denne platen. Hvis du ikke har Windows 8.1- eller Windows RT 8.1-medier, kan du kontakte Microsoft Kundestøtte.
Oppdatere, tilbakestille eller gjenopprette
Velg blant det følgende hvis du vil ha mer detaljert informasjon.
Hvis PC-en ikke fungerer like bra som før, og du ikke vet hvorfor, kan du fornye den uten å slette noen av de personlige filene eller endre innstillingene.
: Hvis du oppgraderte PC-en fra Windows 8 til Windows 8.1 og PC-en har en gjenopprettingspartisjon for Windows 8, vil oppdatering av PC-en gjenopprette Windows 8. Du må oppgradere til Windows 8.1 når fornyingen er fullført.
: Apper du har installert fra nettsteder og DVD-er, blir fjernet. Apper som fulgte med PC-en, eller som du har installert fra Microsoft Store, blir installert på nytt. Når PC-en er fornyet, viser Windows en liste over fjernede apper på skrivebordet.
Slik fornyer du PC-en
-
Sveip inn fra høyre kant av skjermen, trykk på Innstillinger, og trykk deretter på Endre PC-innstillinger. (Hvis du bruker en mus, peker du mot høyre hjørne øverst på skjermen, flytter musepekeren nedover og klikker Innstillinger, og deretter klikker du Endre PC-innstillinger.)
-
Trykk eller klikk Oppdatering og gjenoppretting, og trykk eller klikk deretter Gjenoppretting.
-
Under Oppdater PC-en uten å påvirke filene, trykker eller klikker du Komme i gang.
-
Følg instruksjonene på skjermen.
Hvis du vil resirkulere PC-en, gi den bort, eller begynne på nytt, kan du tilbakestille den fullstendig. Dette fjerner alt og installerer Windows på nytt.
: Hvis du oppgraderte PC-en fra Windows 8 til Windows 8.1 og PC-en har en gjenopprettingspartisjon for Windows 8, vil tilbakestilling av PC-en gjenopprette Windows 8. Du må oppgradere til Windows 8.1 når tilbakestillingen er fullført.
: Alle de personlige filene dine slettes, og innstillingene blir tilbakestilt. Alle apper du har installert, blir fjernet. Bare apper som fulgte med PC-en, installeres på nytt.
Slik tilbakestiller du PC-en
-
Sveip inn fra høyre kant av skjermen, trykk på Innstillinger, og trykk deretter på Endre PC-innstillinger. (Hvis du bruker en mus, peker du mot høyre hjørne øverst på skjermen, flytter musepekeren nedover og klikker Innstillinger, og deretter klikker du Endre PC-innstillinger.)
-
Trykk eller klikk Oppdatering og gjenoppretting, og trykk eller klikk deretter Gjenoppretting.
-
Trykk eller klikk på Kom i gang under Fjern alt, og installer Windows på nytt.
-
Følg instruksjonene på skjermen.
: Du blir bedt om å velge om du vil slette data raskt eller grundig. Hvis du velger å slette data raskt, kan det hende noen data kan gjenopprettes ved hjelp av spesialprogramvare. Hvis du velger å slette data grundig, tar det lenger tid, men det gjør gjenoppretting av dataene mindre sannsynlig.
Hvis du tror at problemene kan skyldes en app eller driver du installerte nylig, kan du gjenopprette Windows til et tidligere tidspunkt (et såkalt gjenopprettingspunkt). Systemgjenoppretting endrer ikke de personlige filene dine, men du risikerer å miste apper og drivere som har blitt installert nylig.
:
-
Systemgjenoppretting er ikke tilgjengelig for Windows RT 8.1.
-
Hvis forrige gjenopprettingspunkt er eldre enn sju dager, lager Windows automatisk et nytt gjenopprettingspunkt når du installerer skrivebordsapper og nye Windows-oppdateringer. Du kan også når som helst opprette et gjenopprettingspunkt manuelt.
Gjenopprette PC-en til en tidligere tilstand
-
Sveip inn fra høyre kant av skjermen, og trykk deretter på Søk. (Hvis du bruker mus, peker du mot øvre høyre hjørne av skjermen, flytter musepekeren nedover og klikker deretter på Søk.)
-
Skriv inn Kontrollpanel i søkefeltet, og trykk eller klikk deretter Kontrollpanel.
-
Skriv inn Gjenoppretting i Kontrollpanel-søkeboksen, trykk eller klikk deretter Gjenoppretting.
-
Trykk eller klikk Åpne systemgjenoppretting, og følg deretter instruksjonene.
Hvis du trenger mer hjelp når du skal fornye, tilbakestille eller gjenopprette PC-en, kan du gå til fellesskapssidene for reparasjon og gjenoppretting i Windows-forumet og se hvordan andre har løst ulike problemer.











