Endre skjermlysstyrke og -farge i Windows
Applies To
Windows 11 Windows 10I denne artikkelen:
Juster skjermlysstyrken
Administrasjon av skjermlysstyrken kan forbedre visningsopplevelsen betydelig og bidra til å spare batterilevetid. Du kan justere lysstyrken manuelt eller la PC-en håndtere den automatisk basert på lysforhold eller innhold.
Viktig!: Det kan hende du ikke ser glidebryteren lysstyrke på enheter som har en ekstern skjerm. Hvis du vil endre lysstyrken på en ekstern skjerm, bruker du knappene på den.
Hvis du vil justere skjermlysstyrken, velger du nettverksikonet på høyre side av oppgavelinjen, og deretter flytter du glidebryteren for lysstyrke for å justere lysstyrken.
Du kan eventuelt justere skjermlysstyrken fra Innstillinger > System > Display.
Viktig!: Det kan hende du ikke ser glidebryteren lysstyrke på stasjonære PC-er som har en ekstern skjerm. Hvis du vil endre lysstyrken på en ekstern skjerm, bruker du knappene på den.
På enkelte PC-er kan skjermlysstyrken justeres automatisk i Windows basert på gjeldende lysforhold. Hvis du vil finne ut om PC-en støtter dette, velger du Innstillinger > System > Display. Velg Lysstyrke, se etter avmerkingsboksen Endre lysstyrke automatisk når lyssetting endres, og velg den for å bruke denne funksjonen. Den automatiske innstillingen bidrar til at skjermen kan leses uansett hvor du er. Selv om du bruker den, kan du fortsatt flytte glidebryteren for lysstyrke for å finjustere lysstyrkenivået for den innebygde skjermen.
Obs!: På HDR-skjermer optimaliseres Windows justerings atferden for automatisk lysstyrke, som passer bedre til hvordan det menneskelige øyet oppfatter lysstyrke-endringer. Som et resultat kan lysstyrkejusteringer ta mer tid på HDR-skjermer når lysforholdene endres.
Noen Windows 11 PC-er kan justere skjermlysstyrken og kontrasten automatisk basert på innhold som vises på den innebygde skjermen. Hvis du for eksempel ser på en video som har en mørk scene, etterfulgt av en lysere scene (for eksempel en som viser en lys solrik dag), kan lysstyrken og kontrasten endres. Dette er normalt.
Kontroll av dynamisk lysstyrke for innhold gir ideell lysstyrke og kontrastnivåer, samtidig som du sparer strøm og gir lengre batterilevetid samtidig. Hvis disse plutselige lysstyrkeendringene forstyrrer, eller hvis du arbeider i bilde- og videoapper der fargenøyaktighet er viktig for deg, kan disse innstillingene justeres slik at de passer best til dine behov mellom å gi riktig lysstyrke og kontrast og spare batterilevetid.
-
Velg Start-knappen , og skriv deretter inn innstillinger. Velg Innstillinger > systemvisning > .
-
Velg Lysstyrke i Visningsinnstillinger, og angi deretter Endre lysstyrke basert på rullegardinlisten for innhold etter behov:
-
Av: Kontroll for dynamisk lysstyrke vil bli slått av, og skjermlysstyrken og kontrasten justeres ikke. Dette kan føre til kortere batteritid.
-
Alltid:Adaptiv lysstyrkekontroll vil alltid kjøre uavhengig av om enheten er koblet til eller på batteri.
-
Bare på batteri: Adaptiv lysstyrkekontroll aktiveres bare når enheten er på batteristrøm.
-
Kveldsmodus
Skjermen gir fra seg blått lys – den typen lys du ser om dagen – som kan holde deg våken om natten. Du kan gjøre det lettere å sovne ved å aktivere kveldsmodus, slik at det vises varmere farger på skjermen om kvelden.
Obs!: Kveldsmodus er ikke tilgjengelig hvis enheten bruker bestemte drivere, for eksempel DisplayLink eller Basic Display.
Velg nettverksikonet på høyre side av oppgavelinjen. finn deretter Kveldsmodus under Hurtiginnstillinger, og velg det for å slå det på eller av.
Alternativt kan du veksle innstillingen for kveldsmodus under Innstillinger > System > Display.
-
Velg Start , og skriv deretter inn innstillinger i søkeboksen. Velg Innstillinger > systemvisning > > kveldsmodus.
-
Flytt glidebryteren for styrke for å justere intensiteten til den blå lysreduksjonen.
-
Velg Start , og skriv deretter inn innstillinger i søkeboksen. Velg Innstillinger > systemvisning > > kveldsmodus.
-
Slå på Planlegg kveldsmodus. Deretter velger du enten Soloppgang til solnedgang eller velger Angi tidspunkt og angir egendefinerte tidspunkter for når kveldsmodus aktiveres og deaktiveres.
Obs!: Hvis veksleknappen for kveldsmodus er nedtonet, må du kanskje oppdatere skjermdriveren. Se Oppdatere drivere manuelt i Windows.
Åpne innstillinger for
kveldsmodus 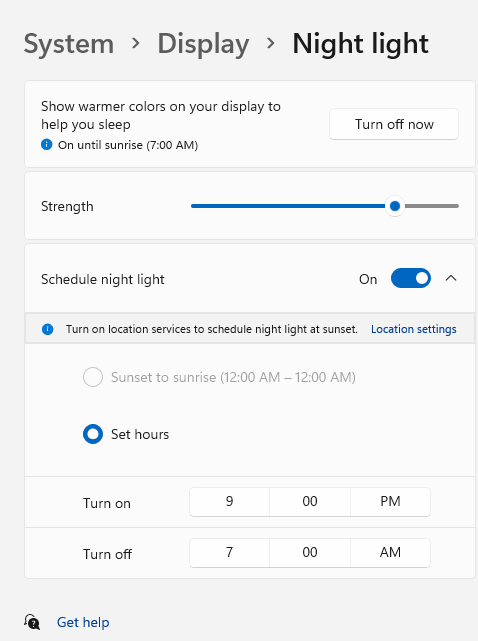
Behandling av fargeprofil
Windows fargebehandlingsinnstillinger gjør det mulig for brukere å legge til eller fjerne fargeprofiler, angi standard fargeprofiler for de tilkoblede skjermene, samt få tilgang til skjermkalibrering og aktivere automatisk fargebehandling.
Kreative fagfolk og entusiaster bryr seg om fullt kalibrerte, nøyaktige farger fordi det bidrar til å sikre at fargene forblir konsekvente fra begynnelsen til slutten av prosjektene. Automatisk fargebehandling i Windows gir fargebehandling på systemnivå for å sikre at farger på tvers av Windows-apper vises nøyaktig og konsekvent på støttede skjermer – enten appene er fargeadministrerte eller ikke.
Automatisk fargebehandling hjelper også nye og oppdaterte apper med å gjengi flere farger med større nøyaktighet. Dette gir ekstra detaljer og færre fargeartefakter (for eksempel i graderinger, skygger og mørkere scener eller bilder). Med automatisk fargebehandling kan apper bruke milliarder av farger med 10–16 biter presisjon. Selv på skjermer som bare støtter 8-biters farge, bidrar automatisk fargebehandling til å forbedre fargekvaliteten ved hjelp av ulike teknikker, for eksempel spredning.
Slik aktiverer du automatisk fargebehandling
-
Velg Start-knappen , og velg deretter Innstillinger > System > Vis > Fargeprofil.
-
Velg skjermen nær toppen, og se deretter etter følgende innstilling: Behandle farge for apper automatisk.
-
Velg Administrer farge automatisk for apper for å aktivere den.
-
Gå til Innstillinger > System > Vis > Fargeprofil.
-
Velg visningen du vil behandle fargeprofiler for, på siden Innstillinger for fargebehandling.
-
Legg til en ny fargeprofil ved å klikke Legg til profil og finne en fargeprofil.
-
Gå til Innstillinger > System > Vis > Fargeprofil.
-
Velg visningen du vil behandle fargeprofiler for, på siden Innstillinger for fargebehandling.
-
Utvid fargeprofilen du vil fjerne, og klikk Fjern nederst.
-
Gå til Innstillinger > System > Vis > Fargeprofil.
-
Velg visningen du vil behandle fargeprofiler for, på siden Innstillinger for fargebehandling.
-
Angi én av fargeprofilene som standard ved å klikke Angi profil.
-
Gå til Innstillinger > System > Vis > Fargeprofil.
-
Velg Kalibrer-skjerm , og følg trinnene for skjermkalibrering. Dette oppretter en ny fargeprofil for skjermen der kalibreringsverktøyet er plassert.
Obs!: For HDR-aktiverte eksterne skjermer vil Calibrate-skjermen be deg om å kalibrere skjermen ved hjelp av Windows HDR-kalibreringsappen. Hvis du vil ha mer informasjon, kan du se Kalibrer HDR-skjermen ved hjelp av Windows HDR-kalibreringsappen.
Bruk HDR
HDR-innhold i Windows gir bedre lysstyrke og fargefunksjoner sammenlignet med tradisjonelt innhold (noen ganger kalt standard dynamisk område [SDR]-innhold). Tradisjonelt innhold viser vanligvis detaljer i en lys del av en scene eller en mørkere del av en scene, men ikke i begge deler samtidig.
Hvis du vil lære mer om HDR-innstillinger i Windows, kan du se Hva er HDR i Windows?
Støtte for Windows 10 avsluttes oktober 2025
Etter 14. oktober 2025 vil ikke Microsoft lenger tilby gratis programvareoppdateringer fra Windows Update, teknisk assistanse eller sikkerhetsoppdateringer for Windows 10. PC-en vil fortsatt fungere, men vi anbefaler at du flytter til Windows 11.
Juster skjermlysstyrken
Velg handlingssenteret på høyre side av oppgavelinjen, og flytt deretter glidebryteren for lysstyrke for å justere lysstyrken. (Hvis glidebryteren ikke er der, kan du se notatdelen nedenfor.)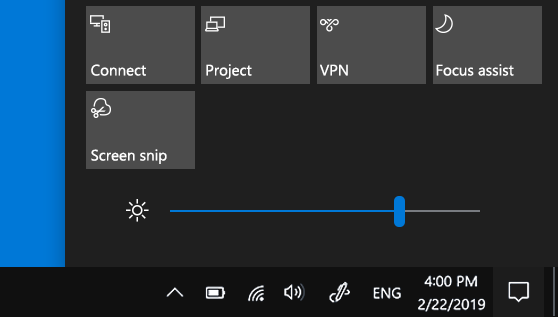
På enkelte PC-er kan skjermlysstyrken justeres automatisk i Windows basert på gjeldende lysforhold. Hvis du vil finne ut om PC-en støtter dette, velger du Innstillinger > System > Display. Se etter Endre lysstyrken automatisk når lysforholdene endres under Lysstyrke og farge, og merk deretter av for dette alternativet for å bruke denne funksjonen. Den automatiske innstillingen bidrar til at skjermen kan leses uansett hvor du er. Selv om du bruker den, kan du fortsatt flytte glidebryteren Endre lysstyrke for den innebygde skjermen for å finjustere lysstyrken.
Merknader:
-
Du kan kanskje ikke se glidebryteren Endre lysstyrke for den innebygde skjermen på stasjonære PC-er som har en ekstern skjerm. Hvis du vil endre lysstyrken på en ekstern skjerm, bruker du knappene på den.
-
Glidebryteren for lysstyrke vises i handlingssenter i Windows 10 versjon 1903. Du finner glidebryteren for lysstyrke i tidligere versjoner av Windows 10 ved å velge Innstillinger > System > Skjerm og deretter flytte glidebryteren Endre lysstyrke for å justere lysstyrken.
-
Hvis du ikke har en stasjonær PC, og glidebryteren ikke vises eller fungerer, kan du prøve å oppdatere skjermdriveren. Skriv inn Enhetsbehandling i søkefeltet på oppgavelinjen, og velg deretter Enhetsbehandling fra resultatlisten. I Enhetsbehandling velger du Skjermkort og deretter skjermkortet. Trykk og hold (eller høyreklikk) navnet på skjermkortet, og velg deretter Oppdater driver og følg instruksjonene.
Kveldsmodus
Slik planlegger du kveldsmodus slik at den aktiveres automatisk:
-
Velg Innstillinger for start > > systemvisning >> kveldsmodus. Hvis veksleknappen for kveldsmodus ovenfor koblingen er nedtonet, må du kanskje oppdatere skjermdriveren. Se Oppdater drivere i Windows.
-
Under Tidsplan setter du Planlegg kveldsmodus til På. Velg deretter Solnedgang til soloppgang, eller velg Angi timer og angi egendefinerte tidspunkter for kveldsmodus for å slå på og av.Åpne innstillinger for kveldsmodus
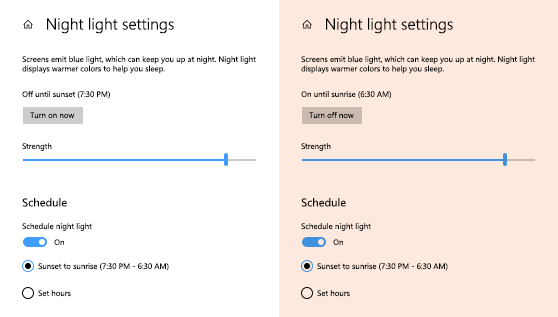
Kalibrer visningsfarge
Hvis du vil justere fargekalibreringen, søker du etter «kalibrer visningsfarge» i søkeboksen Innstillinger og følger instruksjonene.










