Slik bruker du flere skjermer i Windows
Applies To
Windows 11 Windows 10Når du har koblet Windows 11-PC-en til eksterne skjermer, kan du justere innstillingene for hver av dem.
Før du begynner
Før du endrer innstillingene for de eksterne skjermene, må du kontrollere at alt er koblet til på riktig måte. Dette kan du gjøre:
-
Kontroller at kablene er riktig koblet til PC-en eller dokkingstasjonen.
-
Se etter Windows-oppdateringer. Hvis du vil se etter oppdateringer, velger du Start , og søk deretter etter Innstillinger. Velg Innstillinger > Windows Update > Se etter oppdateringer .
Tips!: Hvis du bruker en trådløs skjermadapter, kobler du adapteren til en HDMI-port på nyere TV-er, og deretter kobler du PC-en trådløst til den. Når du har koblet den trådløse skjermadapteren til TV-en, går du til den Windows 11 PC-en, trykker Windows-logotasten + K for å åpne Cast, og velger deretter det trådløse skjermkortet.
Omorganisere skjermer
Du ser dette alternativet når Windows finner mer enn én skjerm. Hver skjerm nummereres for å hjelpe deg å enklere identifisere dem.
Identifisere en skjerm
Hvis du vil se hvilket tall som tilsvarer en visning, velger du Start , og søk deretter etter Innstillinger. Velg Innstillinger > System > Skjerm > Identifiser. Det vises et nummer på skjermen det er tilordnet til.
Søke etter en skjerm
Hvis du koblet til en annen skjerm, og den ikke vises i Innstillinger, velger du Start > Innstillinger > System >Skjerm > Flere skjermer > Oppdag.
Organisere skjermer
Hvis du har flere skjermer, kan du endre hvordan de er organisert. Dette er nyttig hvis du vil at skjermene skal samsvare med hvordan de er konfigurert i hjemmet eller på kontoret. Velg og dra skjermen der du vil ha den, i Visningsinnstillinger. Gjør dette med alle skjermene du vil flytte. Når du er fornøyd med oppsettet, velger du Bruk. Test det nye oppsettet ved å flytte musepekeren over de forskjellige skjermene for å kontrollere at det fungerer som forventet.
Tips!: Bruk Identifiser-alternativet når du ordner skjermene for å se visningsnummeret på skjermen.
Alternativer for flere visninger
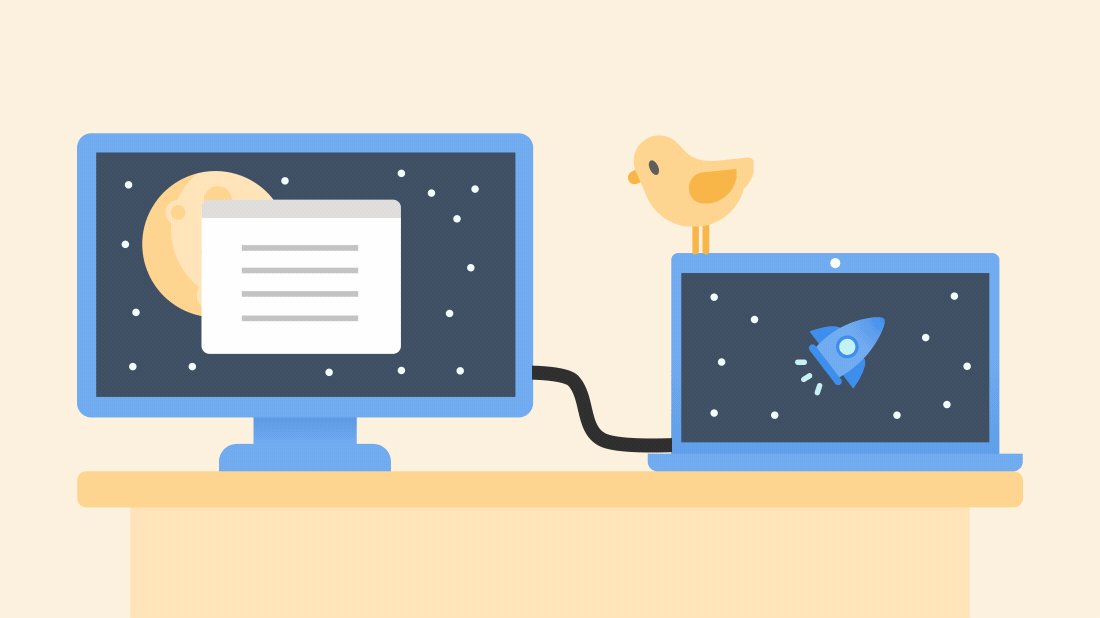
Når du kobler fra datamaskinen, minimeres vinduene på den eksterne skjermen. Når du forankrer datamaskinen på skjermen på nytt, plasserer Windows alt nøyaktig der du hadde det før.
Slik justerer du denne virkemåten:
-
Velg Start > innstillinger > systemvisning >.
-
Rull nedover og velg Flere skjermer for å utvide inndelingen.
-
Aktiver/deaktiver avmerkingsboksene basert på preferansene dine:
-
Husk vindusplasseringer basert på skjermtilkobling
-
Minimer vinduer når en skjerm er frakoblet.
-
Endre skjermalternativer
Velg et skjermalternativ
For å endre hva som vises på skjermen, trykker du på Windows-logotasten + P. Dette kan du velge.
|
Hvis du vil |
Velg |
|
Se ting på kun én skjerm. |
Se ting på kun én skjerm |
|
Se det samme på alle skjermer. |
Duplisere |
|
Se skrivebordet på flere skjermer. Når du utvider skjermer, kan du flytte elementer mellom de to skjermene. |
Utvide |
|
Se alt kun på ekstraskjermen. |
Bare ekstra skjerm |
Støtte for Windows 10 avsluttes oktober 2025
Etter 14. oktober 2025 vil ikke Microsoft lenger tilby gratis programvareoppdateringer fra Windows Update, teknisk assistanse eller sikkerhetsoppdateringer for Windows 10. PC-en vil fortsatt fungere, men vi anbefaler at du flytter til Windows 11.
Når du har koblet Windows 10-PC-en til eksterne skjermer, kan du justere innstillingene for hver av dem.
Koble til en skjerm
Her er en video om det grunnleggende om å koble til en ekstern skjerm.

Før du begynner
Før du endrer innstillingene for de eksterne skjermene, må du kontrollere at alt er koblet til på riktig måte. Dette kan du gjøre:
-
Kontroller at kablene er riktig koblet til PC-en eller dokkingstasjonen.
-
Se etter Windows-oppdateringer. Hvis du vil se etter oppdateringer, velger du Start > Innstillinger > Oppdatering og sikkerhet > Windows Update > Se etter oppdateringer.
Tips!: Hvis du bruker et trådløst skjermkort, kobler du til en HDMI-port på nyere TV-er. Deretter kobler du PC-en trådløst til det. Når du har koblet det trådløse skjermkortet til TV-en, går du til Windows 10-PC-en og velger Start > Innstillinger > System > Skjerm, og velger Koble til en trådløs skjerm.
Omorganisere skjermer
Du ser dette alternativet når Windows finner mer enn én skjerm. Hver skjerm nummereres for å hjelpe deg å enklere identifisere dem.
Identifisere en skjerm
For å se hvilket nummer som samsvarer med en skjerm, velger du Start > Innstillinger > System > Skjerm > Omorganiser skjermer, og velger Identifiser. Det vises et nummer på skjermen det er tilordnet til.
Søke etter en skjerm
Hvis du koblet til en annen skjerm, og den ikke vises i Innstillinger, velger du Start > Innstillinger > System > Skjerm > Omorganisere skjermer, og velger Søk etter skjerm.
Organisere skjermer
Hvis du har flere skjermer, kan du endre hvordan de er organisert. Dette er nyttig hvis du vil at skjermene skal samsvare med hvordan de er konfigurert i hjemmet eller på kontoret. Velg og dra skjermen der du vil ha den, i Visningsinnstillinger. Gjør dette med alle skjermene du vil flytte. Når du er fornøyd med oppsettet, velger du Bruk. Test det nye oppsettet ved å flytte musepekeren over de forskjellige skjermene for å kontrollere at det fungerer som forventet.
Endre skjermalternativer
Når du er koblet til de eksterne skjermen, kan du endre innstillinger som oppløsning, skjermoppsett og mer. For å se tilgjengelige alternativer velger du Start > Innstillinger > System > Skjerm.
Endre retning
Windows anbefaler retning for skjermen. For å endre dette i skjerminnstillinger går du til Skala og oppsett og velger foretrukket Skjermretning. Hvis du endrer retningen på en skjerm, må du også rotere skjermen fysisk. Du kan for eksempel rotere den eksterne skjermen for å bruke den stående i stedet for liggende.
Velg et skjermalternativ
For å endre hva som vises på skjermen, trykker du på Windows-logotasten + P. Dette kan du velge.
|
Hvis du vil |
Velg |
|
Se ting på kun én skjerm. |
Se ting på kun én skjerm |
|
Se det samme på alle skjermer. |
Duplisere |
|
Se skrivebordet på flere skjermer. Når du utvider skjermer, kan du flytte elementer mellom de to skjermene. |
Utvide |
|
Se alt kun på ekstraskjermen. |
Bare ekstra skjerm |










