Hvis organisasjonen bruker godkjenning med flere faktorer (MFA) for Microsoft 365, er den enkleste bekreftelses metoden for å bruke Microsoft Authentication Smart Phone-appen. Du trenger kun å klikke én gang i stedet for å skrive inn en sekssifret kode. Og hvis du er ute og reiser, blir du ikke belastet for avgifter for roaming når du bruker den.
Last ned og installer Microsoft Authenticator-appen
-
Last ned og installer Microsoft Authenticator-appen for Android, iOS eller Windows Phone.
Konfigurere Microsoft Authenticator-appen
Velg mobilappen
Åpne en nettleser på datamaskinen, og gå til portal.office.com. Logg på Office 365 for bedrifter-kontoen.
Hvis du ser denne skjermen, bruk følgende trinn:
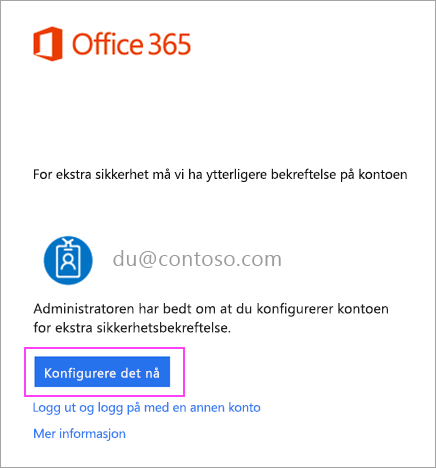
-
Klikk på Konfigurer det nå.
-
Velg Mobilapp fra rullegardinlisten.
-
Kontroller at «Motta varsler for bekreftelser» er valgt. Klikk på Konfigurer.
Hvis du ser denne skjermen, bruk følgende trinn:
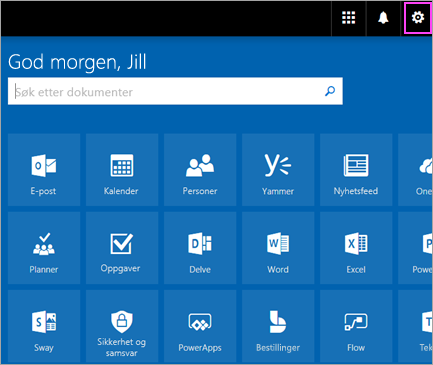
-
Klikk her.
-
I rullegardinlisten under Hvilket alternativ foretrekker du velger du Varsle meg via appen.
-
Merk av i boksen for godkjenne rappen eller tokenet, og klikk deretter Konfigurer godkjenne rapp.
Vent på popup-boksen for konfigurasjon.
Du bør se et vindu som ser slik ut på datamaskinen din.
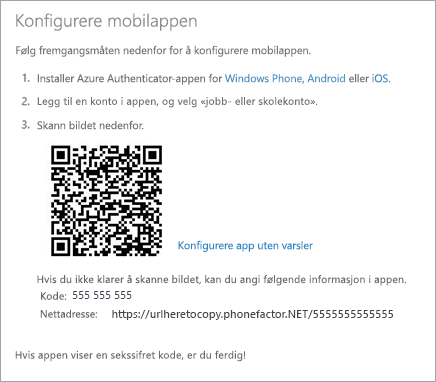
Legge til konto i Microsoft Authenticator
-
Åpne Microsoft Authenticator-appen på telefonen.
-
Trykk på + > Jobb- eller skolekonto.
-
Bruk telefonen til å skanne QR-firkanten på skjermen.
Obs!:
-
iPhone-brukere må kanskje aktivere kameraet i innstillinger for å kunne skanne.
-
Hvis du ikke kan bruke telefonkameraet, må du manuelt angi den nisifrede koden og nettadressen.
-
-
Kontoen legges automatisk til appen og viser en sekssifret kode.
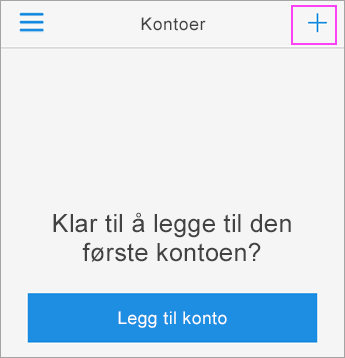
Bekreft aktiveringsstatus på datamaskinen
-
Bytt tilbake til datamaskinen og klikk på Ferdig.
-
Vent nå på teksten Kontrollerer aktiveringsstatus for å fullføre konfigureringen av telefonen.
-
Når det er fullført, vil du kunne klikke på Kontakt meg -knappen til høyre.
Obs!: Hvis konfigurasjonen mislykkes, sletter du bare og prøver de foregående trinnene på nytt.
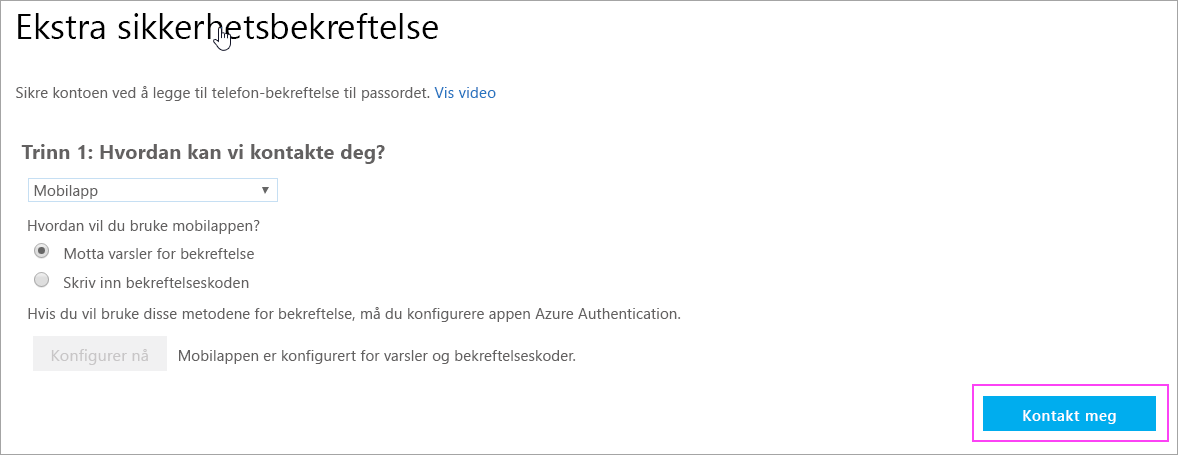
Godkjenn pålogging på telefonen
-
Bytt tilbake til telefonen, der ser du et varsel for en ny pålogging.
-
Åpne Microsoft Authenticator-appen
-
Trykk på Godkjenn for å tillate pålogging.
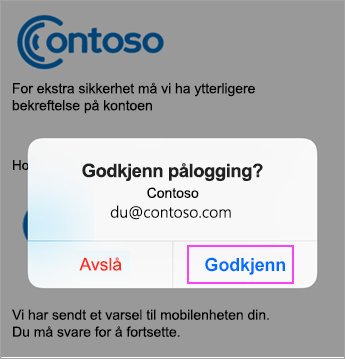
Fullfør konfigurasjonen
-
Bytt tilbake til datamaskinen og følg alle instruksjonene som vises, for eksempel legge til et mobilnummer
-
Alt er klart!
Fra nå av når du har en ny pålogging eller legger til Jobb- eller skolekonto for Microsoft 365 i en app, åpner du godkjenne rappen på telefonen og trykker Godkjenn.
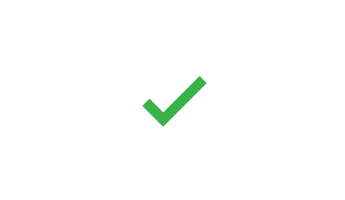
Beslektede emner
Konfigurere godkjenning med flere faktorer for Microsoft 365










