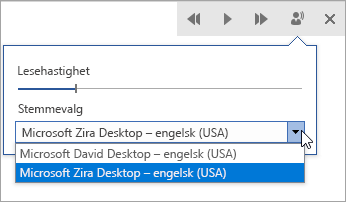Engasjerende leser i Outlook for nettet og skrivebordet kan du justere e-posttekst på en måte som fungerer best for deg. Bruk Les høyt til å lytte til e-postmeldinger som leses høyt når hvert ord utheves. Endre avstand, farge og mer for en komfortabel e-postopplevelse som er enkel å behandle.
Bruke Engasjerende leser i skrivebordsprogrammet Outlook
: Følgende trinn gjelder for versjon 2111 eller nyere.
-
Åpne Outlook-skrivebordsprogrammet.
-
Velg vis-fanen, og velg deretter Engasjerende leser

-
Velg de Engasjerende leser alternativene som fungerer for deg fra båndet

Kolonnebredde endrer linjelengden for å forbedre fokus og forståelse.
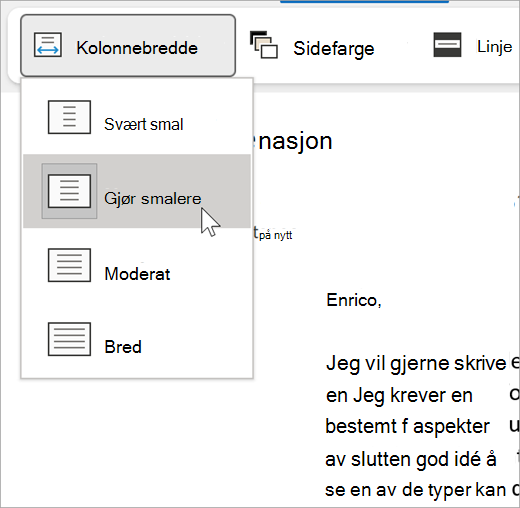
Sidefarge kan gjøre det enkelt å skanne tekst med mindre belastning på øynene.
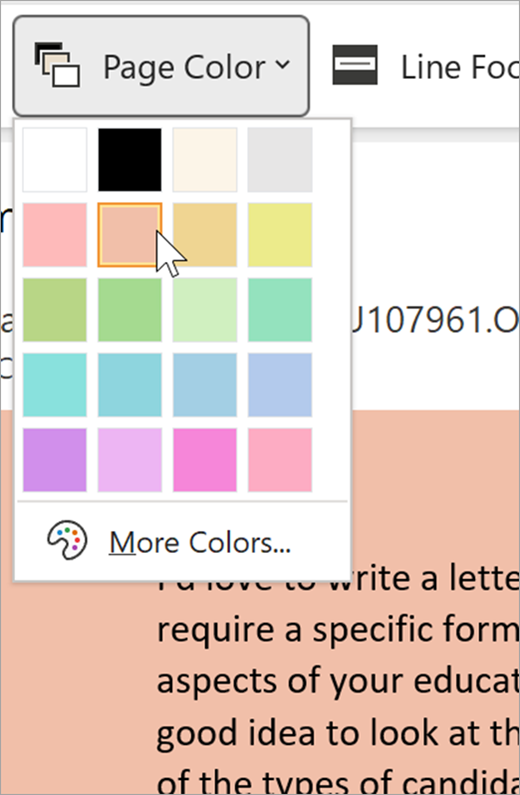
Linjefokus fjerner forstyrrelser slik at du kan gå gjennom et dokument linje for linje. Juster fokus så du kan vise én, tre eller fem linjer om gangen.
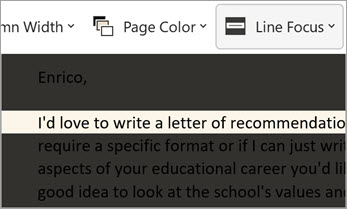
Tekstavstand øker avstanden mellom ord, tegn og linjer.
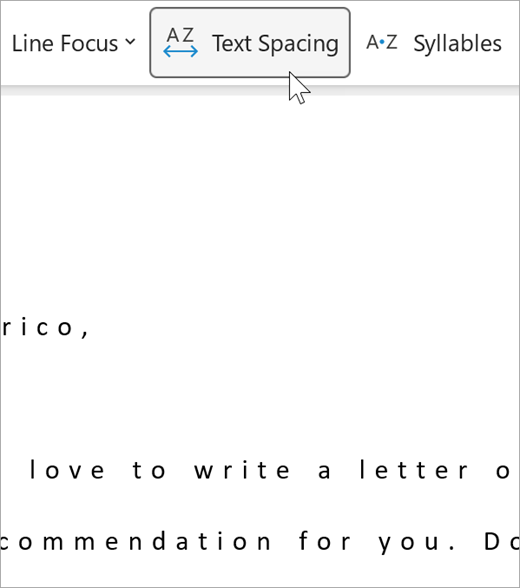
Stavelser viser pauser mellom stavelser, noe som forbedrer ordgjenkjenning og uttale.
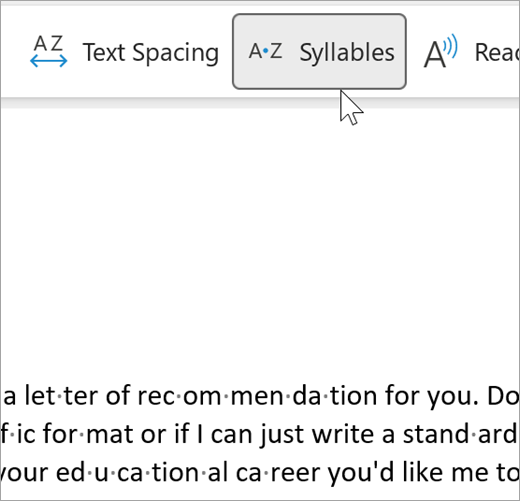
Les høyt uthever hvert ord mens det leser e-postmeldingene dine høyt.
-
Dra kontrollen for Lesehastighet for å justere lesehastigheten. Flytt til høyre for at teksten skal leses raskere og til venstre for at den skal leses saktere. Trykk på Spill av for å høre de ulike hastighetene.
-
Bruk rullegardinmenyen For talevalg til å velge forskjellige stemmer for leseren. Velg en stemme, og trykk deretter på Spill av for å høre den.
-
Velg X for å lukke Les høyt
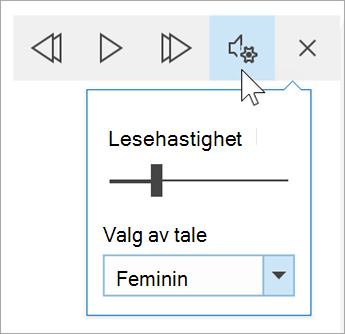
Lukk Engasjerende leser
Velg Vis > Engasjerende leser > Lukk Engasjerende leser.
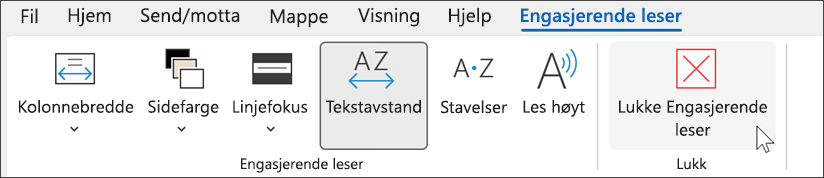
Åpne Engasjerende leser i Outlook for nettet
-
Logg på kontoen din på Office.com, og velg Outlook.
-
Åpne en e-postmelding.
-
Velg Vis > Engasjerende leser. Den valgte e-postmeldingen åpnes i fullskjermformat.

Bruke Engasjerende leser
Når dokumentet ditt åpnes med Engasjerende leser, kan du gjøre ett eller flere av følgende, avhengig av hvordan du vil fokusere på innholdet i dokumentet:
-
Hvis du vil høre avsnittene lest for deg, velger du Spill av.
-
Velg et spesifikt ord hvis du vil lytte fra et bestemt punkt på siden.
Alternativer for talemelding
Velg Tale Innstillinger 
Stemmehastighet-bryteren styrer avspillingshastigheten på leseren.
-
Velg Talehastighet, og dra deretter kontrollen til høyre eller venstre. Flytt til høyre for å øke hastigheten og til venstre for å redusere den.
-
Velg din preferanse for hann - eller hunnstemme .
-
Trykk på Spill av for å høre de ulike hastighetene og stemmene.
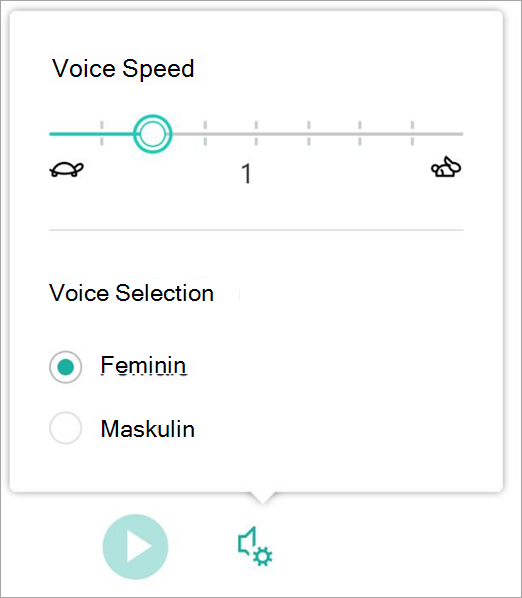
Alternativer for tekst
Du kan endre utseendet på dokumentet ved hjelp av Tekst-alternativer. Valgene du gjør i tekstalternativer kan bidra til bedre lesbarhet og til å fjerne visuelle forstyrrelser.
Menyen for Tekstalternativer lar deg:
-
Endre tekststørrelse
-
Redusere trengsel mellom bokstaver
-
Endre skriften
-
Endre bakgrunnsfarge
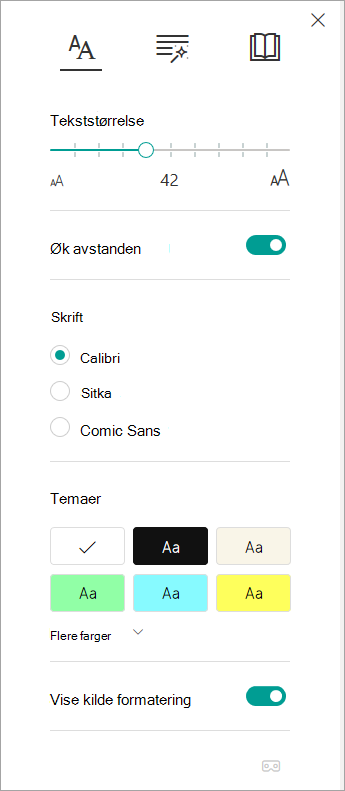
Ordklasser
Ordklasser fremhever grammatikk og hjelper leserne til bedre forståelse av kompliserte setninger.
-
For å ta i bruk, velg Ordklasser (ser ut som tre bøker).
-
Velg det som skal utheves:
-
Sta·vel·ser deler ord ved å sette inn små prikker mellom stavelser.
-
Under Ordklasser aktiverer du substantiver, verb eller adjektiver for å utheve hvert substantiv, verb eller adjektiv i en farge på siden som tilsvarer fargen på etiketten.
-
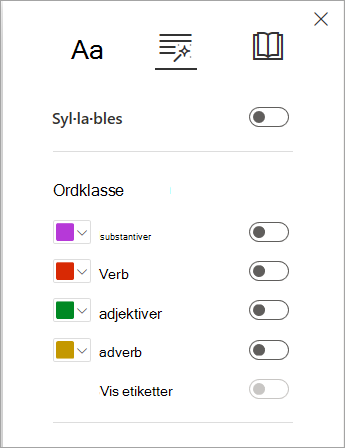
Leseinnstillinger
-
Linjefokus gjør det mulig for leserne å begrense fokuset til leseopplevelsen ved å utheve sett med én, tre eller fem linjer innenfor det valgte materialet i Engasjerende leser.
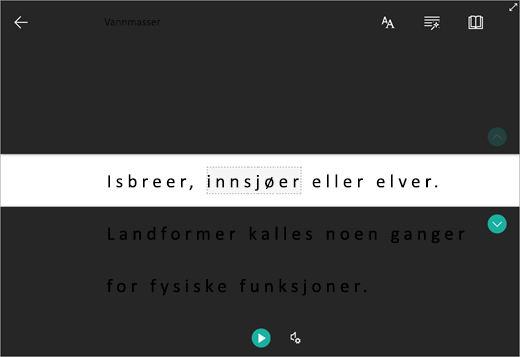
-
Bildeordliste gir deg muligheten til å velge ett enkelt ord og vise visuell støtte. Du kan også høre ordet lest høyt.
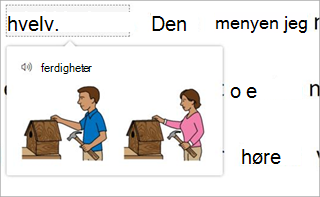
-
Med Oversett kan du vise et merket ord eller hele dokumentet på foretrukket språk.
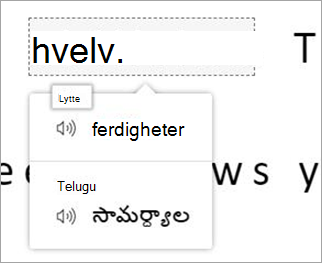
Bruk vekslene til å justere leseinnstillingene.
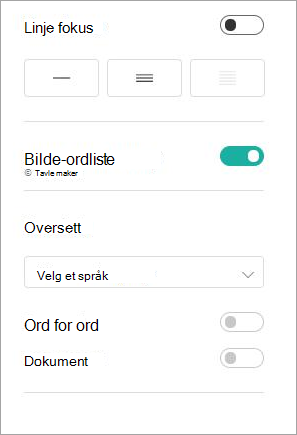
Hurtigtaster for Engasjerende leser
Bruk hurtigtaster til å navigere.
-
Pil opp/ned ruller linje for linje.
-
Side opp / PgDn ruller skjerm for skjerm.
-
Pil venstre/høyre går til forrige/neste side i OneNote notatblokk.
-
ESC-tasten lukker leseren eller menyen.
-
Tab går videre til neste kontroll i Engasjerende leser innstillinger.
-
Mellomrom merker gjeldende verktøy.
Lukk Engasjerende leser
Velg tilbakepilen, eller trykk esc på tastaturet for å avslutte Engasjerende leser.

Først aktiverer du Les høyt
-
Åpne skrivebordsprogrammet for Outlook.
-
Velg Alternativer for fil > > Hjelpemiddel.
-
Merk av i avmerkingsboksen ved siden av Vis Les høyt.
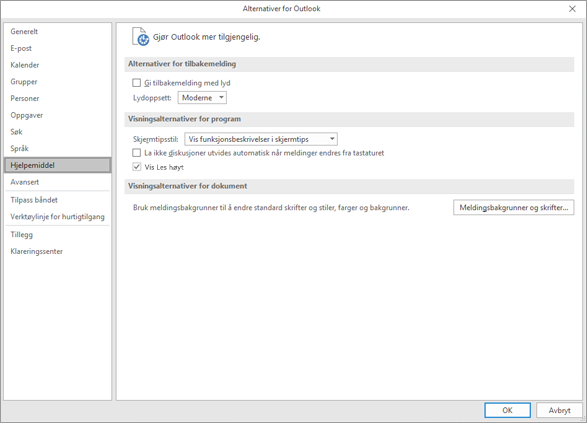
Deretter starter du Les høyt
-
Velg Les høyt i Melding-fanen i en e-postmelding du leser.
-
Velg fanen Se gjennom fra svarvinduet for meldingen. Deretter velger du Les høyt.
-
Leseren begynner å lese umiddelbart. Velg et spesifikt ord hvis du vil lytte fra et bestemt punkt i e-postmeldingen. Ellers begynner leseren med den første linjen med tekst i meldingen.
-
En verktøylinje vises etter du har valgt Les høyt. Velg Pause-ikonet for å slutte å lytte.
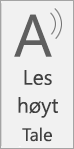
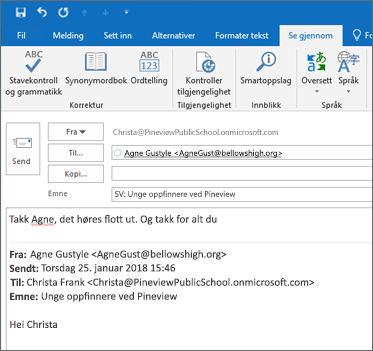
Alternativer for stemme og hastighet
Bruk verktøylinjen for å Spille av, sette på Pause, og gå videre til neste eller forrige avsnitt ved hjelp av pilene.
Velg ikonet for innstillinger for å justere leserens stemme og avspillingshastigheten:
-
Dra kontrollen for Lesehastighet for å justere lesehastigheten. Flytt til høyre for å øke hastigheten og til venstre for å redusere den. Trykk på Spill av for å høre de ulike hastighetene.
-
Bruk rullegardinmenyen For talevalg til å velge forskjellige stemmer for leseren. Velg en stemme, og trykk deretter på Spill av for å høre den.
-
Velg X for å lukke Les høyt.