Du kan legge ved filer fra datamaskinen, OneDrive eller andre lagringskontoer for å sende e-postmeldinger og kalenderhendelser, og dele dem med andre. Du kan også bygge inn bilder i e-postmeldingene og kalenderhendelsene.
: Hvis instruksjonene ikke samsvarer med det du ser, kan det hende at du bruker en eldre versjon av Outlook på nettet. Se Instruksjoner for klassisk Outlook på nettet.
Når du legger ved en fil fra datamaskinen, legger du ved en kopi av filen. Hver mottaker får sin egen kopi av filen.
: Størrelsesgrensen for vedlegg for lokale filer er 34 MB.
-
Velg

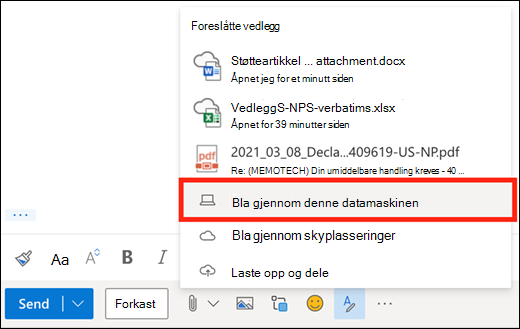
-
Velg den lokale filen du ønsker å legge ved, og velg Åpne.
Du kan også dele en fil fra OneDrive. På den måten kan mottakerne samarbeide på filen i sanntid.
: Størrelsesgrensen for vedlegg for OneDrive-filer er 2 GB.
-
Velg

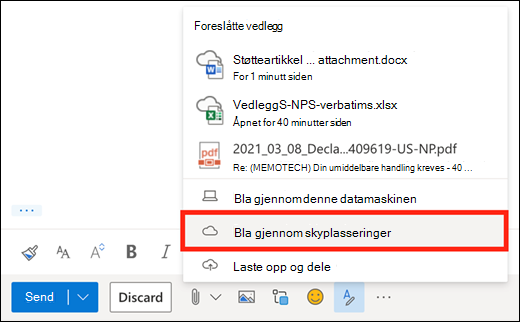
-
Velg filen eller mappen du vil dele, og velg Neste. Dobbeltklikk på mappene for å åpne dem.
-
Velg Dele som en OneDrive-kobling.
-
Velg om personer kan redigere filen eller om de bare kan se den. Velg

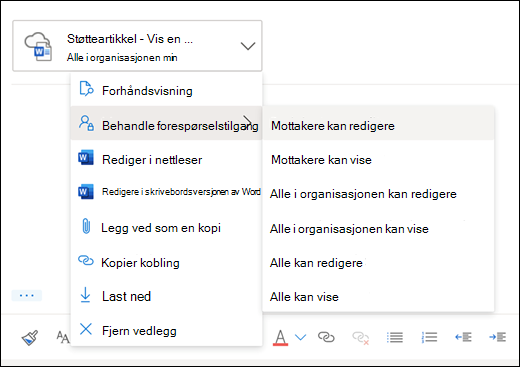
Du kan også dele filer fra andre lagringskontoer. Alle du deler filen med kan se de siste endringene.
-
Velg

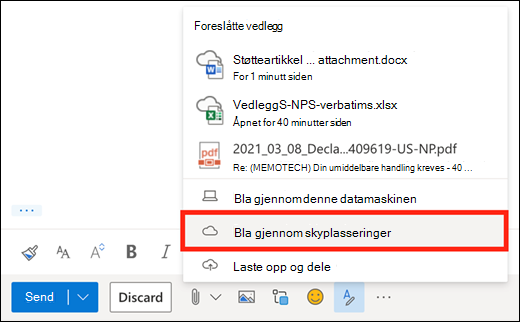
-
Velg hvilken lagringskonto du vil dele filen fra. Du kan legge til lagringskontoer ved å velge Legg til en konto.
-
Velg filen eller mappen du vil legge ved, og velg Neste. Dobbeltklikk på mappene for å åpne dem.
-
Velg Dele som en kobling.
Hvis du har en kobling til enOneDrive ellerSharePoint fil, kan du lime den inn i meldingsteksten. Outlook erstatter nettadressen med navnet på filen og det tilsvarende Office-appikonet. Velg koblingen for å velge hvem som har tilgang til den.
: Hvis en mottaker ikke har tilgangstillatelse til filen, ser du en feilmelding når du velger koblingen.
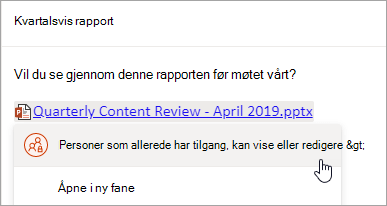
Når du velger 
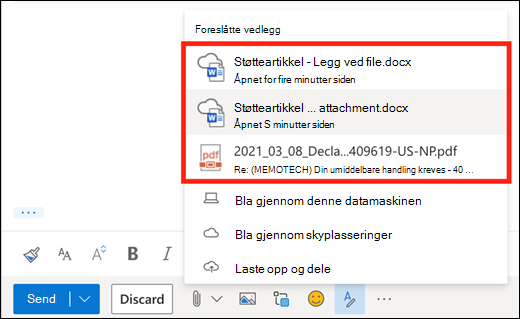
Du kan legge ved en melding i en annen melding i Outlook på nettet.
-
Opprett en ny melding, eller klikk for å svare på eller videresende en eksisterende melding.
-
Ordne vinduene slik at du kan se både meldingslisten og den nye meldingen.
-
Merk og dra meldingen du vil legge ved, fra meldingslisten til meldingen.
Du kan ikke legge ved en kopi av en mappe i Outlook på nettet. Du kan imidlertid dele en mappe i OneDrive.
-
Velg OneDrive-ikonet på oppgavelinjen, og velg Vis på nettet. Dette åpnes OneDrive i en nettleser.
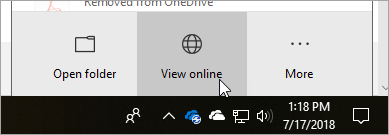
-
Åpne Filutforsker på datamaskinen

-
Dra mappen til OneDrive i nettleseren.
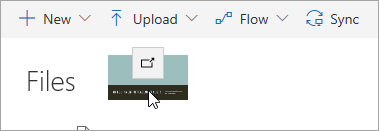
-
Gå til Outlook på nettet og opprett en ny melding, eller åpne en melding fra meldingslisten.
-
Velg

-
Velg Dele som en OneDrive-kobling.
VIKTIG! Som standard kan mottakerne redigere filene i mappen. Slik endrer du tillatelsene slik at mottakere bare kan se filene:
-
Velg

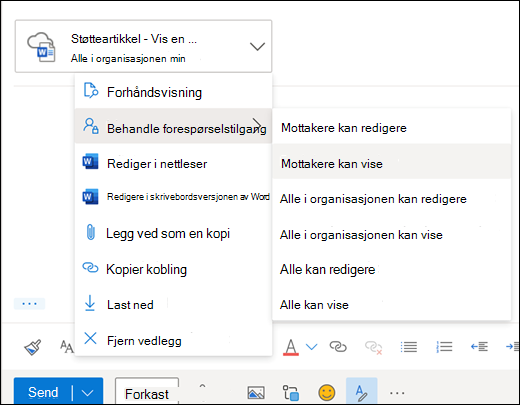
-
Velg meldingen som inneholder vedlegget du vil laste ned.
-
Velg

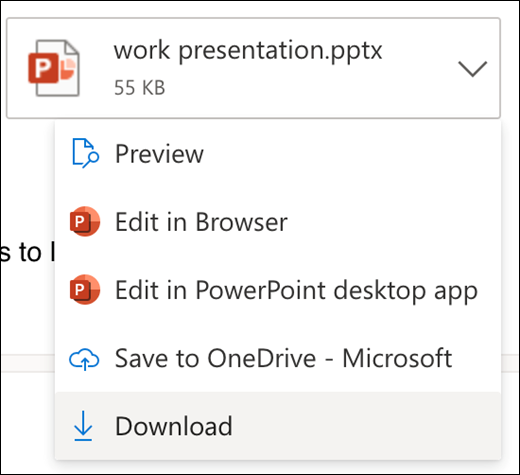
-
Velg Last ned.
-
Åpne meldingen som inneholder vedlegget du vil skrive ut.
-
Velg vedlegget, og velg deretter Last ned.
: Ikke åpne et vedlegg som er sendt i en e-postmelding, med mindre du stoler på innholdet og personen som sendte det til deg. Vedlegg er en vanlig metode for å spre datavirus. Velg Forhåndsvisning fra rullegardinmenyen ved siden av vedlegget i e-postmeldingen for å vise innholdet i vedlegget uten å åpne det.
-
Åpne vedlegget i den tilsvarende appen eller programmet, og skriv ut. Du kan for eksempel åpne en .DOCX-fil i Word, og deretter skrive ut.
Velg 
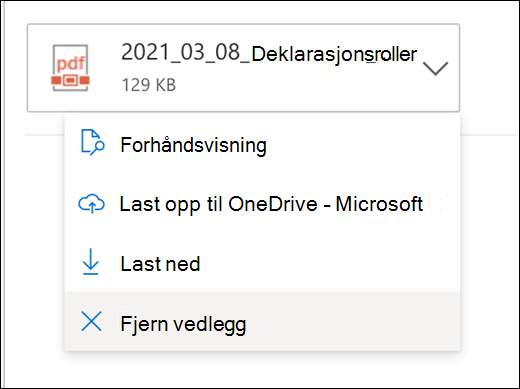
Du kan sette inn bilder, GIF-er eller utklipp fra datamaskinen eller OneDrive som innebygde bilder i e-postmeldinger, kalenderhendelser eller i e-postsignaturen din. Innebygde bilder vises i brødteksten for meldingen eller kalenderhendelsen.
-
Åpne meldingen eller kalenderhendelsen.
-
Velg bildeikonet for å sette inn et bilde fra datamaskinen eller OneDrive.
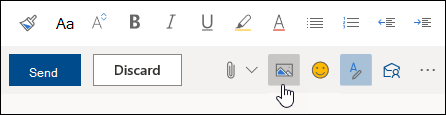
-
Finn bildet du vil sette inn, og velg Åpne.
-
Dra i hjørnehåndtakene for å endre størrelsen på bildet.
: Filstørrelsen reduseres ikke ved å endre størrelsen på bildet. Hvis du vil vite hvordan du kan redusere filstørrelsen til et bilde, kan du se Redusere filstørrelsen til et bilde.
-
Høyreklikk bildet for å se formateringsalternativer.
Instruksjoner for klassisk Outlook på nettet
Når du legger ved en fil fra datamaskinen, legger du ved en kopi av filen. Hver mottaker får sin egen kopi av filen.
: Størrelsesgrensen for vedlegg for lokale filer er 34 MB.
-
Velg Legg ved øverst på siden i en e-postmelding eller kalenderhendelse.
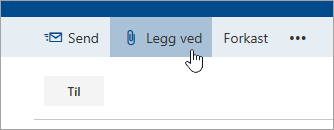
-
Velg Datamaskin, velg filen du ønsker å legge ved, og velg Åpne.
: Dobbeltklikk på mappene for å åpne dem.
Når du legger ved en fil fra OneDrive, kan mottakerne samarbeide på filen i sanntid. Du kan også laste opp en fil på datamaskinen til OneDrive, og dele den som en OneDrive-fil.
: Størrelsesgrensen for vedlegget for OneDrive-filer er 2 GB.
-
Velg Legg ved øverst på siden i en e-postmelding eller kalenderhendelse.
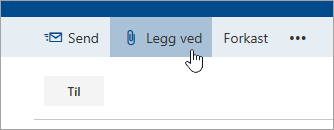
-
Velg OneDrive – personlig eller OneDrive – <ditt bedriftsnavn>.
-
Velg hvilken fil du vil legge ved, og velg Neste.
: Dobbeltklikk på mappene for å åpne dem.
-
Velg Del som en OneDrive-kobling.
Velg

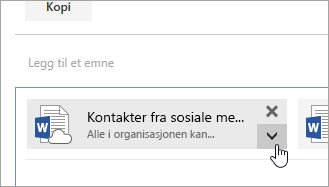
-
Opprett en ny e-postmelding, eller klikk for å svare på eller videresende en eksisterende melding.
-
Åpne meldingen i et nytt vindu ved å velge

: Hvis du ikke ser


-
Ordne vinduene slik at du kan se både meldingslisten og den nye e-postmeldingen.
-
Velg og dra meldingen du vil legge ved fra meldingslisten, til den nye meldingen.
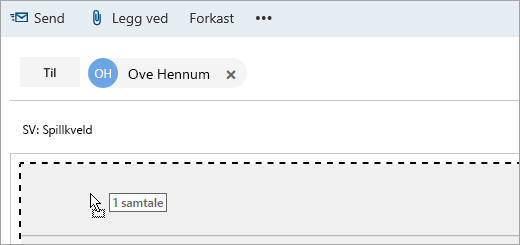
-
Åpne meldingen som inneholder vedlegget du vil skrive ut.
-
Velg vedlegget, og velg deretter Last ned fra rullegardinmenyen.
Når nedlastingen er fullført, kan du åpne elementet, og deretter skrive det ut.
Velg 
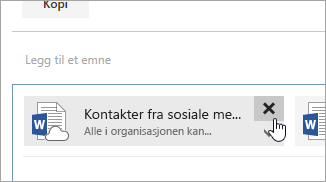
-
Åpne meldingen eller kalenderhendelsen.
-
Velg bildeikonet for å sette inn et bilde fra datamaskinen.
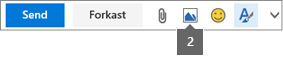
-
Velg bildet du vil sette inn, og velg Åpne.
-
Dra i hjørnehåndtakene for å gjøre bildet større eller mindre

-
Høyreklikk bildet for å se formateringsalternativer.
-
Hvis du svarer på en melding som har et vedlegg, blir ikke vedlegget inkludert i svaret.
-
Ikke åpne et vedlegg som er sendt i en e-postmelding hvis du ikke stoler på innholdet og personen som sendte det til deg. Vedlegg er en vanlig metode for å spre datavirus. Bruk leseruten til å forhåndsvise meldingen (

-
Lange filnavn på vedlegg kan bli forkortet i Outlook på nettet. Dette påvirker ikke innholdet i filen.
-
Du bare legge ved filer i kalenderhendelser som du eller en representant har opprettet.
Se også
Legge ved filer eller sette inn bilder i e-postmeldinger i Outlook
Når du legger ved en fil fra datamaskinen, legger du ved en kopi av filen. Hver mottaker får sin egen kopi av filen.
: Størrelsesgrensen for vedlegg for lokale filer er 34 MB.
-
Velg Legg ved fil > Bla gjennom denne datamaskinen på verktøylinjen i meldingsvinduet eller kalenderhendelsen.
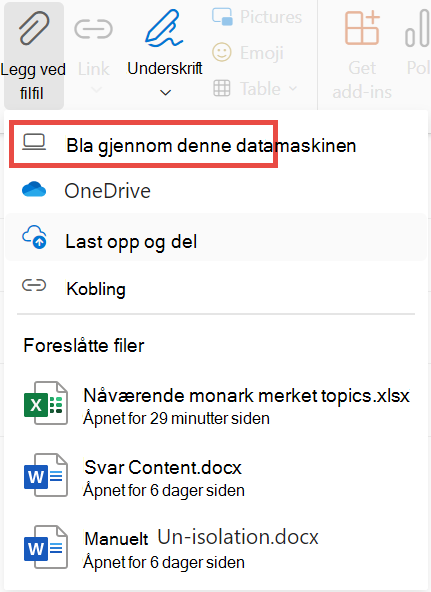
-
Velg den lokale filen du vil legge ved, og velg Åpne.
Du kan også dele en fil fra OneDrive. På den måten kan mottakerne samarbeide på filen i sanntid.
: Størrelsesgrensen for vedlegg for OneDrive-filer er 2 GB.
-
Velg Legg ved fil > OneDrive på verktøylinjen i meldingsvinduet eller kalenderhendelsen.
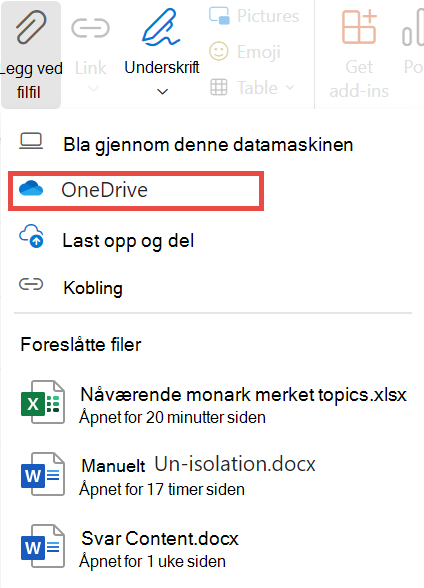
-
Velg filen eller mappen du vil dele.
-
Velg pil ned nederst i OneDrive-vinduet for å velge Del kobling.
-
Velg den delte filen i meldingsvinduet, og velg Folk i Microsoft med denne koblingen kan redigeres.
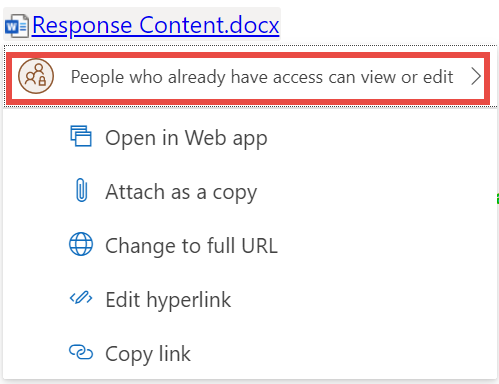
-
Velg om personer kan redigere filen eller bare vise den i vinduet For delingsinnstillinger . Klikk Bruk.
Hvis du har en kobling til enOneDrive ellerSharePoint fil, kan du lime den inn i meldingsteksten. Outlook erstatter nettadressen med navnet på filen og det tilsvarende Office-appikonet. Velg koblingen for å velge hvem som har tilgang til den.
: Hvis en mottaker ikke har tilgangstillatelse til filen, ser du en feilmelding når du velger koblingen.
Når du velger Legg ved fil for å legge ved en fil, ser du en kort liste over filer som kan være relevante for samtalen, eller som du nylig har arbeidet med. Velg en av dem for å legge den til i meldingen.
-
Velg meldingen som inneholder vedlegget du vil laste ned.
-
Velg

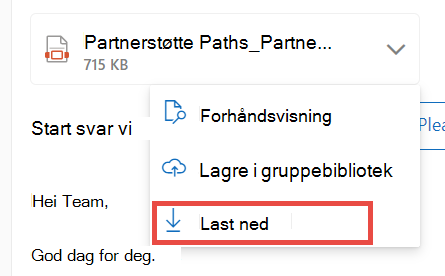
-
Velg Last ned.
-
Åpne meldingen som inneholder vedlegget du vil skrive ut.
-
Velg vedlegget, og velg deretter Last ned.
: Ikke åpne et vedlegg som er sendt i en e-postmelding, med mindre du stoler på innholdet og personen som sendte det til deg. Vedlegg er en vanlig metode for å spre datavirus. Velg Forhåndsvisning fra rullegardinmenyen ved siden av vedlegget i e-postmeldingen for å vise innholdet i vedlegget uten å åpne det.
-
Åpne vedlegget i den tilsvarende appen eller programmet, og skriv ut. Du kan for eksempel åpne en .DOCX-fil i Word, og deretter skrive ut.
Velg 
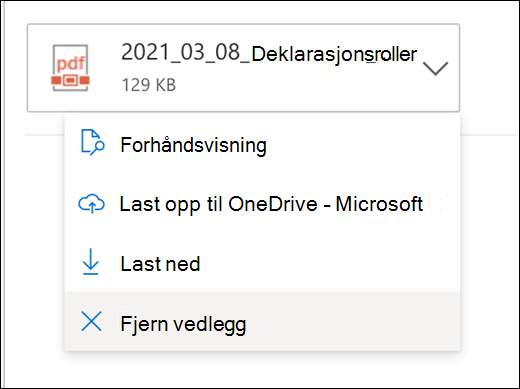
Du kan sette inn bilder, GIF-er eller utklipp fra datamaskinen eller OneDrive som innebygde bilder i e-postmeldinger, kalenderhendelser eller i e-postsignaturen din. Innebygde bilder vises i brødteksten for meldingen eller kalenderhendelsen.
-
Åpne meldingen eller kalenderhendelsen.
-
Velg bildeikonet for å sette inn et bilde fra datamaskinen eller OneDrive.
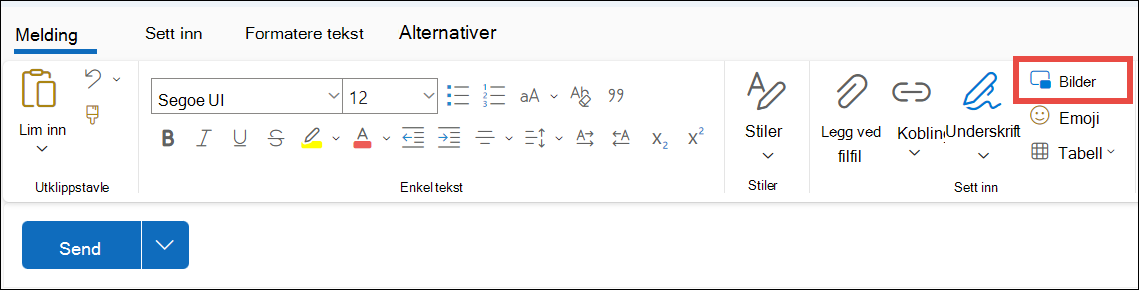
-
Finn bildet du vil sette inn, og velg Åpne.
-
Dra i hjørnehåndtakene for å endre størrelsen på bildet.
: Filstørrelsen reduseres ikke ved å endre størrelsen på bildet. Hvis du vil vite hvordan du kan redusere filstørrelsen til et bilde, kan du se Redusere filstørrelsen til et bilde.
-
Høyreklikk bildet for å se formateringsalternativer.










