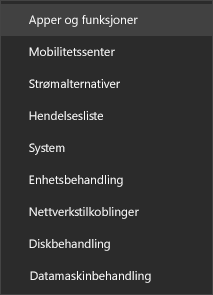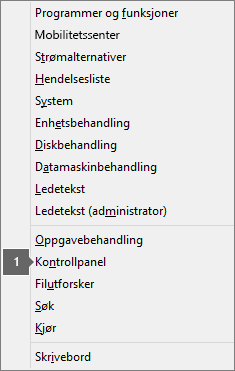|
Veiledet støtte i nettleseren kan gi digitale løsninger for Office-problemer |
Viktig!: Trinnene kan være forskjellige mellom nye og klassiske Outlook for Windows. Hvis du vil finne ut hvilken versjon av Outlook du bruker, kan du se etter Fil på båndet. Hvis det ikke finnes noe Fil-alternativ, følger du fremgangsmåten under Ny Outlook-fanen. Hvis Fil vises, velger du fanen for Klassisk Outlook.
Nytt Outlook-søk returnerer ingen resultater
Obs!: Hvis du vil oppdatere søkealternativene i nye Outlook for Windows, kan du gå til Innstillinger > Generelt > Søk og deretter oppdatere søkeomfanget derfra.
Når du ikke får noen resultater ved hjelp av nytt Outlook-søk, følger du disse trinnene:
Bruke filtre til å begrense søket og vise eldre e-postmeldinger
-
Når du søker etter eldre resultater, kan du bruke filtre til å begrense søkekriteriene. Hvis nye Outlook finner for mange resultater, kan det hende at eldre elementer ikke vises.
-
Du kan justere standardomfanget til Gjeldende mappe ved å gå til Innstillinger.
-
Nettarkiver søkes i, og resultatene inkluderes automatisk.
-
Søk med flere kontoer støttes for øyeblikket ikke. Hvis du vil søke i flere innbokser, må du velge hver konto og søke i Alle mapper.
Avinstallere og installere nye Outlook for Windows på nytt
Slik avinstallerer du nye Outlook:
-
Velg nye Outlook for Windows på Start-menyen.
-
Velg pilen for å utvide listealternativet i Start.
-
Velg Avinstaller for å starte avinstallasjonsprosessen.
Slik installerer du nye Outlook på nytt:
-
Åpne klassisk Outlook for Windows.
-
Øverst i hjørnet ser du en veksleknapp for å prøve nye Outlook
-
Velg denne veksleknappen for å laste ned den nye appen, så bytter du til nye Outlook for Windows.
Outlook-søk returnerer ufullstendige resultater, eller søket finner ikke eldre e-postmeldinger
Inkluder mappen Slettede elementer
Hvis de manglende søkeresultatene er i Mappen Slettede elementer , kan du legge til denne mappen i søkeresultatene:
-
Start nye Outlook for Windows.
-
Velg Innstillinger, Generelt, og søk deretter.
-
Kontroller at Inkluder slettede elementer er merket av under Søkeresultater.
Obs!: Hvis disse trinnene ikke hjelper, kan du prøve de avanserte trinnene i denne artikkelen: Ingen søkeresultater for POP-, IMAP- eller Exchange-kontoer
Velg scenarioet som best beskriver outlook-søkeproblemet:
Outlook-søk returnerer ingen resultater
Når du ikke får noen resultater ved hjelp av Outlook-søk, følger du disse trinnene i den angitte rekkefølgen:
-
I Windows 10: Velg Start-knappen, velg Innstillinger > Oppdater & Sikkerhet, og velg deretter Feilsøk. Finn og klikk Søk og indeksering, og klikk Kjør feilsøkingsverktøyet.
-
I Windows 8.1: Søk etter Innstillinger fra start. Søk etter feilsøking i Innstillinger, og velg feilsøking i søkeresultatene. Finn og kjør feilsøking for søk og indeksering .
-
Velg Kontrollpanel i Windows 7: Fra start, og velg deretter Feilsøking. Finn og kjør feilsøking for søk og indeksering .
-
Start Outlook, og klikk i Søk-boksen.
-
Velg Søkeverktøy > Indekseringsstatus fra Søk-menyen.
-
Når dialogboksen Indekseringsstatus vises, skal du se følgende:

Hvis Outlook ikke er ferdig med å indeksere, må du notere elementene som gjenstår, vente i fem minutter og deretter sjekke på nytt. Hvis antallet elementer ikke ble redusert, fortsetter du til neste trinn.
-
Start Outlook, og klikk i Søk-boksen.
-
Velg Søkeverktøy > Plasseringer å søke fra Søk-menyen.
-
Sikre at alle datafiler/-lagre som er oppført, er valgt.
-
Klikk Start-menyen i Windows, og klikk i søkeboksen .
-
Skriv inn services.msc , og trykk enter.
-
Finn og dobbeltklikk Windows Search under Navn-kolonnen.
-
Angi oppstartstypen til Automatisk (forsinket start) hvis den ikke allerede var det.
-
Hvis tjenestestatusen ikke viser Kjører, klikker du Start-knappen under den for å starte tjenesten.
-
Avslutt Outlook.
-
Åpne Indekseringsalternativer i Windows Kontrollpanel.
-
I dialogboksen Indekseringsalternativer må du kontrollere at Microsoft Outlook er oppført i Inkluderte plasseringer-kolonnen.
-
Hvis Microsoft Outlook ikke er oppført, kan du velge Endre og deretter klikke for å aktivere avmerkingsboksen ved siden av Microsoft Outlook.
-
Velg OK, og velg deretter Lukk.
Følg disse trinnene for å sikre at alternativene for indeksering er riktig konfigurert:
-
Avslutt Outlook.
-
Åpne Indekseringsalternativer i Windows Kontrollpanel.
-
Velg Avansert i dialogboksen Indekseringsalternativer.
-
Velg Filtyper-fanen.
-
Bla nedover til du finner msg i Filtype-kolonnen, og velg det.
-
Kontroller at alternativet Indeksegenskaper og filinnhold er aktivert.
-
Velg OK, og velg deretter Lukk.
Obs!: Kontroller at Filterbeskrivelse-kolonnen viser Office Outlook MSG IFilter. Hvis den ikke gjør det, skyldes det enten at Windows Search-tjenesten ikke fungerer riktig, eller at Microsoft Outlook ikke kan installere filtrene på riktig måte. I begge tilfeller bør du kontakte Microsoft Kundestøtte for å få hjelp med problemet.
-
Avslutt Outlook.
-
Åpne Indekseringsalternativer i Windows Kontrollpanel.
-
Velg Avansert i dialogboksen Indekseringsalternativer.
-
Velg Gjenoppbygg i dialogboksen Avanserte alternativer.
-
Velg OK, og velg deretter Lukk.
Hvis indekseringen ikke fullføres, kan du kontakte Microsoft Kundestøtte for å be om hjelp med søk på Windows-skrivebordet.
Følg disse trinnene for å opprette et nytt søk for profilen, og test:
-
Velg Fil > Kontoinnstillinger > Behandle profiler i Outlook. Du kan også avslutte Outlook og åpne E-post i Windows Kontrollpanel.
-
Velg Vis profiler i dialogboksen E-postoppsett – Outlook, og velg deretter Legg til på Generelt-fanen.
-
Gå til Profilnavn-boksen, skriv inn et navn på den nye profilen, og velg deretter OK.
-
Oppgi kontoinformasjon hvis du blir spurt om det, for eksempel e-postadresse og passord, og velg Neste.
-
Velg Fullfør. Du finner det nye profilnavnet du har lagt til, oppført på Generelt-fanen i E-post-dialogboksen.
-
Velg Spør om hvilken profil som skal brukes under Bruk denne profilen når Microsoft Outlook startes, og velg deretter OK.
-
Start Outlook på nytt.
-
Velg det nye profilnavnet du opprettet, i rullegardinlisten i Ny profil-dialogboksen, og velg deretter OK.
-
Klikk i Søk-boksen, og prøv å søke.
Hvis Søk fungerer, kan det være et problem med den gamle profilen. Du vil kanskje gjøre denne profilen til den nye standardprofilen og overføre informasjon fra den gamle profilen til den nye.
Når du søker etter eldre resultater, kan du bruke filtre til å begrense søkekriteriene. Hvis Outlook finner for mange resultater, kan det hende at eldre elementer ikke vises. Hvis du vil ha mer informasjon om hvordan du bruker filtre, kan du se Lær hvordan du begrenser søkekriteriene i Outlook.
Fremgangsmåten for å få tilgang til reparasjonsverktøyet varierer avhengig av operativsystemet ditt. Velg fra alternativene nedenfor.
Bruk feilsøkingsverktøyet for avinstallasjon til å avinstallere Microsoft 365, Office 2021, Office 2019 eller Office 2016 fra Windows-PC-en.
-
Velg knappen nedenfor for å starte feilsøkingsverktøyet for avinstallering.
-
Klikk på Åpne hvis du får et popup-vindu som sier Dette området prøver å åpne Få hjelp.
-
Følg forespørslene på de resterende skjermbildene, og start datamaskinen på nytt når du blir bedt om det.
-
Velg trinnene for Office-versjonen du vil installere eller installere på nytt.
Microsoft 365 | Office 2024 | Office 2021 | Office 2019 | Office 2016
Viktig!:
-
Avinstalleringsfeilsøkeren kan for øyeblikket ikke avinstallere Office 2024.
-
Kjør feilsøkingsprogrammet på samme Windows-PC med Microsoft 365 eller Office produktet du vil avinstallere.
-
Du må være på Windows 10: eller nyere for å kjøre feilsøkingsprogrammet.
Tips!: Hvis Microsoft 365 feilsøking for avinstallering ikke avinstalleres fullstendig, Microsoft 365 eller Office fra PC-en, kan du prøve å avinstallere Office manuelt.
Obs!: Hvis disse trinnene ikke hjelper, kan du prøve de avanserte trinnene i denne artikkelen: Ingen søkeresultater for POP-, IMAP- eller Exchange-kontoer
Outlook-søk returnerer ufullstendige resultater
Når du får ufullstendige resultater ved hjelp av Outlook-søk, følger du disse trinnene i den angitte rekkefølgen:
Hvis de manglende søkeresultatene er i Mappen Slettede elementer, kan du legge til denne mappen i søkeresultatene:
-
Start Outlook.
-
Klikk Fil > Alternativer, og velg deretter Søk.
-
Merk av for Inkluder meldinger fra mappen Slettede elementer i hver datafil når du søker i alle elementer , og klikk OK.
-
Start Outlook på nytt.
Du kan øke tiden i innstillingene for frakoblet modus for e-postkontoen, slik at flere eller alle e-postmeldingene bufres lokalt for indeksering. Slik gjør du det:
-
Start Outlook.
-
Klikk Fil > Kontoinnstillinger > Kontoinnstillinger.
-
Velg e-postkontoen din på E-post-fanen , og klikk Endre.
-
Dra last ned e-postmeldingen for fortiden: glidebryter til ønsket tidsperiode eller helt til høyre til Alle.
-
Klikk Neste, og deretter Ferdig. Lukk vinduet, og start Outlook på nytt.
Som standard viser Outlook 250 søkeresultater. Du kan øke dette for å vise alle resultatene, men søket vil gå tregere. Slik gjør du det:
-
Åpne Outlook.
-
Klikk Fil > Alternativer, og velg deretter Søk.
-
Fjern søkehastigheten for å forbedre søkehastigheten ved å begrense antall viste resultater , og klikk OK.
-
Start Outlook på nytt.
Når du søker i Outlook ved hjelp av Alle postbokser eller Alle Outlook-elementer , returneres begrensede eller ingen resultater for arkivpostboksen. Du kan søke etter elementer som ble flyttet til en automatisk utvidet arkivpostboks, bare ved å søke i selve mappen. Velg arkivmappen i mappelisten for å velge alternativet Gjeldende mappe som søkeomfang. Hvis en mappe i et automatisk utvidet lagringsområde inneholder undermapper, må du søke i hver undermappe separat. Hvis du vil ha mer informasjon, kan du se Oversikt over ubegrenset arkivering i Microsoft 365.
Outlook-søk finner ikke eldre e-postmeldinger
Når du ikke finner e-postmeldinger som er eldre enn seks måneder ved hjelp av Outlook-søk, følger du disse trinnene i den angitte rekkefølgen:
Hvis de manglende søkeresultatene er i Mappen Slettede elementer, kan du legge til denne mappen i søkeresultatene:
-
Start Outlook.
-
Klikk Fil > Alternativer, og velg deretter Søk.
-
Merk av for Inkluder meldinger fra mappen Slettede elementer i hver datafil når du søker i alle elementer , og klikk OK.
-
Start Outlook på nytt.
Du kan øke tiden i innstillingene for frakoblet modus for e-postkontoen, slik at flere eller alle e-postmeldingene bufres lokalt for indeksering. Slik gjør du det:
-
Start Outlook.
-
Klikk Fil > Kontoinnstillinger > Kontoinnstillinger.
-
Velg e-postkontoen din på E-post-fanen , og klikk Endre.
-
Dra last ned e-postmeldingen for fortiden: glidebryter til ønsket tidsperiode eller helt til høyre til Alle.
-
Klikk Neste, og deretter Ferdig. Lukk vinduet, og start Outlook på nytt.
Som standard viser Outlook 250 søkeresultater. Du kan øke dette for å vise alle resultatene, men søket vil gå tregere. Slik gjør du det:
-
Åpne Outlook.
-
Klikk Fil > Alternativer, og velg deretter Søk.
-
Fjern søkehastigheten for å forbedre søkehastigheten ved å begrense antall viste resultater , og klikk OK.
-
Start Outlook på nytt.
Søkefanen er nedtonet (bare Outlook 2016)
Dette kan skje etter oppgradering til Windows 10 versjon 1709 og tidligere. Problemet ble løst i Windows 10 versjoner 1803 og nyere. Følg dette trinnet for å løse dette problemet:
Fremgangsmåten for å få tilgang til reparasjonsverktøyet varierer avhengig av operativsystemet ditt. Velg fra alternativene nedenfor.
Deaktiver serversøk som en kortsiktig løsning. Gjør dette ved å følge disse trinnene:
Viktig!: Disse trinnene viser deg hvordan du endrer registeret. Alvorlige problemer kan imidlertid oppstå hvis du endrer registeret på feil måte. Pass på at du følger disse trinnene nøye. Sikkerhetskopierer registeret før du endrer det, for ekstra beskyttelse. Du kan dermed gjenopprette registeret hvis det oppstår problemer. Hvis du vil ha mer informasjon om hvordan du sikkerhetskopierer og gjenoppretter registeret, kan du gå til Slik sikkerhetskopierer og gjenoppretter du registeret i Windows.
-
Høyreklikk på Start i Windows, og velg deretter Kjør. Skriv inn regedit i Åpne-boksen, og klikk deretter på OK. Dette åpner registerredigering.
-
Finn denne undernøkkelen i registeret i dialogboksen registerredigering, og klikk den:
-
HKEY_CURRENT_USER\Software\Microsoft\Office\16.0\Outlook\Search
-
-
Klikk på Rediger > Ny > DWORD-verdi.
-
Skriv inn DisableServerAssistedSearch for navnet på DWORD, og trykk deretter ENTER.
-
Høyreklikk DisableServerAssistedSearch, og klikk deretter Endre.
-
Skriv inn 1 i verdidataboksen for å aktivere registeroppføringen, og klikk deretter OK.
-
Lukk registerredigeringsprogrammet, og start deretter Windows på nytt.
Obs!: Denne policyen og andre viktige hensyn er dokumentert på søkebloggen.
Hvis du vil søke i en delt postboks, klikker du postboksen og bruker gjeldende mappeomfang . Dette er en utformingsbegrensning som ikke endres med fremtidige oppdateringer. Gå til bloggen For å forstå søkeomfang for mer informasjon om hvilke omfang som støttes når.
Hvis du vil omgå dette problemet, kan du legge til den delte postboksen som en sekundær Exchange-konto i profilen. Først må du kontrollere om den delte postboksen allerede er oppført som en konto i profilen. I så fall må du fjerne den. Gjør dette ved å følge disse trinnene:
-
Velg Kontoinnstillinger på Fil-menyen, og velg deretter Kontoinnstillinger på nytt.
-
Dobbeltklikk Exchange-kontoen.
-
Velg Flere innstillinger, og velg deretter Avansert-fanen .
-
Velg den delte postboksen i delen Åpne disse ekstra postboksene , og velg deretter Fjern.
Legg til delt postboks som en sekundær konto i profilen ved å følge disse trinnene:
-
Velg Legg til konto på Fil-menyen.
-
I denne dialogboksen angir du det fullstendige navnet på postboksen, for eksempel support@company.com.
-
Når du blir bedt om å angi et passord, velger du alternativet Logg på med en annen konto og bruker Exchange-kontolegitimasjonen som har tillatelser til den delte postboksen.
Når du søker i en delt postboks som er lagt til som en ekstra postboks, kan det hende du ser denne feilen:
-
«Vi har problemer med å hente resultater fra serveren. Enkelte elementer er kanskje ikke inkludert i søkeresultatene.»
Dette skjer hvis du bruker en permanent volumlisensversjon (MSI) av Outlook. Dette er for øyeblikket en begrensning med evigvarende versjoner av Office.
Hvis du vil omgå dette, kan du deaktivere serversøk som en kortsiktig løsning. Gjør dette ved å følge disse trinnene:
Viktig!: Disse trinnene viser deg hvordan du endrer registeret. Alvorlige problemer kan imidlertid oppstå hvis du endrer registeret på feil måte. Pass på at du følger disse trinnene nøye. Sikkerhetskopierer registeret før du endrer det, for ekstra beskyttelse. Du kan dermed gjenopprette registeret hvis det oppstår problemer. Hvis du vil ha mer informasjon om hvordan du sikkerhetskopierer og gjenoppretter registeret, kan du gå til Slik sikkerhetskopierer og gjenoppretter du registeret i Windows.
-
Høyreklikk på Start i Windows, og velg deretter Kjør. Skriv inn regedit i Åpne-boksen, og klikk deretter på OK. Dette åpner registerredigering.
-
Finn denne undernøkkelen i registeret i dialogboksen registerredigering, og klikk den:
-
HKEY_CURRENT_USER\Software\Microsoft\Office\16.0\Outlook\Search
-
-
Klikk på Rediger > Ny > DWORD-verdi.
-
Skriv inn DisableServerAssistedSearch for navnet på DWORD, og trykk deretter ENTER.
-
Høyreklikk DisableServerAssistedSearch, og klikk deretter Endre.
-
Skriv inn 1 i verdidataboksen for å aktivere registeroppføringen, og klikk deretter OK.
-
Lukk registerredigeringsprogrammet, og start deretter Windows på nytt.
Obs!: Denne policyen og andre viktige hensyn er dokumentert på søkebloggen.
Se også
Feilsøke søkeproblemer i Outlook for Mac
Lær hvordan du begrenser søkekriteriene for å få bedre søk i Outlook