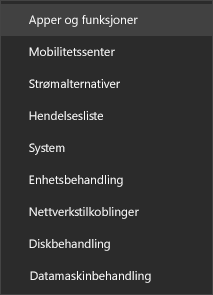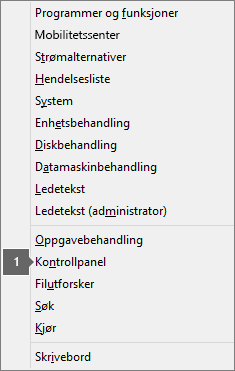Du kan se Feil 0xC0000142 når du starter et Office-program. Hvis du ser dette, kan du prøve løsningene nedenfor. Vi har plassert de vanligste løsningene først, så du bør prøve trinnene i den rekkefølgen de er oppført.
Løsning 1 - Oppdater Office
Kontroller at Office er oppdatert til versjon 2102 (Build 13801.20808) eller nyere. Hvis du ikke er konfigurert for automatiske oppdateringer, gjør følgende:
Obs!: Hvis IT-administrator administrerer Office-oppdateringer, kan du kanskje ikke utføre trinnene nedenfor. Kontakt administrator for å få hjelp med denne feilen. Hvis du er administrator og trenger hjelp til å administrere oppdateringer i organisasjonen, se Velg hvordan du vil administrere oppdateringer.
-
Skriv inn Oppgaveplanleggingi søkeboksen på oppgavelinjen.
-
Utvid oppgaveplanleggingsbibliotek og velg Microsoft > Office.
-
I det midterste vinduet finner du Office Automatic Updates 2.0 (automatiske oppdateringer for Office). Høyreklikk på den og velg Kjør.
Hvis denne metoden for oppdatering av Office ikke fungerer, prøv de andre alternativene nedenfor.
Løsning 2 - Reparer Office fra kontrollpanelet
Hvordan du finner reparasjonsverktøyet avhenger av operativsystemet. Velg operativsystemet ditt fra alternativene nedenfor.
Løsning 3 - Kjør Windows Update
Kontroller at du kjører den nyeste versjonen av Windows. Se Oppdatere Windows 10.
Løsning 4 - Sjekk at Office Software Protection Platform kjører
-
Skriv inn Tjenester i søkefeltet på Windows 10 og åpne appen.
-
Se etter en tjeneste kalt Office Software Protection Platform i listen over tjenester, høyreklikk og velg Egenskaper.
Obs!: Hvis Office Software Protection Platform ikke er oppført, har du en nyere versjon av Office som ikke bruker denne tjenesten. Fortsett til neste anbefaling.
-
Bekreft at oppstartstypen er satt til Automatisk og at Tjenestestatus er satt til Kjører.
-
Hvis Tjenestestatus er Stoppet, velger du Start for å starte tjenesten.
Løsning 5 - Avinstaller Office og installer det på nytt.
Tips!: Avinstallering av Office fjerner bare Office-programmene fra datamaskinen, det vil ikke fjerne noen filer, dokumenter eller arbeidsbøker som du har opprettet med programmene.
Bruk feilsøkingsverktøyet for avinstallasjon til å avinstallere Microsoft 365, Office 2021, Office 2019 eller Office 2016 fra Windows-PC-en.
-
Velg knappen nedenfor for å starte feilsøkingsverktøyet for avinstallering.
-
Klikk på Åpne hvis du får et popup-vindu som sier Dette området prøver å åpne Få hjelp.
-
Følg forespørslene på de resterende skjermbildene, og start datamaskinen på nytt når du blir bedt om det.
-
Velg trinnene for Office-versjonen du vil installere eller installere på nytt.
Microsoft 365 | Office 2024 | Office 2021 | Office 2019 | Office 2016
Viktig!:
-
Avinstalleringsfeilsøkeren kan for øyeblikket ikke avinstallere Office 2024.
-
Kjør feilsøkingsprogrammet på samme Windows-PC med Microsoft 365 eller Office produktet du vil avinstallere.
-
Du må være på Windows 10: eller nyere for å kjøre feilsøkingsprogrammet.
Tips!: Hvis Microsoft 365 feilsøking for avinstallering ikke avinstalleres fullstendig, Microsoft 365 eller Office fra PC-en, kan du prøve å avinstallere Office manuelt.