Diktering lar deg bruke tale-til-tekst til å redigere innhold i Office med en mikrofon og pålitelig Internett-tilkobling. Det er en rask og enkel måte å få tankene dine ut på, opprette kladder eller disposisjoner og ta notater.

-
Åpne et nytt eller eksisterende dokument, og gå til Home > Dikter mens du er logget på Microsoft 365 på en mikrofonaktivert enhet.

-
Vent til Dikter-knappen aktiveres og begynner å lytte.
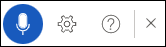
-
Begynn å snakke for å se teksten vises på skjermen.
Mer informasjon om bruk av diktering i Word på skrivebordet og mobilen her:
Hva jeg kan si?
Prøv å si «Vis flere kommandoer» for å åpne hjelperuten når du dikterer. I tillegg til å diktere innholdet, kan du snakke om kommandoer for å legge til tegnsetting, navigere rundt på siden og skrive inn spesialtegn.
Du kan se kommandoene på alle støttede språk ved å gå til tilgjengelige språk. Dette er kommandoene for engelsk.
|
Uttrykk(er) |
Utgang |
|
|
|
|
|
|
|
|
|
|
|
|
|
|
|
|
|
|
|
|
|
|
|
|
|
|
|
|
|
|
|
Uttrykk(er) |
|
|
|
|
|
|
|
|
|
|
|
Uttrykk(er) |
|
|
|
|
|
|
|
|
|
|
|
|
|
|
|
|
|
|
|
|
|
|
|
|
|
|
|
|
|
|
Uttrykk(er) |
|
|
|
|
|
|
|
|
|
|
|
|
|
|
|
|
|
|
|
|
|
|
|
|
|
|
|
|
|
|
|
|
|
|
|
|
|
|
|
|
|
|
|
|
|
|
|
|
|
|
|
|
|
|
|
|
|
|
|
|
|
|
|
|
|
|
|
|
|
|
|
|
|
|
|
|
|
|
|
|
|
|
|
|
|
|
|
|
|
|
|
|
|
Uttrykk(er) |
|
|
|
|
|
|
|
|
|
|
|
|
|
|
|
|
|
|
|
|
|
|
|
|
|
|
|
|
|
|
|
|
|
Uttrykk(er) |
|
|
|
|
|
|
|
|
|
Uttrykk(er) |
Utgang |
|
|
|
|
|
|
|
|
|
|
|
|
|
|
|
|
|
|
|
|
|
|
|
|
|
|
|
|
|
|
|
|
Tilgjengelige språk
Velg fra listen nedenfor for å se tilgjengelige kommandoer på hvert av de støttede språkene.
|
Uttrykket (e) |
Utdata |
|
|
|
|
|
|
|
|
|
|
|
|
|
|
|
|
|
|
|
|
|
|
|
|
|
|
|
|
|
|
|
|
|
|
|
|
|
|
|
|
|
|
|
|
|
|
|
|
|
|
|
|
|
|
|
|
|
|
|
Uttrykket (e) |
Utdata |
|
|
|
|
|
|
|
|
|
|
|
|
|
|
|
|
|
|
|
|
|
|
|
|
|
|
|
|
|
|
|
|
|
|
|
|
|
|
|
|
|
|
|
|
|
|
|
|
|
|
|
|
|
|
|
Uttrykket (e) |
Utdata |
|
|
|
|
|
|
|
|
|
|
|
|
|
|
|
|
|
|
|
|
|
|
|
|
|
|
|
|
|
|
|
|
|
|
|
|
|
|
|
|
|
|
|
|
|
|
|
|
|
|
|
|
|
|
|
|
|
|
|
|
|
Uttrykket (e) |
Utdata |
|
|
|
|
|
|
|
|
|
|
|
|
|
|
|
|
|
|
|
|
|
|
|
|
|
|
|
|
|
|
|
Uttrykket (e) |
Utdata |
|
|
|
|
|
|
|
|
|
|
|
|
|
|
|
|
|
|
|
|
|
|
|
|
|
|
|
|
|
|
|
Uttrykket (e) |
Utdata |
|
|
|
|
|
|
|
|
|
|
|
|
|
Uttrykket (e) |
Utdata |
|
|
|
|
|
|
|
|
|
|
|
|
|
|
|
|
|
|
|
Uttrykket (e) |
Utdata |
|
|
|
|
|
|
|
|
|
|
|
Uttrykket (e) |
Utdata |
|
|
|
|
|
|
|
|
|
|
|
|
|
|
|
|
|
|
|
|
|
|
|
|
|
|
|
|
|
|
|
Uttrykket (e) |
Utdata |
|
|
|
|
|
|
|
|
|
|
|
Uttrykket (e) |
Utdata |
|
|
|
|
|
|
|
|
|
|
|
|
|
|
|
Uttrykket (e) |
Utdata |
|
|
|
|
|
|
|
|
|
Uttrykket (e) |
Utdata |
|
|
|
|
|
|
|
|
|
Uttrykket (e) |
Utdata |
|
|
|
|
|
|
|
|
|
|
|
|
|
|
|
|
|
|
|
|
|
|
|
|
|
|
|
|
|
|
|
|
|
|
|
Uttrykket (e) |
Utdata |
|
|
|
|
|
|
|
|
|
Uttrykket (e) |
Utdata |
|
|
|
|
|
|
|
|
|
|
|
|
|
|
|
|
|
|
|
Uttrykket (e) |
Utdata |
|
|
|
|
|
|
|
|
|
Uttrykket (e) |
Utdata |
|
|
|
Uttrykket (e) |
Utdata |
|
. |
|
, |
|
? |
|
! |
|
ny linje |
|
's |
|
: |
|
; |
|
" " |
|
- |
|
... |
|
' ' |
|
( ) |
|
[ ] |
|
{ } |
|
Uttrykket (e) |
|
|
|
|
|
|
|
|
|
|
|
|
Uttrykket (e) |
|
|
|
|
|
|
Uttrykket (e) |
|
|
|
|
|
|
|
|
|
|
|
|
|
|
|
|
|
|
|
|
|
|
|
|
|
|
|
|
|
|
|
|
|
|
|
|
|
|
|
|
|
|
|
|
|
|
|
|
|
|
|
|
|
|
|
|
|
|
|
|
|
|
|
|
|
|
|
|
|
|
|
|
|
|
|
|
|
|
|
|
|
|
|
|
|
|
|
|
|
|
|
|
|
|
Uttrykket (e) |
|
|
|
|
|
|
|
|
|
|
|
|
|
|
Uttrykket (e) |
|
|
|
|
|
|
Uttrykket (e) |
Utdata |
|
* |
|
\ |
|
/ |
|
| |
|
` |
|
_ |
|
— |
|
– |
|
¶ |
|
§ |
|
& |
|
@ |
|
© |
|
® |
|
° |
|
^ |
|
Uttrykket (e) |
Utdata |
|
|
% |
|
|
# |
|
|
+ |
|
|
- |
|
|
x |
|
|
± |
|
|
÷ |
|
|
= |
|
|
< > |
|
Uttrykket (e) |
Utdata |
|
$ |
|
£ |
|
€ |
|
¥ |
|
Uttrykket (e) |
Utdata |
|
:) |
|
:( |
|
;) |
|
<3 |
|
Uttrykket (e) |
Utdata |
|
|
|
|
|
|
|
|
|
|
|
|
|
|
|
|
|
|
|
|
|
|
|
|
|
|
|
|
|
|
|
|
|
Uttrykket (e) |
Utdata |
|
|
|
|
|
|
|
|
|
|
|
Uttrykket (e) |
Utdata |
|
|
|
|
|
|
|
|
|
|
|
|
|
|
|
|
|
Uttrykket (e) |
Utdata |
|
|
|
|
|
|
|
|
|
Uttrykket (e) |
Utdata |
|
|
|
|
|
Uttrykket (e) |
Utdata |
|
|
|
|
|
|
|
|
|
|
|
|
|
|
|
|
|
|
|
|
|
|
|
|
|
|
|
|
|
|
|
Uttrykket (e) |
Utdata |
|
|
|
|
|
|
|
|
|
|
|
|
|
|
|
Uttrykket (e) |
Utdata |
|
|
|
|
|
|
|
|
|
|
|
|
|
|
|
|
|
|
|
Uttrykket (e) |
Utdata |
|
|
|
|
|
|
|
|
|
Uttrykket (e) |
Utdata |
|
|
|
|
|
|
|
|
|
Uttrykket (e) |
Utdata |
|
|
|
|
|
|
|
|
|
|
|
|
|
|
|
|
|
|
|
|
|
|
|
|
|
Uttrykket (e) |
Utdata |
|
|
|
|
|
|
|
|
|
|
|
|
|
|
|
|
|
|
|
|
|
Uttrykket (e) |
Utdata |
|
|
|
|
|
|
|
|
|
|
|
|
|
|
|
|
|
Uttrykket (e) |
Utdata |
|
|
|
|
|
|
|
|
|
|
|
|
|
|
|
|
|
|
|
Uttrykket (e) |
Utdata |
|
|
|
|
|
|
|
|
|
|
|
|
|
|
|
|
|
|
|
|
|
|
|
|
|
|
|
|
|
|
|
|
|
|
|
|
|
|
|
|
|
|
|
|
|
|
|
|
|
|
|
|
|
|
|
|
|
|
|
|
|
|
|
|
|
|
|
|
|
|
|
|
|
|
|
|
|
|
|
|
|
|
|
|
|
|
|
|
|
|
|
|
|
|
|
|
|
|
|
|
|
|
|
|
|
|
|
|
|
|
|
|
|
|
|
|
|
|
|
|
|
|
|
|
|
|
|
|
|
|
|
|
|
|
|
|
|
|
|
|
|
|
|
|
|
|
|
|
|
Uttrykket (e) |
Utdata |
|
|
|
|
|
|
|
|
|
|
|
|
|
|
|
|
|
|
|
|
|
|
|
|
|
|
|
|
|
|
|
|
|
|
|
|
|
|
|
|
|
|
|
|
|
|
|
|
|
|
|
|
|
|
|
|
|
|
|
Uttrykket (e) |
Utdata |
|
|
|
|
|
|
|
|
|
|
|
|
|
|
|
|
|
|
|
|
|
|
|
|
|
|
|
Uttrykket (e) |
Utdata |
|
|
|
|
|
|
|
Uttrykket (e) |
Utdata |
|
|
|
|
|
|
|
|
|
|
|
|
|
|
|
|
|
|
|
|
|
|
|
|
|
|
|
|
|
|
|
|
|
|
|
|
|
|
|
|
|
|
|
|
|
|
|
|
|
|
|
|
|
|
|
|
|
|
|
|
|
|
|
|
|
|
|
|
|
|
|
|
|
|
|
|
|
|
|
|
|
|
|
|
|
|
|
|
|
Uttrykket (e) |
Utdata |
|
|
|
|
|
|
|
|
|
|
|
|
|
|
|
|
|
|
|
Uttrykket (e) |
Utdata |
|
|
|
|
|
|
|
|
|
|
|
|
|
|
|
|
|
|
|
|
|
|
|
|
|
|
|
|
|
Uttrykket (e) |
Utdata |
|
|
|
|
|
|
|
|
|
|
|
Uttrykket (e) |
Utdata |
|
|
|
|
|
|
|
|
|
|
|
Uttrykket (e) |
Utdata |
|
|
|
|
|
|
|
|
|
Uttrykket (e) |
Utdata |
|
|
|
|
|
|
|
|
|
|
|
|
|
|
|
|
|
|
|
|
|
|
|
|
|
|
|
|
|
Uttrykket (e) |
Utdata |
|
|
|
|
|
|
|
|
|
Uttrykket (e) |
Utdata |
|
|
|
|
|
|
|
|
|
|
|
|
|
|
|
Uttrykket (e) |
Utdata |
|
|
|
|
|
|
|
|
|
Uttrykket (e) |
Utdata |
|
|
|
|
|
|
|
|
|
|
|
|
|
|
|
|
|
|
|
|
|
|
|
|
|
|
|
|
|
|
|
|
|
|
|
|
|
|
|
Uttrykket (e) |
Utdata |
|
|
|
|
|
|
|
|
|
|
|
Uttrykket (e) |
Utdata |
|
|
|
|
|
|
|
|
|
|
|
|
|
|
|
|
|
Uttrykket (e) |
Utdata |
|
|
|
|
|
|
|
|
|
|
|
|
|
|
|
|
|
|
|
|
|
|
|
|
|
|
|
|
|
|
|
|
|
|
|
|
|
|
|
|
|
|
|
|
|
|
|
|
|
|
|
|
|
|
|
|
|
|
|
|
|
|
|
|
|
|
|
|
|
|
|
|
|
|
|
|
|
|
|
|
|
|
|
|
|
|
|
|
|
|
|
|
|
|
|
|
|
|
|
|
|
|
|
|
|
|
|
|
|
|
|
|
|
|
|
|
|
|
|
|
|
|
|
|
|
|
|
|
|
|
|
|
|
|
|
|
|
|
|
|
|
|
|
|
|
|
|
|
|
|
|
|
|
|
|
Uttrykket (e) |
Utdata |
|
|
|
|
|
|
|
|
|
|
|
|
|
|
|
|
|
|
|
|
|
|
|
|
|
|
|
|
|
|
|
|
|
|
|
Uttrykket (e) |
Utdata |
|
|
|
|
|
|
|
|
|
Uttrykket (e) |
Utdata |
|
|
|
|
|
|
|
|
|
|
|
|
|
|
|
|
|
|
|
Uttrykket (e) |
Utdata |
|
|
|
|
|
|
|
|
|
Uttrykket (e) |
Utdata |
|
|
|
|
|
|
|
|
|
Uttrykket (e) |
Utdata |
|
|
|
|
|
|
|
|
|
|
|
|
|
|
|
|
|
|
|
|
|
|
|
|
|
|
|
|
|
|
|
|
|
|
|
|
|
|
|
|
|
|
|
Uttrykket (e) |
Utdata |
|
|
|
|
|
|
|
|
|
|
|
|
|
|
|
|
|
|
|
|
|
|
|
|
|
|
|
|
|
Uttrykket (e) |
Utdata |
|
|
|
|
|
|
|
|
|
|
|
|
|
|
|
Uttrykket (e) |
Utdata |
|
|
|
|
|
|
|
|
|
|
|
|
|
|
|
|
|
|
|
Uttrykket (e) |
Utdata |
|
|
|
|
|
|
|
|
|
Uttrykket (e) |
Utdata |
|
|
|
|
|
Uttrykket (e) |
Utdata |
|
|
|
|
|
|
|
|
|
|
|
|
|
|
|
|
|
|
|
Uttrykket (e) |
Utdata |
|
|
|
|
|
|
|
|
|
|
|
|
|
|
|
|
|
|
|
|
|
|
|
|
|
|
|
|
|
|
|
|
|
|
|
|
|
|
|
|
|
|
|
|
|
|
|
|
|
|
|
|
|
|
|
|
|
|
|
Uttrykket (e) |
Utdata |
|
|
|
|
|
|
|
|
|
|
|
|
|
|
|
Uttrykket (e) |
Utdata |
|
|
|
|
|
|
|
|
|
|
|
|
|
|
|
|
|
|
|
|
|
|
|
|
|
|
|
|
|
|
|
|
|
|
|
Uttrykket (e) |
Utdata |
|
|
|
|
|
|
|
|
|
|
|
|
|
|
|
Uttrykket (e) |
Utdata |
|
|
|
|
|
|
|
|
|
|
|
|
|
|
|
|
|
|
|
Uttrykket (e) |
Utdata |
|
|
|
|
|
|
|
|
|
Uttrykket (e) |
Utdata |
|
|
|
|
|
|
|
|
|
Uttrykket (e) |
Utdata |
|
|
|
|
|
|
|
|
|
|
|
|
|
|
|
|
|
|
|
|
|
|
|
|
|
|
|
|
|
Uttrykket (e) |
Utdata |
|
|
|
|
|
|
|
|
|
|
|
|
|
|
|
Uttrykket (e) |
Utdata |
|
|
|
|
|
|
|
|
|
|
|
|
|
|
|
|
|
Uttrykket (e) |
Utdata |
|
|
|
|
|
|
|
|
|
Uttrykket (e) |
Utdata |
|
|
|
|
|
|
|
|
|
|
|
|
|
|
|
|
|
Uttrykket (e) |
Utdata |
|
|
|
|
|
|
|
|
|
|
|
|
|
|
|
|
|
|
|
|
|
|
|
|
|
|
|
|
|
|
|
|
|
|
|
|
|
|
|
|
|
|
|
|
|
|
|
|
|
|
|
|
|
|
|
|
|
|
|
|
|
|
|
|
|
|
|
|
|
|
|
|
|
|
|
|
|
|
|
|
|
|
|
|
|
|
|
|
|
|
|
|
|
|
|
|
|
|
|
|
|
|
|
|
|
|
|
|
|
|
|
|
|
|
|
|
|
|
|
|
|
|
|
|
|
|
|
|
|
|
|
|
|
|
|
|
|
|
|
|
|
|
|
|
|
|
|
|
|
|
|
|
|
|
|
|
|
|
|
|
|
|
|
|
|
Uttrykket (e) |
Utdata |
|
|
|
|
|
|
|
|
|
|
|
|
|
|
|
|
|
|
|
|
|
|
|
|
|
|
|
|
|
|
|
|
|
|
|
|
|
|
|
|
|
|
|
|
|
|
|
|
|
|
|
|
|
|
|
|
|
|
|
|
|
|
|
|
|
|
|
|
|
|
|
|
|
|
|
|
|
|
|
|
|
|
|
|
|
|
|
|
|
|
|
|
|
|
|
|
|
|
|
|
|
|
|
|
|
|
|
|
|
|
|
|
|
|
|
|
|
|
|
|
|
|
|
|
|
Uttrykket (e) |
Utdata |
|
|
|
|
|
Uttrykket (e) |
Utdata |
|
|
|
|
|
|
|
|
|
|
|
|
|
|
|
|
|
|
|
|
|
|
|
|
|
|
|
|
|
|
|
|
|
|
|
|
|
|
|
|
|
|
|
|
|
|
|
|
|
|
|
|
|
|
|
|
|
|
|
|
|
|
|
|
|
|
|
|
|
|
|
Uttrykket (e) |
Utdata |
|
|
|
|
|
|
|
|
|
|
|
|
|
|
|
|
|
|
|
|
|
|
|
|
|
|
|
|
|
|
|
|
|
|
|
|
|
|
|
|
|
|
|
|
|
|
|
|
|
|
|
|
|
|
|
|
Mer informasjon
Diktering er som standard satt til dokumentspråket i Office.
Vi arbeider aktivt for å forbedre disse språkene og legge til flere nasjonale innstillinger og språk.
Språk som støttes
Kinesisk (Kina)
Engelsk (Australia)
Engelsk (Canada)
Engelsk (India)
engelsk (Storbritannia)
Engelsk (USA)
Fransk (Canada)
Fransk (Frankrike)
Tysk (Tyskland)
Hindi
Italiensk (Italia)
Japansk
Portugisisk (Brasil)
Spansk (Spania)
Spansk (Mexico)
Forhåndsvisningsspråk *
Arabisk (Bahrain)
Arabisk (Egypt)
Arabisk (Saudi-Arabia)
Bulgarsk
Kinesisk (tradisjonell, Hongkong)
Kinesisk (Taiwan)
Kroatisk (Kroatia)
Tsjekkisk
Dansk
Nederlandsk (Nederland)
Engelsk (New Zealand)
Estisk
Finsk
Gresk
Gujarati (India)
Hebraisk
Ungarsk
Irsk
Koreansk
Latvisk
Litauisk
Maltesisk
Marathi (India)
Norsk (bokmål)
Polsk
Portugisisk (Portugal)
Rumensk
Russisk
Slovakisk
Slovensk
Svensk (Sverige)
Tamil (India)
Telugu (India)
Thai
Tyrkisk (Tyrkia)
Vietnamesisk
* Forhåndsvisningsspråk kan ha lavere nøyaktighet eller begrenset støtte for tegnsetting.
Velg tannhjulikonet for å se de tilgjengelige innstillingene.
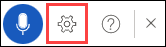
-
Talespråk: Vise og endre språk i rullegardinlisten.
-
Mikrofon: Vis og endre mikrofonen.
-
Aktiver automatisk tegnsetting: Aktiver/deaktiver avmerkingen hvis den er tilgjengelig for språket som er valgt.
-
Filtrer fornuftige uttrykk: Masker potensielt sensitive uttrykk med ***.
-
Hvis du sier «slett» alene, fjernes det siste ordet eller tegnsettingen foran markøren.
-
Hvis du sier «slett det», fjernes den siste talte ytringen.
-
Du kan bruke fet skrift, kursiv, understreking eller gjennomstreking av et ord eller uttrykk. Et eksempel vil være å diktere "gjennomgang innen i morgen kl 17:00", og deretter si "fet morgen" som ville forlate deg med "gjennomgang innen i morgen kl 17:00"
-
Prøv uttrykk som «fet siste ord» eller «understrek siste setning».
-
Hvis du sier "legg til kommentar titt på dette i morgen" vil sette inn en ny kommentar med teksten "Se på dette i morgen" i den.
-
Hvis du sier «legg til kommentar» alene, opprettes det en tom kommentarboks der du kan skrive inn en kommentar.
-
Hvis du vil gjenoppta diktering, bruker du hurtigtasten ALT+' eller trykker mikrofonikonet i den flytende dikteringsmenyen.
-
Markeringer kan vises under ord med alternative elementer vi kan ha feilhørt.
Hvis det merkede ordet allerede er riktig, kan du velge Ignorer.
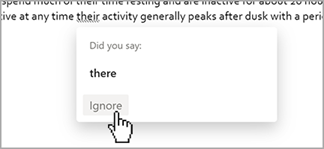
Denne tjenesten lagrer ikke lyddata eller transkribert tekst.
Taleytringene dine sendes til Microsoft og brukes bare til å gi deg tekstresultater.
Hvis du vil ha mer informasjon om opplevelser som analyserer innholdet, kan du se Tilkoblede opplevelser i Office.
Feilsøking
Hvis du ikke kan se knappen for å starte diktering:
-
Kontroller at du er logget på med et aktivt Microsoft 365-abonnement.
-
Diktering er ikke tilgjengelig i Office 2016 eller 2019 for Windows uten Microsoft 365.
-
Kontroller at du har Windows 10 eller høyere.
Hvis du ser at dikteringsknappen er nedtonet
-
Kontroller at notatet ikke er i en Read-Only tilstand.
Mikrofonen har ikke tilgang.
Hvis du ser «Vi har ikke tilgang til mikrofonen din»:
-
Kontroller at ingen andre programmer eller nettsider bruker mikrofonen, og prøv på nytt.
-
Oppdater, klikk på Dikter, og gi nettleseren tillatelse til å få tilgang til mikrofonen.
Hvis du ser «Det er et problem med mikrofonen» eller «Vi finner ikke mikrofonen»:
-
Kontroller at mikrofonen er koblet til.
-
Test mikrofonen for å sikre at den fungerer.
-
Kontroller mikrofoninnstillingene i Kontrollpanel.
-
Se også Hvordan du konfigurerer og tester mikrofoner i Windows 10.
-
På en Surface som kjører Windows 10: Juster mikrofoninnstillingene.
Hvis du ser «Diktering kan ikke høre deg», eller hvis ingenting vises på skjermen mens du dikterer:
-
Kontroller at mikrofonen ikke er dempet.
-
Juster inndatanivået på mikrofonen.
-
Flytt til en roligere plassering.
-
Hvis du bruker en innebygd mikrofon, bør du vurdere å prøve på nytt med hodetelefoner eller ekstern mikrofon.
Hvis du ser mange feil ord som blir utdata eller tapte ord:
-
Kontroller at du er på en rask og pålitelig Internett-tilkobling.
-
Unngå eller fjern bakgrunnsstøy som kan forstyrre stemmen din.
-
Prøv å snakke mer bevisst.
-
Kontroller om mikrofonen du bruker, må oppgraderes.










