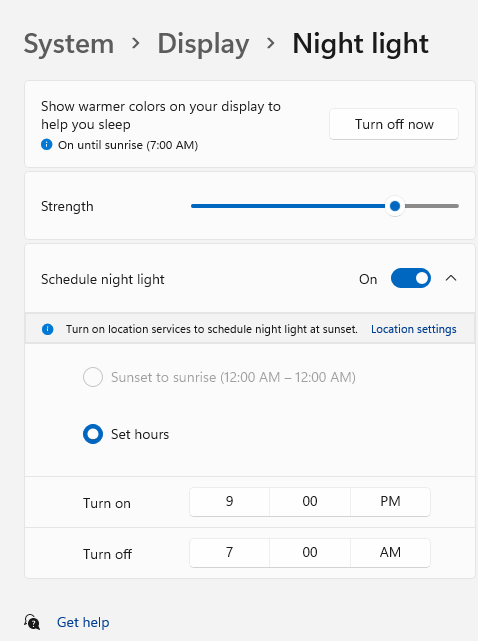Displeja spilgtuma un krāsas maiņa operētājsistēmā Windows
Applies To
Windows 11 Windows 10Šajā rakstā:
Displeja spilgtuma pielāgošana
Displeja spilgtuma pārvaldība var būtiski uzlabot skatīšanas pieredzi un palīdzēt taupīt akumulatora darbības laiku. Spilgtumu varat pielāgot manuāli vai ļaut datoram to apstrādāt automātiski, pamatojoties uz apgaismojuma apstākļiem vai saturu.
Svarīgi!: Slīdnis Spilgtums nav redzams ierīcēs, kurās ir ārējs monitors. Lai spilgtumu mainītu ārējā monitora, izmantojiet uz tā esošās pogas.
Lai pielāgotu displeja spilgtumu, uzdevumjoslas labajā pusē atlasiet ikonu Tīkls un pēc tam pārvietojiet slīdni Spilgtums, lai pielāgotu spilgtumu.
Varat arī pielāgot displeja spilgtumu sadaļā Displeja >Sistēmas >displejs.
Svarīgi!: Slīdnis Spilgtums nav redzams galddatoros, kuros ir ārējs monitors. Lai spilgtumu mainītu ārējā monitora, izmantojiet uz tā esošās pogas.
Dažos datoros operētājsistēma Windows var automātiski pielāgot ekrāna spilgtumu, pamatojoties uz pašreizējiem apgaismojuma apstākļiem. Lai uzzinātu, vai jūsu dators to atbalsta, atlasiet Iestatījumi un > sistēmas> Displejs. Atlasiet Spilgtums, meklējiet izvēles rūtiņu Mainot apgaismojumu, automātiski mainīt spilgtumu un pēc tam atzīmējiet to, lai izmantotu šo līdzekli. Šis automātiskais iestatījums palīdz nodrošināt, ka saturs ekrānā ir salasāms jebkurā vietā. Pat tad, ja to izmantojat, varat pārvietot slīdni Spilgtums, lai pielāgot iebūvētajam displejam spilgtuma līmeni.
Piezīme.: HDR displejos Windows optimizē automātiskās spilgtuma pielāgošanas darbību, lai labāk atbilstu kā cilvēka acs reaģē uz spilgtuma izmaiņām. Rezultātā spilgtuma pielāgošana HDR displejos var aizņemt vairāk laika, ja mainās apgaismojuma nosacījumi.
Dažos Windows 11 datoros var automātiski pielāgot ekrāna spilgtumu un kontrastu, pamatojoties uz iebūvētajā ekrānā redzamo saturu. Piemēram, ja skatāties video ar tumšu skatu, pēc tam spilgtāku skatu (piemēram, ar spilgtiem laidieniem), spilgtums un kontrasts var mainīties. Tas ir normāli.
Satura adaptītīvā spilgtuma vadīkla nodrošina ideālu spilgtumu un kontrasta līmeņus, vienlaikus taupot enerģiju un nodrošinot ilgāku akumulatora darbības laiku. Ja šie spilgtuma izmaiņas nenovērš uzmanību vai strādājat fotoattēlu un video programmās, kurās ir svarīga krāsu precizitāte, šos iestatījumus var pielāgot, lai nodrošinātu atbilstošu spilgtumu un kontrastu, kā arī taupītu akumulatora darbības laiku.
-
Atlasiet pogu Sākums un pēc tam ierakstiet iestatījumi. Atlasiet Iestatījumi > Sistēmas > Displejs .
-
Sadaļā Displeja iestatījumi atlasiet Spilgtums , pēc tam pēc nepieciešamības iestatiet opciju Mainīt spilgtumu, ņemot vērā saturu:
-
Pie: Adaptītīvā spilgtuma vadīkla tiks izslēgta un ekrāna spilgtums un kontrasts netiks pielāgots. Tas var saīsināt akumulatora darbības laiku.
-
Vienmēr:Adaptītīvā spilgtuma vadīkla vienmēr darbosies neatkarīgi no tā, vai ierīce ir pievienota ierīcei vai uz akumulatora.
-
Tikai akumulatora darbības. Adaptītīvā spilgtuma vadība tiks aktivizēta tikai tad, kad ierīcei ir akumulatora uzlādes līmenis.
-
Nakts gaisma
Displejs izstaro zilu gaismu — gaismu, kādu jūs redzat dienas laikā un kas var traucēt jūsu miegu naktī. Lai palīdzētu jums aizmigt, ieslēdziet nakts gaismu, un displejs naktī rādīs siltākas krāsas, kas atpūtinās jūsu acis.
Piezīme.: Nakts gaisma nav pieejama, ja jūsu ierīce izmanto noteiktus draiverus, piemēram, DisplayLink vai Basic Display.
Uzdevumjoslas labajā pusē atlasiet ikonu Tīkls. pēc tam sadaļā Ātrie iestatījumi atrodiet opciju Nakts gaisma un atlasiet to, lai ieslēgtu vai izslēgtu šo opciju.
Vai arī varat pārslēgt nakts gaismas iestatījumu sadaļā Iestatījumi sadaļā >sistēmas >displeju.
-
Atlasiet Sākums , pēc tam meklēšanas lodziņā ierakstiet iestatījumi. Atlasiet Iestatījumi > Sistēmas > displejs > nakts gaisma.
-
Pārvietojiet stipruma slīdni, lai pielāgotu zilās gaismas samazināšanas intensitāti.
-
Atlasiet Sākums , pēc tam meklēšanas lodziņā ierakstiet iestatījumi. Atlasiet Iestatījumi > Sistēmas > displejs > nakts gaisma.
-
Ieslēdziet Opciju Ieplānot nakts gaismu. Pēc tam atlasiet No saulrieta līdz saullēktam vai arī atlasiet Iestatīt laiku un ievadiet pielāgotu laiku, kad ieslēgt un izslēgt nakts gaismu.
Piezīme.: Ja nakts gaismas slēdzis ir pelēkots, iespējams, ir jāatjaunina displeja draiveris. Skatiet sadaļu Manuāla draiveru atjaunināšana operētājsistēmā Windows.
Krāsu profilu pārvaldība
Windows krāsu pārvaldības iestatījumi ļauj lietotājiem pievienot vai noņemt krāsu profilus, iestatīt noklusējuma krāsu profilus pievienotajiem displejiem, kā arī piekļūt displeja kalibrācijai un iespējot automātisko krāsu pārvaldību.
Radoši profesionāļi un entuziasti aprūpēsies par pilnībā kalibrētām krāsām, jo palīdz nodrošināt, ka krāsas paliek konsekventas no sākuma līdz projektu beigām. Automātiskā krāsu pārvaldība sistēmā Windows nodrošina sistēmas līmeņa krāsu pārvaldību, lai nodrošinātu, ka krāsas visās Windows programmās tiek rādītas precīzi un konsekventi atbalstītajos displejos — neatkarīgi no tā, vai lietojumprogrammas tiek pārvaldītas krāsās.
Auto color management also helps new and updated apps render more colors with greater accuracy. Tas nodrošina detalizētu informāciju un mazāk krāsu artefaktu (piemēram, gradientos, ēnās un tumšākās ainās vai attēlos). Izmantojot automātisko krāsu pārvaldību, programmas var izmantot miljardi krāsu ar 10–16 bitu precizitāti. Pat displejos, kas atbalsta tikai 8 bitu krāsas, automātiskā krāsu pārvaldība palīdz uzlabot krāsu kvalitāti, izmantojot dažādas metodes, piemēram, krāsošanu.
Lai ieslēgtu automātisko krāsu pārvaldību
-
Atlasiet pogu Sākums , tad atlasiet Iestatījumi >Sistēmas > Parādīt > krāsu profilu.
-
Atlasiet displeju augšdaļā un pēc tam pārbaudiet tālāk norādīto iestatījumu: Automātiski pārvaldīt programmu krāsas.
-
Lai lietojumprogrammas ieslēgtu krāsu, atlasiet Automātiski pārvaldīt krāsu.
-
Sadaļā Iestatījumi >sadaļu > Parādīt > krāsu.
-
Lapā Krāsu pārvaldības iestatījumi atlasiet displeju, kuram vēlaties pārvaldīt krāsu profilus.
-
Pievienojiet jaunu krāsu profilu, noklikšķinot uz Pievienot profilu un atrodiet krāsu profilu.
-
Sadaļā Iestatījumi >sadaļu > Parādīt > krāsu.
-
Lapā Krāsu pārvaldības iestatījumi atlasiet displeju, kuram vēlaties pārvaldīt krāsu profilus.
-
Izvērsiet krāsu profilu, kuru vēlaties noņemt, un apakšā noklikšķiniet uz Noņemt.
-
Sadaļā Iestatījumi >sadaļu > Parādīt > krāsu.
-
Lapā Krāsu pārvaldības iestatījumi atlasiet displeju, kuram vēlaties pārvaldīt krāsu profilus.
-
Lai iestatītu kādu no krāsu profiliem kā noklusējumu, noklikšķiniet uz Iestatīt profilu.
-
Sadaļā Iestatījumi >sadaļu > Parādīt > krāsu.
-
Atlasiet Kalibrēt displeju un izpildiet displeja kalibrācijas darbības. Tiek izveidots jauns krāsu profils displejam, kurā atrodas kalibrēšanas rīks.
Piezīme.: HdR iespējotiem ārējiem displejiem kalibrēt displejs piedāvā kalibrēt displeju, izmantojot Windows HDR kalibrēšanas programmu. Papildinformāciju skatiet rakstā HDR displeja kalibrēt, izmantojot programmu Windows HDR Kalibrēšana.
HDR izmantošana
HDR saturs operētājsistēmā Windows nodrošina labāku spilgtumu un krāsu iespējas, salīdzinot ar tradicionālo saturu (dažkārt to sauc par standarta dinamisko diapazonu [SDR] saturu). Tradicionālais saturs parasti tiek rādīts spilgtā ainas daļā vai tumšākā ainas daļā, bet ne abās ainas daļās vienlaikus.
Lai uzzinātu vairāk par HDR iestatījumiem operētājsistēmā Windows, skatiet rakstu Kas ir HDR operētājsistēmā Windows?
Atbalsta Windows 10 beigsies 2025. gada oktobrī
Pēc 2025. gada 14. oktobra Microsoft vairs nenodrošinās bezmaksas programmatūras atjauninājumus no Windows Update, tehniskās palīdzības vai drošības labojumiem Windows 10. Jūsu dators joprojām darbosies, bet mēs iesakām pāriet uz Windows 11.
Displeja spilgtuma pielāgošana
Uzdevumjoslas labajā
pusē atlasiet darbību centru un pārvietojiet slīdni Spilgtums, lai pielāgotu spilgtumu. (Ja slīdnis tajā nav redzams, skatiet tālāk esošo piezīmju sadaļu.)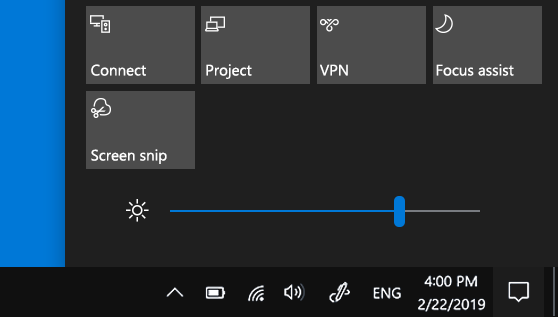
Dažos datoros operētājsistēma Windows var automātiski pielāgot ekrāna spilgtumu, pamatojoties uz pašreizējiem apgaismojuma apstākļiem. Lai uzzinātu, vai jūsu dators to atbalsta, atlasiet Iestatījumi > Sistēmas > Displejs. Sadaļā Spilgtums un krāsa meklējiet izvēles rūtiņu Automātiski mainīt spilgtumu, kad mainās apgaismojums un pēc tam atlasiet to, lai izmantotu šo līdzekli. Šis automātiskais iestatījums palīdz nodrošināt, ka saturs ekrānā ir salasāms jebkurā vietā. Arī tad, ja to izmantojat, varat pārvietot Spilgtuma maiņas iebūvētajam displejam slīdni, lai precīzi regulētu spilgtuma līmeni.
Piezīmes.
-
Iespējams, ka netiek rādīts Mainīt spilgtumu iebūvētajam displejam slīdnis galddatoros, kuros ir ārējs monitors. Lai spilgtumu mainītu ārējā monitora, izmantojiet uz tā esošās pogas.
-
Spilgtuma slīdnis tiek rādīts darbību centrā operētājsistēmas Windows 10 versijā 1903. Lai atrastu spilgtuma slīdni iepriekšējās Windows 10 versijās, atlasiet Iestatījumi > Sistēma > Displejs, un pēc tam pārvietojiet slīdni Mainīt spilgtumu, lai pielāgotu spilgtumu.
-
Ja neizmantojat galddatoru, taču slīdnis netiek parādīts, atjauniniet displeja draiveri. Uzdevumjoslas meklēšanas lodziņā ierakstiet Ierīču pārvaldnieks un pēc tam rezultātu sarakstā atlasiet Ierīču pārvaldnieks. Sadaļā Ierīču pārvaldnieks atlasiet Displeja adapteri pēc tam atlasiet displeja adapteri. Nospiediet un turiet displeja adaptera nosaukumu (vai noklikšķiniet uz tā ar peles labo pogu), pēc tam atlasiet Atjaunināt draiveri un izpildiet norādījumus.
Nakts gaisma
Lai ieplānotu nakts gaismas automātisku ieslēgšanos, veiciet tālāk norādītās darbības.
-
Atlasiet > iestatījumi > System > Display > Nakts gaismas iestatījumi. Ja nakts gaismas slēdzis virs saites ir pelēkots, iespējams, ir nepieciešams atjaunināt displeja draiveri. Skatiet rakstu Draiveru atjaunināšana operētājsistēmā Windows.
-
Sadaļā Ieplānot pārslēdziet Ieplānot nakts gaismu pozīcijā Ieslēgts. Pēc tam atlasiet No saulrieta līdz saullēktam vai atlasiet Iestatīt laiku un ievadiet pielāgotus laikus, kad ieslēgt un izslēgt nakts gaismu.Atveriet nakts gaismas iestatījumus
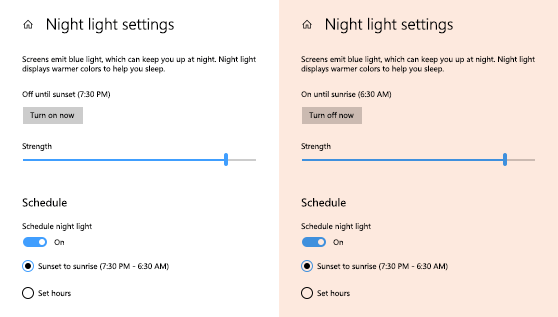
Kalibrēt displeja krāsu
Lai pielāgotu krāsu kalibrēšanu, meklēšanas lodziņā Iestatījumi meklējiet "kalibrēt displeja krāsu" un izpildiet norādījumus.