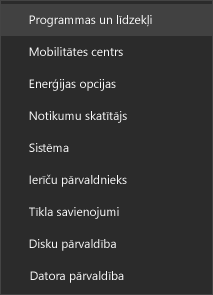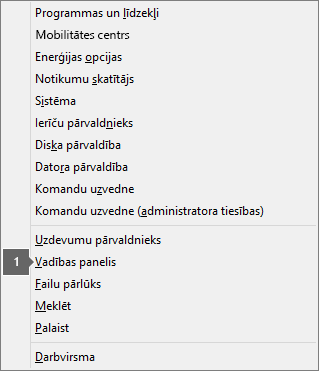Startējot Office 0xC0000142, var tikt parādīts kļūdas ziņojums. Lai atrisinātu šo problēmu, izmēģiniet tālāk risinājumus. Vispirms norādīti visbiežāk izmantotie risinājumi, tāpēc izmēģiniet darbības sarakstā sarakstā iekļautajām secībām.
1. risinājums . Office atjaunināšana
Pārliecinieties, vai sistēma Office ir atjaunināta uz versiju 2102 (būvējumu 13801.20808) vai jaunāku versiju. Ja nav iestatīti automātiskie atjauninājumi, rīkojieties šādi:
Piezīme.: Ja jūsu IT administrators pārvalda Office atjauninājumus, iespējams, nevarēsit veikt tālāk norādītās darbības. Sazinieties ar administratoru, lai saņemtu palīdzību saistībā ar šo kļūdu. Ja esat administrators un jums ir nepieciešama palīdzība saistībā ar atjauninājumu pārvaldību jūsu organizācijā, skatiet rakstu Atjauninājumu pārvaldības veidu izvēle.
-
Uzdevumjoslas meklēšanas lodziņā ierakstiet Uzdevumu plānotājs.
-
Izvērsiet uzdevumu plānotāja bibliotēku un atlasiet Microsoft > Office.
-
Vidējā logā atrodiet Office automātiskās Atjauninājumi 2.0. Noklikšķiniet uz tā ar peles labo pogu un atlasiet Palaist.
Ja Office atjaunināšana šādā veidā nedarbojas, izmēģiniet pārējās opcijas.
2. risinājums. Labojiet Office no vadības panelis
Darbības, lai piekļūtu labošanas rīkam, atšķiras atkarībā no operētājsistēmas. Izvēlieties operētājsistēmu tālāk norādītajā nolaižamajā sarakstā.
3. risinājums. Palaidiet Windows atjauninājumu.
Pārliecinieties, vai izmantojat jaunāko Windows versiju. Skatiet rakstu Atjaunināšanas Windows 10.
4. risinājums. Nodrošiniet Office programmatūras aizsardzības platformas darbību
-
Meklēšanas Windows 10 meklēšanas joslā ierakstiet Pakalpojumi un atveriet programmu.
-
Pakalpojumu sarakstā meklējiet pakalpojumu ar nosaukumu Office programmatūras aizsardzības platforma, noklikšķiniet ar peles labo pogu un atlasiet Rekvizīti.
Piezīme.: Ja Office programmatūras aizsardzības platforma nav norādīta, jums ir jaunāka Office versija, kas neizmanto šo pakalpojumu. Pārejiet pie nākamā ieteikuma.
-
Pārbaudiet, vai startēšanas veidam ir iestatīta statuss Automātiski un Pakalpojuma statuss ir Iestatīts kā Darbojas.
-
Ja pakalpojuma statusā ir norādīts Apturēts, atlasiet Sākt, lai startētu pakalpojumu.
5. risinājums. Office atinstalēšana un atkārtota instalēšana
Padoms.: Atinstalējot Office, no datora tiek noņemtas tikai Office lietojumprogrammas, bet ne faili, dokumenti vai darbgrāmatas, ko izveidojāt, izmantojot šīs lietojumprogrammas.
Izmantojiet atinstalēšanas problēmu risinātāju, lai atinstalētu Microsoft 365, Office 2021, Office 2019 vai Office 2016 savā Windows datorā.
-
Atlasiet zemāk esošo pogu, lai sāktu atinstalēšanas problēmu risinātāju.
-
Noklikšķiniet Atvērt, ja tiek parādīts uznirstošais logs, kas norāda, ka Šī vietne mēģina atvērt Palīdzības saņemšana.
-
Izpildiet uzvednes norādījumus atlikušajos ekrānos un, kad tas tiek prasīts, restartējiet datoru.
-
Atlasiet instalējamajai vai pārinstalējamajai Office versijai paredzētās darbības.
Microsoft 365 | Office 2024 | Office 2021 | Office 2019 | Office 2016
Svarīgi!:
-
Atinstalēšanas problēmu risinātājs pašlaik nevar atinstalēt Office 2024.
-
Palaidiet problēmu risinātāju tajā pašā Windows datorā, kurā darbojas Microsoft 365 vai Office produktu, kuru vēlaties atinstalēt.
-
Lai palaistu problēmu risinātāju, jābūt instalētam Windows 10 vai jaunākai versijai.
Padoms.: Ja Microsoft 365atinstalēšanas problēmu risinātājs pilnībā neatinstalē Microsoft 365 vai Office datorā, varat mēģināt manuāli atinstalēt Office.