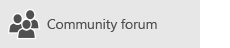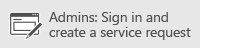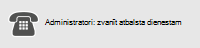Sinhronizācijas kļūdas var rasties vairāku iemeslu dēļ ar OneDrive darbā vai mācību iestādē. Daudz kļūdu var novērst, izmantojot labošanas opciju izvēlnē OneDrive, ko varat redzēt uzdevumjoslas paziņojumu apgabalā.
Piezīme.: Šis raksts attiecas tikai uz iepriekšējo OneDrive darba vai mācību konts sinhronizācijas programma versiju (groove.exe). Vairākumā gadījumu tā vietā ir ieteicams izmantot jaunāko OneDrive sinhronizācijas programmu (onedrive.exe). Kura OneDrive programma?
Sāciet darbu, ar peles labo pogu noklikšķinot uz OneDrive izvēlnes ikonas 

Tiek atvērts kļūdas dialoglodziņš, kurā ir aprakstītas pašreizējās sinhronizācijas problēmas un tiek piedāvātas darbības to novēršanai. Dažkārt, iespējams, izvēlēsities vienkārši atbrīvoties no visām sinhronizācijas kļūdām uzreiz, vai arī, iespējams, redzēsit šādu kļūdu:
"Mēģinot sinhronizēt šo dokumentu bibliotēku, radās kļūda"
Jebkurā gadījumā varat palaist labošanu, nevis mēģināt izlabot katru sinhronizācijas kļūdu atsevišķi.
Piezīme.: Ir vairāki iemesli, kāpēc sinhronizācija var neizdoties. Ja šī metode neatrisina problēmu, skatiet saites šī raksta sadaļā Joprojām pastāv sinhronizācijas problēmas?.
-
Uzdevumjoslas paziņojumu apgabalā ar peles labo pogu noklikšķiniet vai nospiediet un turiet OneDrive izvēlnes ikonu


-
Dialoglodziņā noklikšķiniet uz Labot.

Labošanas rīks rāda norisi, līdz tiek atiestatīti visi sinhronizācijas savienojumi.
-
Noklikšķiniet uz Pabeigt.

Svarīgi!: Nerestartējiet datoru labošanas rīka darbības laikā. Ja datoram ir ieplānota automātiska restartēšana noteiktā laikā, atlieciet šo darbību, līdz labošana ir pabeigta.
Ja sinhronizācijas savienojuma labošana nenovērš problēmu, skatiet rakstu "2. metode: OneDrive kešatmiņas noņemšana" Microsoft zināšanu bāzes rakstā: "mēģinot sinhronizēt šo dokumentu bibliotēku, radās kļūda pakalpojumā OneDrive darbam
Labošanas rīks veic šādas darbības:
-
Atvieno visas bibliotēkas, kam bija radušās sinhronizācijas problēmas.
-
Atkārtoti pievieno šīs bibliotēkas. Tas nozīmē, ka labošanas rīks lejupielādē un sinhronizē katras bibliotēkas pašreizējo servera versiju tā, it kā jūs sinhronizētu pirmo reizi.
-
Izveido arhīva kopiju visiem failiem, kuriem bija nesinhronizētas izmaiņas, un novieto šos failus bibliotēkas mapē sadaļā C:\Users\username\OneDrive archives\.
Ja maināt, kur tiek glabātas sinhronizētās mapes, arhīva mapi var nosaukt par \OneDrive — nesinhronizētās izmaiņas \, skatoties pārlūkprogrammā Explorer. CMD vai DOS uzvednē mapes nosaukums ir ODBA. Šajā mapē OneDrive izveido apakšmapes ar pašreizējo datumu un laiku kā mapes nosaukumu, piemēram, \ 2016-02-16 15-03-09 \, lai glabātu failus, kurus nevar sinhronizēt.
Kad tiek palaista labošana, tā sinhronizē mapi ar failiem, kas nerada problēmas, un pārvieto pārējos failus arhīvā. Labošana izveido šīs arhīva kopijas gadījumam, ja jums bija atjauninājumi, kurus nevarēja sinhronizēt ar serveri, pirms sākāt labošanu. Tas nodrošina, lai netiktu zaudēts neviens lokālais atjauninājums. Varat salīdzināt failu versijas arhīva bibliotēkas mapē ar atpakaļsavienojuma mapi, lai pārliecinātos, vai jums ir versija, kuru vēlaties.
Kad labošana ir pabeigta, paziņojuma ikonai, kas signalizē par sinhronizācijas problēmu, vajadzētu būt notīrītai. Ja tā nav, noklikšķiniet uz OneDrive paziņojuma ikonas 
Labošanas komanda tiek parādīta izvēlnē OneDrive tikai tad, ja radušās sinhronizācijas kļūdas.
Ja ir radušās sinhronizācijas kļūdas, bet joprojām neredzat komandu Labot , iespējams, ir jāatjaunina OneDrive sinhronizācijas programma.
Var būt vairāki dažādi iemesli, kāpēc OneDrive nevar sinhronizēt no nederīgām rakstzīmēm failu nosaukumos. Tālāk ir norādītas dažas saites, kas palīdzēs novērst OneDrive sinhronizācijas problēmas.
-
Informāciju par pareizu OneDrive darbam iestatīšanu un sinhronizāciju skatiet rakstā failu sinhronizēšana ar OneDrive operētājsistēmā Windows.
-
Dažreiz ir labāk pārtraukt sinhronizācijas savienojumu un izveidot to no jauna. Skatiet tālāk norādītās procedūras, kā apturēt un atsākt bibliotēkas sinhronizēšanu.
lai varētu novērst sinhronizācijas problēmu, vispirms ir jāaptur visu mapju sinhronizēšana.
Pārtraucot mapes sinhronizēšanu, mape tiek atvienota no tās bibliotēkas. Visi faili tiek saglabāti iepriekš sinhronizētajā mapē. Bibliotēku varat jebkurā laikā sinhronizēt ar datoru vēlreiz. Sākot sinhronizēt bibliotēku vēlreiz, tā datorā izveidos jaunu mapi. Ja tā izmanto to pašu nosaukumu, beigās tiks pievienots skaitlis, piemēram, 1, 2 utt.
-
Ar peles labo pogu noklikšķiniet uz OneDrive ikonas


Piezīme.: Ja OneDrive ikona


-
Atlasiet mapi, kuras sinhronizēšanu vēlaties pārtraukt, un pēc tam noklikšķiniet uz Pārtraukt sinhronizēšanu.
-
Noklikšķiniet uz Jā, lai piekristu pastāvīgi apturēt mapes sinhronizēšanu, pēc tam noklikšķiniet uz Labi.
Varat sākt sinhronizēšanu no jauna. Sākot sinhronizēt bibliotēku vēlreiz, tā datorā izveidos jaunu mapi. Ja tā izmanto to pašu nosaukumu, beigās tiks pievienots skaitlis, piemēram, 1, 2 utt.
-
Pierakstieties pakalpojumā Office 365 vai savas organizācijas SharePoint vietnē, izmantojot savu darba vai mācību kontu.
-
Lapas augšdaļā atlasiet OneDrive. Varat arī atlasīt lietojumprogrammu palaidēju


-
Atlasiet pogu Sinhronizēt.

Piezīme.: Ja neredzat pogu Sinhronizēt, atlasiet cilni Bibliotēka un pēc tam grupā Izveidot savienojumu un eksportēt atlasiet Sinhronizēt. (Iespējams, jānoklikšķina uz Iestatījumi


-
Uzvednē noklikšķiniet uz Sinhronizēt tūlīt, lai palaistu sinhronizācijas programmas vedni. Vednis automātiski aizpilda jūsu OneDrive bibliotēkas nosaukumu un tīmekļa adresi.
-
Lai sāktu sinhronizēšanu, vednī Atlasiet Sinhronizēt tūlīt.
Vednī varat noklikšķināt uz Rādīt manus failus..., lai failu pārlūkā atvērtu mapi OneDrive. Mape tiek rādīta jūsu izlasē kā OneDrive — Uzņēmuma nosaukums vai OneDrive @ Uzņēmuma nosaukums.
Failu pārlūkā, iespējams, būs redzams...
Vai...


Kad atverat vai saglabājat Microsoft 365 dokumentu, ekrāns izskatās līdzīgi šim: