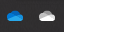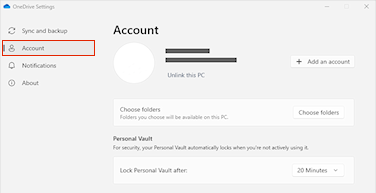Ja vienkārši nevēlaties izmantot programmu OneDrive, vienkāršākais risinājums ir to atsaistīt — skatiet tālāk norādītās darbības.
Padomi.: Ja vēlaties uz laiku pārtraukt OneDrive lietošanu vai nevēlaties izmantot to visu, šeit ir daži citi risinājumi:
-
Ja vēlaties īsu brīdi pārtraukt sinhronizēšanu, uzziniet, kā pauzēt un atsākt sinhronizēšanu pakalpojumā OneDrive.
-
Ja vēlaties pārtraukt faila sinhronizēšanu, izlasiet rakstu Kā pārtraukt vai atcelt sinhronizēšanu pakalpojumā OneDrive.
-
Ja vēlaties no datora noņemt OneDrive mapi, izpildiet rakstā Ar datoru sinhronizējamo OneDrive mapju izvēlēšana norādītās darbības.
-
Ja vēlaties atcelt savu abonementu OneDrive skatiet rakstu Microsoft abonementa atcelšana.
-
Ja vēlaties izrakstīties no OneDrive tīmeklī, atlasiet savu profila fotoattēlu un pēc tam atlasiet Izrakstīties.
Atsaistīt OneDrive no datora
Jūs nezaudēsit failus vai datus, atsaistotOneDrive datus no datora. Jūs jebkurā brīdī varēsit piekļūt saviem failiem, pierakstoties vietnē OneDrive.com.
Windows 10/11
-
Atlasiet OneDrive mākoni paziņojumu apgabalā, lai rādītu OneDrive uznirstošo logu.
-
Atlasiet OneDrive palīdzības un iestatījumu ikonu pēc tam atlasiet Iestatījumi.
-
Dodieties uz cilni Konts.
-
Atlasiet Atsaistīt šo datoru un pēc tam atlasiet Atsaistīt kontu.
macOS
-
Izvēļņu joslā noklikšķiniet uz OneDrive mākoņa ikonas, noklikšķiniet uz Palīdzība un iestatījumi, lai atvērtu izvēlni, un atlasiet Preferences.
-
Dodieties uz cilni Konts.
-
Atlasiet Atsaistīt šo Mac datoru.
OneDrive paslēpšana vai atinstalēšana
Dažās Windows versijās iespējams paslēpt vai atinstalēt OneDrive. Varat arī atinstalēt OneDrive mobilo programmu no Android un iOS ierīcēm.
Pakalpojums OneDrive ir iebūvēts dažās sistēmas Windows versijās, tāpēc to nevar atinstalēt. Taču to var paslēpt un apturēt sinhronizācijas procesu, lai tas arī turpmāk būtu paslēpts. Lai to paveiktu, izslēdziet visus OneDrive iestatījumus un noņemiet OneDrive mapi no failu pārlūka.
OneDrive atsaistīt.
-
Atlasiet OneDrive mākoni paziņojumu apgabalā, lai rādītu OneDrive uznirstošo logu.
-
Atlasiet OneDrive palīdzības un iestatījumu ikonu pēc tam atlasiet Iestatījumi.
-
Dodieties uz cilni Konts.
-
Atlasiet Atsaistīt šo datoru un pēc tam atlasiet Atsaistīt kontu.
Paslēpt OneDrive.
-
Atveriet failu pārlūku, ar peles labo pogu noklikšķiniet uz OneDrive un pēc tam noklikšķiniet uz Rekvizīti.
-
Cilnē Vispārīgi blakus vienumam Atribūti atzīmējiet izvēles rūtiņu Slēpts. Pakalpojums OneDrive tiek paslēpts no failu pārlūka.
-
Vēl vienu reizi atlasiet
Datorā atinstalējot failus vai datus, jūsOneDrive datus. Jūs jebkurā brīdī varēsit piekļūt saviem failiem, pierakstoties vietnē OneDrive.com.
Windows 10/11
-
Atlasiet pogu Sākums, meklēšanas lodziņā ierakstiet Programmas un pēc tam rezultātu sarakstā atlasiet Pievienot vai noņemt programmas.
-
Sadaļā Programmas un līdzekļi atrodiet un atlasiet Microsoft OneDrive un pēc tam atlasiet Atinstalēt. Ja saņemat aicinājumu ierakstīt administratora paroli vai apstiprinājumu, ierakstiet paroli vai veiciet apstiprināšanu.
Windows 8.1
-
Programmā OneDrive iekļauta operētājsistēma Windows 8.1 un Windows RT 8.1, un to nevar atinstalēt.
Windows 7 vai Windows Vista
Svarīgi!: Sākot ar 2022. gada 1. janvāri, tiek pārtraukts atbalsts atlasītāmOneDrive datora programmām, kas darbojas operētājsistēmā Windows 7, 8 un 8.1. Papildinformācija.
-
Noklikšķiniet uz pogas Sākums, pēc tam meklēšanas lodziņā ierakstiet Pievienot programmas un pēc tam rezultātu sarakstā noklikšķiniet uz Programmas un līdzekļi.
-
Noklikšķiniet uz MicrosoftOneDrive un pēc tam noklikšķiniet uz Atinstalēt. Ja saņemat uzaicinājumu ierakstīt administratora paroli vai apstiprinājumu, ierakstiet paroli vai veiciet apstiprināšanu.
Android ierīces
-
Atveriet lietojumprogrammu sarakstu.
-
Pieskarieties un turiet OneDrive ikonu , lai parādītu izvēlni.
-
Atinstalējiet programmu.
iOS ierīces
-
Dodieties uz sākuma ekrānu, pieskarieties pie un turiet piespiestu OneDrive programmas ikonu
-
Pieskarieties pie X, kas parādās programmas ikonas augšējā kreisajā stūrī.
macOS
-
Vienkārši ievelciet OneDrive lietojumprogrammu sadaļā Trash.
Vai nepieciešama papildu palīdzība?
Kā atcelt augšupielādi vai apturēt lejupielādi pakalpojumā OneDrive
|
|
Sazināties ar atbalsta dienestu Lai saņemtu palīdzību saistībā ar jūsu Microsoft kontu un abonementiem, apmeklējiet Konta & norēķinu palīdzība. Lai saņemtu tehnisko atbalstu, dodieties uz Sazināties ar Microsoft atbalsta dienestu, ievadiet problēmu un atlasiet Palīdzības saņemšana. Ja jums joprojām ir nepieciešama palīdzība, atlasiet Sazināties ar atbalsta dienestu, lai maršrutētu uz labāko atbalsta opciju. |
|
|
|
Administratori Administratoriem jāskata Palīdzību OneDrive administratoriem,, OneDrive tehnoloģijas kopiena vai jāsazinās ar Microsoft 365 darbam atbalsta dienestu. |