"Windows" paleisties parametrai
Gali tekti pakeisti "Windows" paleisties parametrus, kad būtų galima spręsti problemas, optimizuoti paleisties procesus arba pakeisti sistemos paleidimo veikimą konkrečioms užduotims atlikti.
Pvz., dažnai pasitaikanti trikčių diagnostikos parinktis yra įjungti saugųjį režimą, kuris paleidžia ribotos būsenos "Windows", kai paleidžiamos tik svarbiausios tarnybos ir tvarkyklės. Jei paleidus saugiuoju režimu problema nesikartos, galite pašalinti numatytuosius parametrus, pagrindines įrenginio tvarkykles ir tarnybas kaip galimas priežastis.
Kiti paleisties parametrai apima išplėstines funkcijas, skirtas naudoti sistemos administratoriams ir IT specialistams.
Šiame straipsnyje aprašoma, kaip modifikuoti "Windows" paleisties veikimą ir galimas parinktis.
Paleisties parametrų keitimas
Paleisties parametrus galima modifikuoti skirtingais būdais. Išplėskite kiekvieną sekciją, kad sužinotumėte daugiau:
-
"Windows" įrenginio programėlėje Parametrai pasirinkite Sistemos > atkūrimas arba naudokite šiuos sparčiuosius klavišus:
: Jei naudojate "Windows 10", galite pasiekti naujinimo & saugos > atkūrimo
-
Dalyje Atkūrimo parinktys šalia Išplėstinė paleistis pasirinkite Paleisti iš naujo dabar
-
Paleidę iš naujo pasirinkite Pašalinti> išplėstines parinktis > paleisties parametrus > paleisti iš naujo

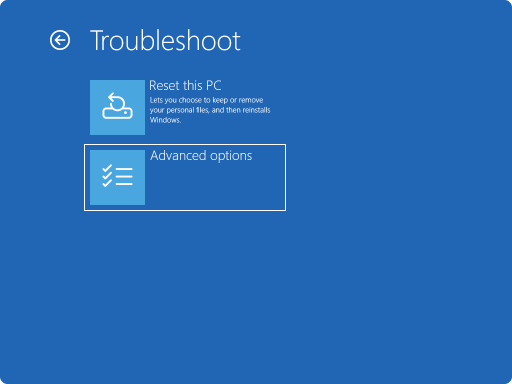
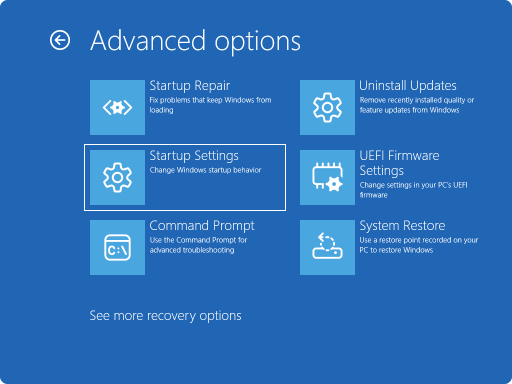
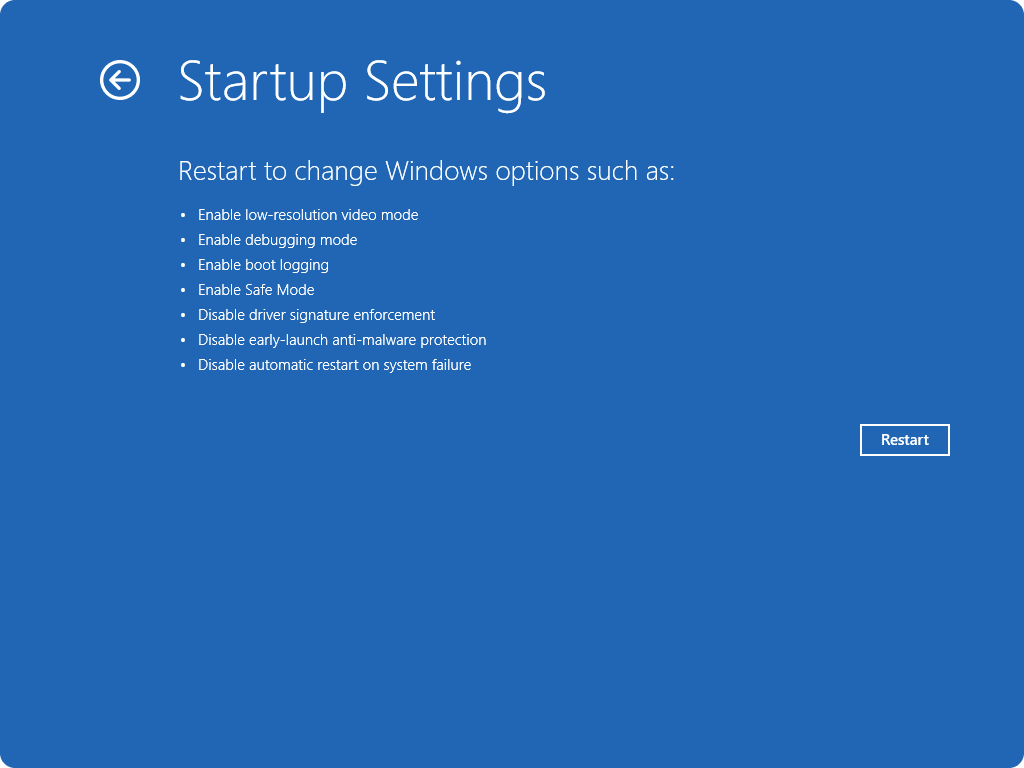
-
Jei jūsų įrenginys užšifruotas, turėsite įvesti "BitLocker" atkūrimo raktą
-
Ekrane Paleisties parametrai pasirinkite vieną iš galimų parinkčių arba paspauskite Enter, kad paleistumėte "Windows" įprastai
-
"Windows" prisijungimo ekrane paspauskite ir laikykite klavišą Shift ir pasirinkite Maitinimas > paleisti iš naujo
-
Paleidę iš naujo pasirinkite Pašalinti> išplėstines parinktis > paleisties parametrus > paleisti iš naujo

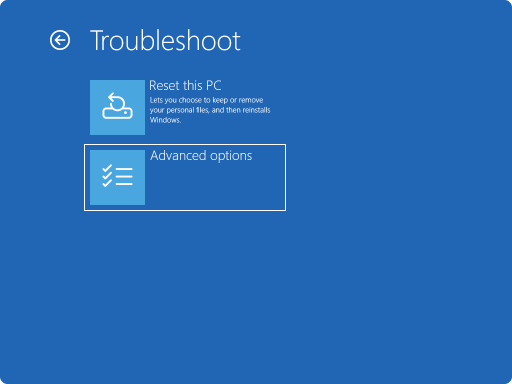
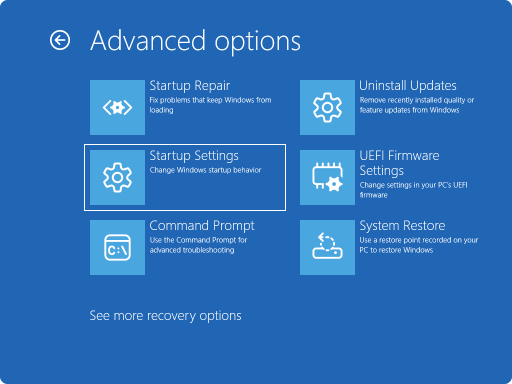
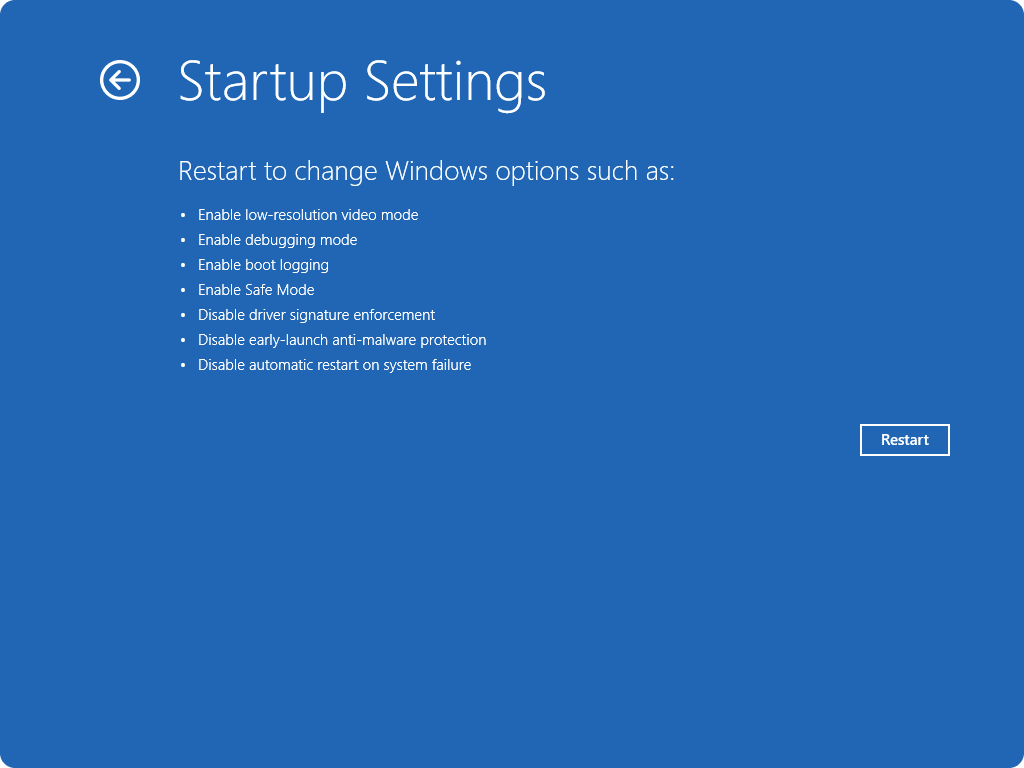
-
Jei jūsų įrenginys užšifruotas, turėsite įvesti "BitLocker" atkūrimo raktą
-
Ekrane Paleisties parametrai pasirinkite vieną iš galimų parinkčių arba paspauskite Enter, kad paleistumėte "Windows" įprastai
Tokiu atveju turėsite priversti "Windows" įrenginį įvesti automatinį taisymą, kuris paprastai yra įprasto paleidimo proceso nutraukimas du kartus. Tai galima padaryti įjungus įrenginį ir laikant nuspaustą maitinimo mygtuką, kad būtų priverstinai išjungta prieš "Windows" krovimui. Kai tai padarysite du kartus, "Windows" turėtų automatiškai įkrauti į "Windows" atkūrimo aplinką ("Windows RE") trečiojo paleidimo iš naujo metu.
Toliau nurodyti veiksmai.
-
Paleiskite įrenginį ir palaukite, kol pasirodys "Windows" logotipas (arba gamintojo logotipas).
-
Pasirodžius "Windows" logotipui, paspauskite ir palaikykite maitinimo mygtuką, kol įrenginys išsijungs
-
Vėl įjunkite įrenginį ir pakartokite 2 veiksmą
-
Įjunkite įrenginį trečią kartą. "Windows" turėtų rodyti atkūrimo ekraną.
Pasirinkite Peržiūrėti išplėstines taisymo parinktis
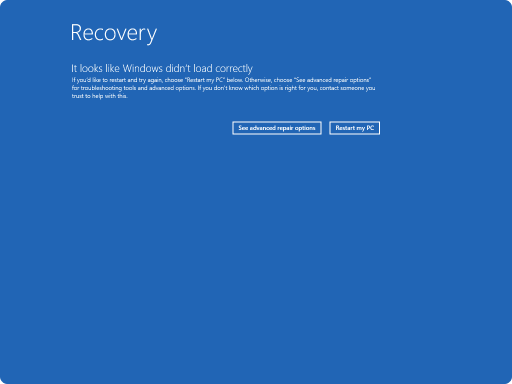
-
Pasirinkite Trikčių diagnostika > išplėstinės parinktys > Paleisties parametrai > paleisti iš naujo

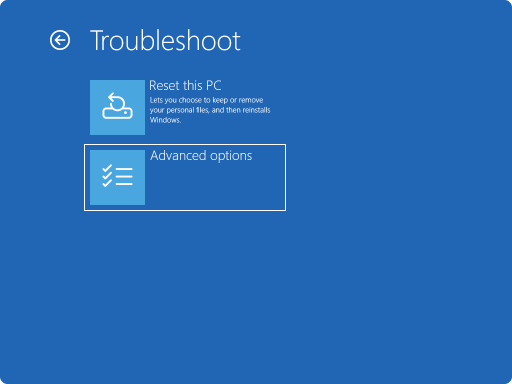
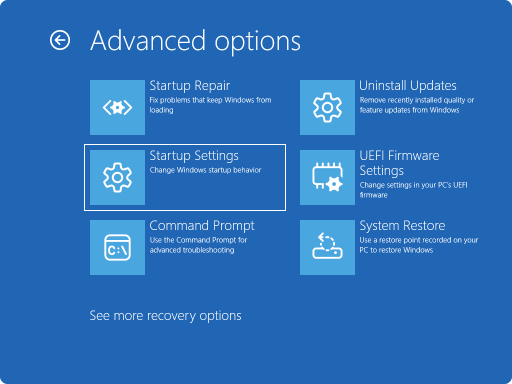
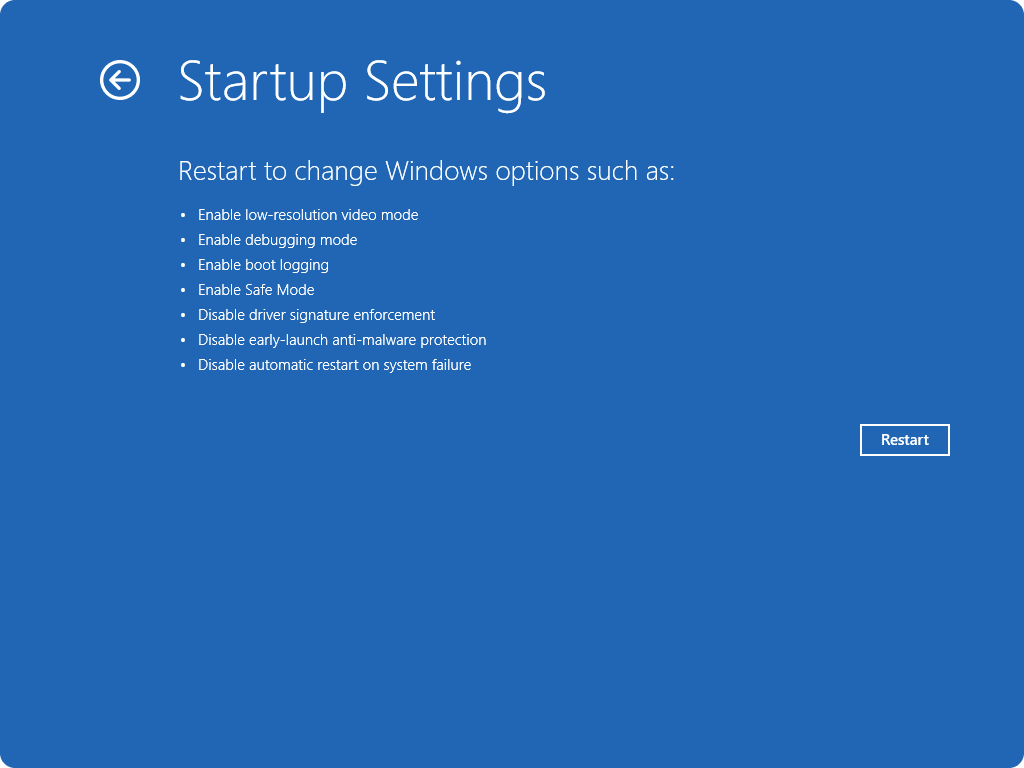
-
Jei jūsų įrenginys užšifruotas, turėsite įvesti "BitLocker" atkūrimo raktą
-
Ekrane Paleisties parametrai pasirinkite vieną iš galimų parinkčių arba paspauskite Enter, kad paleistumėte "Windows" įprastai
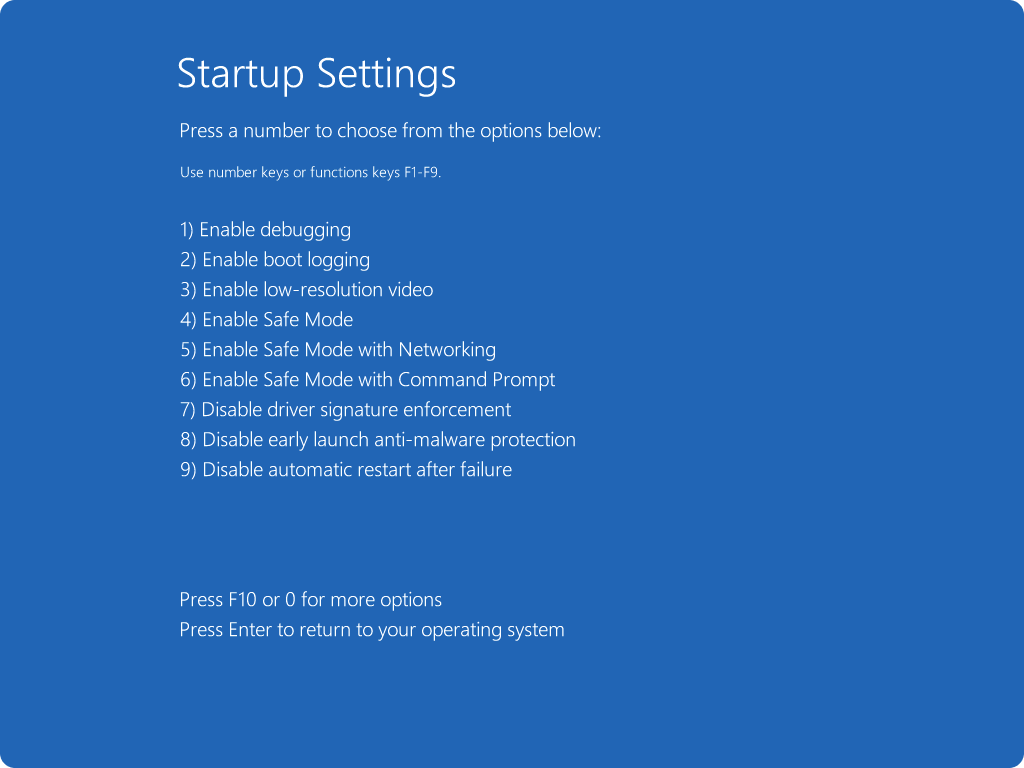
Paleisties parametrų sąrašas
Štai paleisties parametrų, iš kurių galite rinktis, sąrašas. Norėdami vieną iš jų pasirinkti, naudokite skaičių klavišus arba funkcinius klavišus F1-F9:
-
Įgalinti derinimą.Paleidžia "Windows" išplėstiniu trikčių diagnostikos režimu, skirtu IT specialistams ir sistemos administratoriams
-
Įgalinti įkrovos registravimą. Sukuriamas ntbtlog.txt failas, kuriame išvardytos visos tvarkyklės, kurios įdiegiamos paleisties metu ir kurios gali būti naudingos atliekant išplėstinę trikčių diagnostiką
-
Įjungti mažos skiriamosios gebos vaizdą. „Windows“ paleidžiama naudojant dabartinę vaizdo tvarkyklę, naudojančią mažos skiriamosios gebos ir atnaujinimo dažnio parametrus. Šį režimą galite naudoti norėdami iš naujo nustatyti ekrano parametrus
-
Įjungti saugųjį režimą. Paleidus „Windows“ saugiuoju režimu ji veikia baziniu režimu, naudojant ribotą failų ir tvarkyklių rinkinį. Jei problema neatsitinka saugiuoju režimu, tai reiškia, kad numatytieji parametrai ir pagrindinės įrenginio tvarkyklės nesukelia problemos. Stebint "Windows" saugiuoju režimu galima susiaurinti problemos šaltinį ir padėti išspręsti įrenginio problemas
-
Saugusis tinklo režimas. Saugusis režimas su tinklu – prideda tinklo tvarkykles ir tarnybas, kurių reikia norint prisijungti prie interneto ir kitų tinklo kompiuterių
-
Saugusis komandinės eilutės režimas. Paleidžia "Windows" saugiuoju režimu su komandinės eilutės langu vietoj įprastos "Windows" sąsajos
-
Išjungti tvarkyklės parašo vykdymą. Leidžia įdiegti tvarkykles, kuriose yra netinkamų parašų
-
Išjunkite ankstyvo paleidimo apsaugą nuo kenkėjiškų programų . Ankstyvo paleidimo apsauga nuo kenkėjiškų programų (ELAM) yra "Windows" saugos funkcija, leidžianti paleisti nuo kenkėjiškų programų apsaugančią programinę įrangą prieš visus kitus trečiųjų šalių komponentus įkrovos proceso metu. ELAM užtikrina, kad sistema neinicijuoja nežinomų paleidimo tvarkyklių, kurios gali būti kenkėjiškos. Pasirinkite šią parinktį, kad laikinai išjungtumėte ELAM
-
Automatinio paleidimo iš naujo įvykus klaidai išjungimas. Neleidžiama automatiškai paleisti „Windows“ iš naujo, kai įvykus klaidai sutrinka „Windows“ veikimas. Pasirinkite šią parinktį tik tada, jei "Windows" užstringa cikle, kuriame "Windows" neveikia, bando paleisti iš naujo ir vėl nepavyksta
Galite paspausti "Enter ", kad paleistumėte "Windows" įprastai.
Ką daryti, jei "Windows" toliau paleidžiama saugiuoju režimu?
Įrenginio paleidimo iš naujo turėtų pakakti, kad būtų galima grįžti iš saugiojo režimo į įprastą režimą. Tačiau, jei dėl kokios nors priežasties jūsų įrenginys vis dar įkraunamas saugiuoju režimu, pabandykite atlikti šiuos veiksmus:
-
Paspauskite "Windows" klavišą + R
-
Lauke Atidaryti įveskite msconfig ir pasirinkite Gerai
-
Pasirinkite skirtuką Įkrova
-
Dalyje Įkrovos parinktys išvalykite žymės langelį Saugi įkrova










