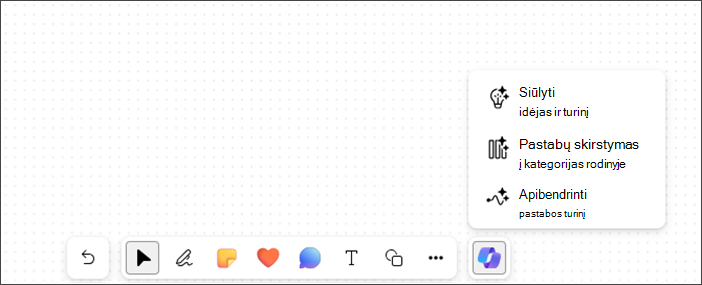Šis straipsnis skirtas žmonėms, turintiems regos ar kognityvinių sutrikimų, kurie naudoja ekrano skaitytuvo programą, pvz., „Windows Narrator“ ir NVDA su „Microsoft 365“ produktais. Šis straipsnis yra „Microsoft 365“ ekrano skaitytuvo palaikymo turinio rinkinio, kuriame galite rasti daugiau pritaikymo neįgaliesiems informacijos mūsų programose, dalis. Jei reikia bendrosios pagalbos, apsilankykite „Microsoft“ palaikyme.
Naudokite „Copilot“ programoje „Microsoft Whiteboard“ sistemoje „Windows“ naudodami klaviatūrą ir ekrano skaitytuvą. „Copilot“ taip pat galite naudoti „Whiteboard“ programoje suplanuotame susitikime arba kaip pokalbio ar kanalo skirtuką. „Copilot“ galite naudoti programoje „Whiteboard“ turiniui siūlyti, klasifikuoti ir apibendrinti.
:
-
Norėdami sužinoti daugiau apie „Copilot“ programoje „Whiteboard“, eikite į „Copilot“ programoje „Whiteboard“.
-
Naujos „Microsoft 365“ funkcijos bus pristatomos „Microsoft 365“ prenumeratoriams palaipsniui, todėl jūsų programa gali dar neturėti šių funkcijų. Norėdami sužinoti, kaip galima gauti naujas funkcijas greičiau, prisijunkite prie „Office Insider“ programos.
-
Norėdami sužinoti daugiau apie ekrano skaitytuvus, eikite į „Kaip ekrano skaitytuvai veikia su „Microsoft 365“.
Šioje temoje
Naršyti „Copilot“ programoje „Whiteboard“
Siūlyti turinį naudojant „Copilot“ programoje „Whiteboard“
Skirstyti turinį naudojant „Copilot“ programoje „Whiteboard“
Apibendrinti turinį naudojant „Copilot“ programoje „Whiteboard“
Siūlyti turinį su „Copilot“ programoje „Whiteboard“
„Copilot“ galite naudoti programoje „Whiteboard“, kad pateiktumėte pasiūlymus ir sukurtumėte reikiamą turinį.
-
Paspauskite rodyklių aukštyn ir žemyn klavišus, kad galėtumėte naršyti visas funkcijas, ir paspauskite „Enter“, kai išgirsite „Siūlyti idėjas ir turinio meniu elementą, 1 iš 3“. „Copilot“ atidaro raginimo langą „Siūlyti“.
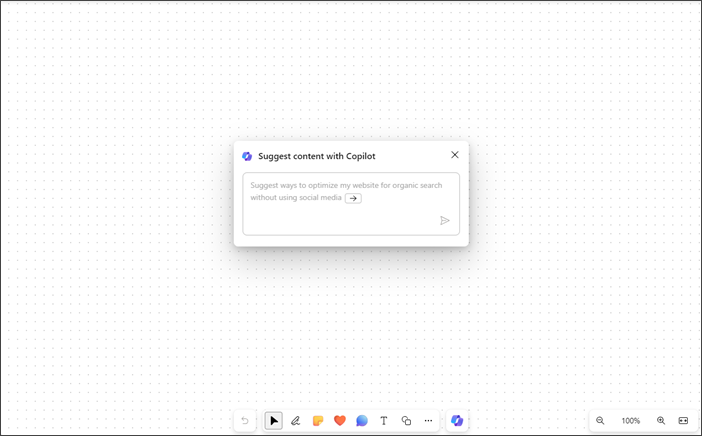
-
Galite įvesti savo raginimą arba paspausti rodyklės į dešinę klavišą ir įvesti, kad būtų automatiškai užpildytas iš anksto pasiūlytas raginimas: „Pasiūlyti būdų, kaip optimizuoti mano svetainę organinei paieškai nenaudojant socialinės žiniasklaidos.“
-
Įvedę raginimą, paspauskite „Enter“; „Copilot“ sukuria 6 pasiūlymų sąrašą.
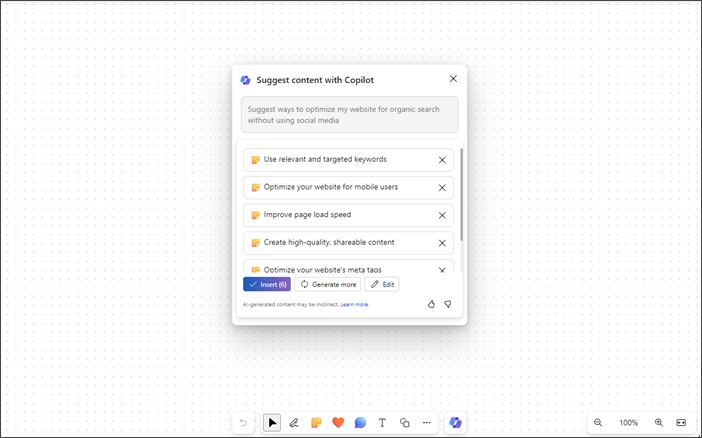
-
Norėdami įterpti, redaguoti arba sukurti daugiau turinio, naudokite tabuliavimo ir „Enter“ klavišus.
-
Atsiliepimus apie rezultatus galite siųsti naudodami mygtukus „Patinka“ ir „Nepatinka“.
-
Norėdami naršyti turinį, naudokite rodyklių aukštyn / žemyn klavišus.
-
Norėdami ištrinti bet kokius pasiūlymus iš sąrašo, naršykite tol, kol išgirsite „Naikinti pasiūlymą mygtukas“, tada paspauskite „Enter“.
:
-
RTL kalbomis galite naudoti rodyklės į kairę klavišą, kad automatiškai užbaigtumėte iš anksto pasiūlytą raginimą.
-
Daugiau informacijos rasite „Atraskite naujų idėjų „Whiteboard“ naudodami „Copilot“ programoje „Microsoft 365“.
Skirstyti turinį naudojant „Copilot“ programoje „Whiteboard“
Suskirstykite interaktyviosios Whiteboard turinį į kategorijas naudodami „Copilot“ skirstymo į kategorijas funkciją. Galite pasirinkti bent du priklijuojamus lapelius su turiniu ir prieiti prie kategorijų pasirinkimo meniu, skirto užrašams.
-
Naujoje interaktyviojoje Whiteboard arba bet kurioje interaktyviojoje Whiteboard, kurioje nėra bent dviejų priklijuojamų lapelių su turiniu, meniu esanti skirstymo į kategorijas funkcija yra išjungta.
-
Atidarykite „Copilot“ ir naršykite naudodami rodyklių aukštyn ir žemyn klavišus, tada paspauskite „Enter“, kai išgirsite „Suskirstyti matomus užrašus į kategorijas, meniu punktas, 2 iš 3“.
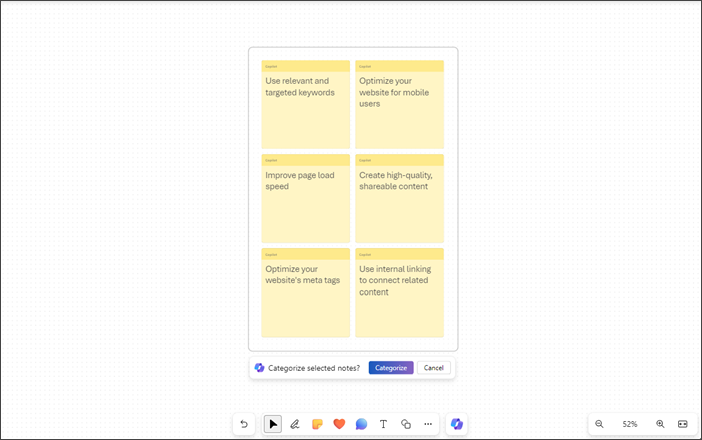
-
„Copilot“ automatiškai pažymimi visi priklijuojami lapeliai rodinyje interaktyviojoje lentoje.
-
Išgirdę „Skirstyti į kategorijas pasirinktas pastabas, skirstymo į kategorijas mygtukas“, paspauskite „Enter“.
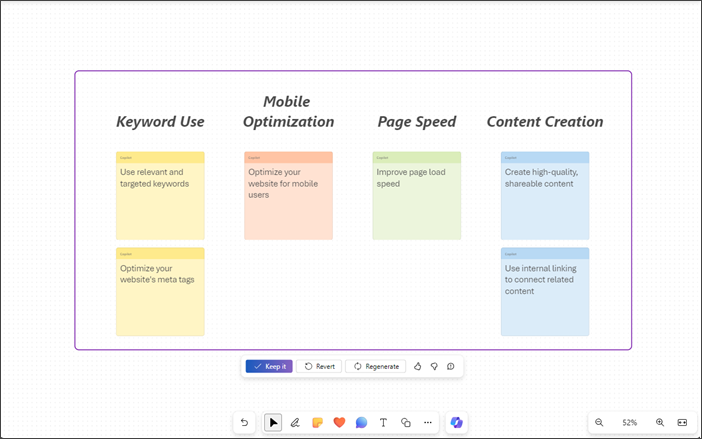
-
„Copilot“ suskirsto visas idėjas į kategorijas su antraštėmis.
-
Naudokite tabuliavimo ir „Enter“ klavišus, kad išsaugotumėte, grąžintumėte ir iš naujo sukurtumėte suskirstytą į kategorijas turinį.
-
Atsiliepimus apie rezultatus galite siųsti naudodami mygtukus „Patinka“ ir „Nepatinka“.
: Norėdami sužinoti daugiau, eikite į „Tvarkykite idėjas „Whiteboard“ naudodami „Copilot“, skirtą „Microsoft 365“.
Apibendrinti turinį naudojant „Copilot“ programoje „Whiteboard“
Be to, naudodami „Copilot“ galite paprastais veiksmais apibendrinti interaktyviosios Whiteboard turinį.
-
Naršykite „Copilot“ naudodami rodyklių aukštyn ir žemyn klavišus, kol išgirsite „Apibendrinti pastabą, turinio meniu elementas, 3 iš 3“.
-
Paspauskite „Enter“, kad apibendrintumėte interaktyviosios Whiteboard turinį. „Copilot“ sukuria „Loop“ komponentą su suvestine, pateikiamoje sąraše su ženkleliais.
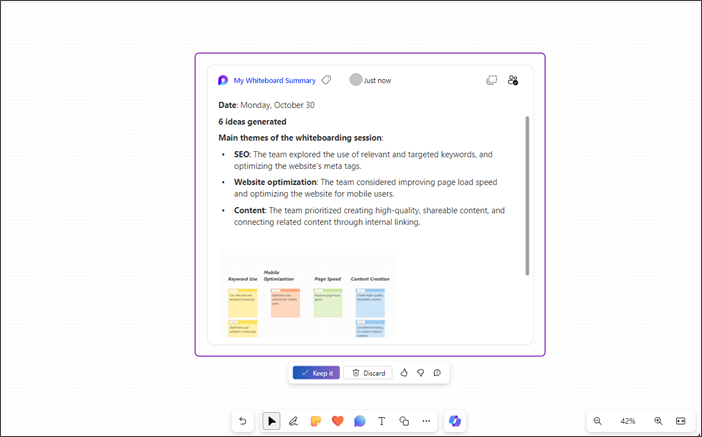
-
Norėdami interaktyviojoje lentoje išsaugoti apibendrintą turinį, naršykite naudodami tabuliavimo klavišą ir paspauskite „Enter“, kai išgirsite „Išsaugoti, mygtukas“.
-
Atsiliepimus apie rezultatus galite siųsti naudodami mygtukus „Patinka“ ir „Nepatinka“.
-
Norėdami atmesti sugeneruotą turinį, paspauskite „Enter“, kai išgirsite „Atsisakyti, mygtukas“.
: Norėdami sužinoti daugiau, eikite į „Apibendrinkite idėjas „Whiteboard“ naudodami „Copilot“, skirtą „Microsoft 365“.
Naudokite „Copilot“ programoje „Microsoft Whiteboard“ bet kurioje naršyklėje naudodami klaviatūrą ir ekrano skaitytuvą. „Copilot“ taip pat galite naudoti „Whiteboard“ programoje suplanuotame susitikime arba kaip pokalbio ar kanalo skirtuką. Mes patikrinome instrukcijas naudodami „Navigator“, „Microsoft Edge“ ir NVDA naršyklėje „Chrome“, bet veikimas galimas ir su kitais ekrano skaitytuvais ir naršyklėmis, jei jie laikosi įprastų pritaikymo neįgaliesiems standartų ir metodų. „Copilot“ galite naudoti programoje „Whiteboard“ turiniui siūlyti, klasifikuoti ir apibendrinti.
:
-
Norėdami sužinoti daugiau apie „Copilot“ programoje „Whiteboard“, eikite į „Copilot“ programoje „Whiteboard“.
-
Naujos „Microsoft 365“ funkcijos bus pristatomos „Microsoft 365“ prenumeratoriams palaipsniui, todėl jūsų programa gali dar neturėti šių funkcijų. Norėdami sužinoti, kaip galima gauti naujas funkcijas greičiau, prisijunkite prie „Office Insider“ programos.
-
Norėdami sužinoti daugiau apie ekrano skaitytuvus, eikite į „Kaip ekrano skaitytuvai veikia su „Microsoft 365“.
-
Kai naudojate žiniatinkliui skirtą „Whiteboard“, rekomenduojame kaip žiniatinklio naršyklę naudoti „Microsoft Edge“. Kadangi programa „Whiteboard“ veikia jūsų žiniatinklio naršyklėje, spartieji klavišai skiriasi nuo naudojamų darbalaukio programoje. Be to, įprasti spartieji klavišai, pvz., F1 (Pagalba) ir „Ctrl“ + O (atidaryti), veikia žiniatinklio naršyklėje, o ne žiniatinkliui skirtoje „Whiteboard“.
Šioje temoje
Naršyti „Copilot“ programoje „Whiteboard“
Siūlyti turinį naudojant „Copilot“ programoje „Whiteboard“
Skirstyti turinį naudojant „Copilot“ programoje „Whiteboard“
Apibendrinti turinį naudojant „Copilot“ programoje „Whiteboard“
Siūlyti turinį su „Copilot“ programoje „Whiteboard“
„Copilot“ galite naudoti programoje „Whiteboard“, kad pateiktumėte pasiūlymus ir sukurtumėte reikiamą turinį.
-
Paspauskite rodyklių aukštyn ir žemyn klavišus, kad galėtumėte naršyti visas funkcijas, ir paspauskite „Enter“, kai išgirsite „Siūlyti idėjas ir turinio meniu elementą, 1 iš 3“. „Copilot“ atidaro raginimo langą „Siūlyti“.
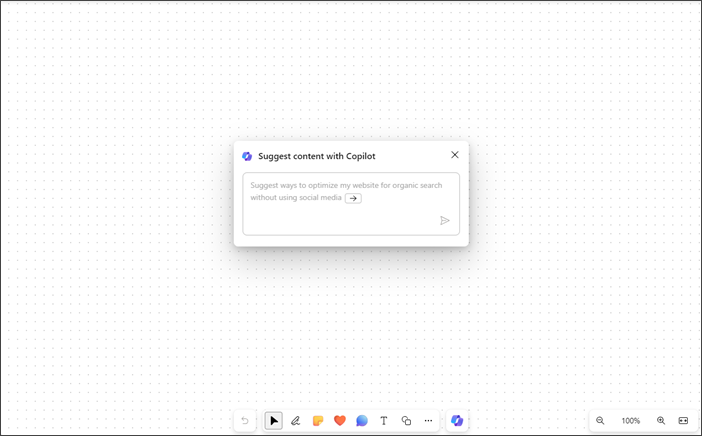
-
Galite įvesti savo raginimą arba paspausti rodyklės į dešinę klavišą ir įvesti, kad būtų automatiškai užpildytas iš anksto pasiūlytas raginimas: „Pasiūlyti būdų, kaip optimizuoti mano svetainę organinei paieškai nenaudojant socialinės žiniasklaidos.“
-
Įvedę raginimą, paspauskite „Enter“; „Copilot“ sukuria 6 pasiūlymų sąrašą.
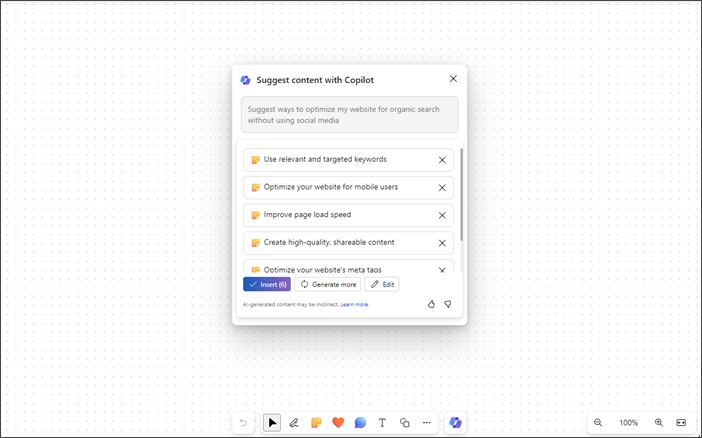
-
Norėdami įterpti, redaguoti arba sukurti daugiau turinio, naudokite tabuliavimo ir „Enter“ klavišus.
-
Atsiliepimus apie rezultatus galite siųsti naudodami mygtukus „Patinka“ ir „Nepatinka“.
-
Norėdami naršyti turinį, naudokite rodyklių aukštyn / žemyn klavišus.
-
Norėdami ištrinti bet kokius pasiūlymus iš sąrašo, naršykite tol, kol išgirsite „Naikinti pasiūlymą mygtukas“, tada paspauskite „Enter“.
:
-
RTL kalbomis galite naudoti rodyklės į kairę klavišą, kad automatiškai užbaigtumėte iš anksto pasiūlytą raginimą.
-
Daugiau informacijos rasite „Atraskite naujų idėjų „Whiteboard“ naudodami „Copilot“ programoje „Microsoft 365“.
Skirstyti turinį naudojant „Copilot“ programoje „Whiteboard“
Suskirstykite interaktyviosios Whiteboard turinį į kategorijas naudodami „Copilot“ skirstymo į kategorijas funkciją. Galite pasirinkti bent du priklijuojamus lapelius su turiniu ir prieiti prie kategorijų pasirinkimo meniu, skirto užrašams.
-
Naujoje interaktyviojoje Whiteboard arba bet kurioje interaktyviojoje Whiteboard, kurioje nėra bent dviejų priklijuojamų lapelių su turiniu, meniu esanti skirstymo į kategorijas funkcija yra išjungta.
-
Atidarykite „Copilot“ ir naršykite naudodami rodyklių aukštyn ir žemyn klavišus, tada paspauskite „Enter“, kai išgirsite „Suskirstyti matomus užrašus į kategorijas, meniu punktas, 2 iš 3“.
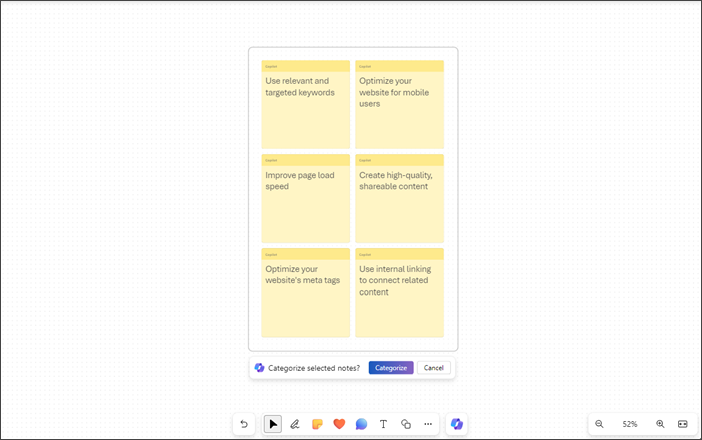
-
„Copilot“ automatiškai pažymimi visi priklijuojami lapeliai rodinyje interaktyviojoje lentoje.
-
Išgirdę „Skirstyti į kategorijas pasirinktas pastabas, skirstymo į kategorijas mygtukas“, paspauskite „Enter“.
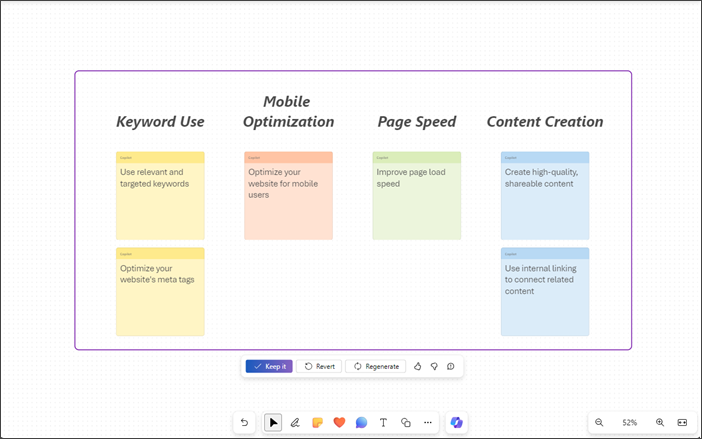
-
„Copilot“ suskirsto visas idėjas į kategorijas su antraštėmis.
-
Naudokite tabuliavimo ir „Enter“ klavišus, kad išsaugotumėte, grąžintumėte ir iš naujo sukurtumėte suskirstytą į kategorijas turinį.
-
Atsiliepimus apie rezultatus galite siųsti naudodami mygtukus „Patinka“ ir „Nepatinka“.
: Norėdami sužinoti daugiau, eikite į „Tvarkykite idėjas „Whiteboard“ naudodami „Copilot“, skirtą „Microsoft 365“.
Apibendrinti turinį naudojant „Copilot“ programoje „Whiteboard“
Be to, naudodami „Copilot“ galite paprastais veiksmais apibendrinti interaktyviosios Whiteboard turinį.
-
Naršykite „Copilot“ naudodami rodyklių aukštyn ir žemyn klavišus, kol išgirsite „Apibendrinti pastabą, turinio meniu elementas, 3 iš 3“.
-
Paspauskite „Enter“, kad apibendrintumėte interaktyviosios Whiteboard turinį. „Copilot“ sukuria „Loop“ komponentą su suvestine, pateikiamoje sąraše su ženkleliais.
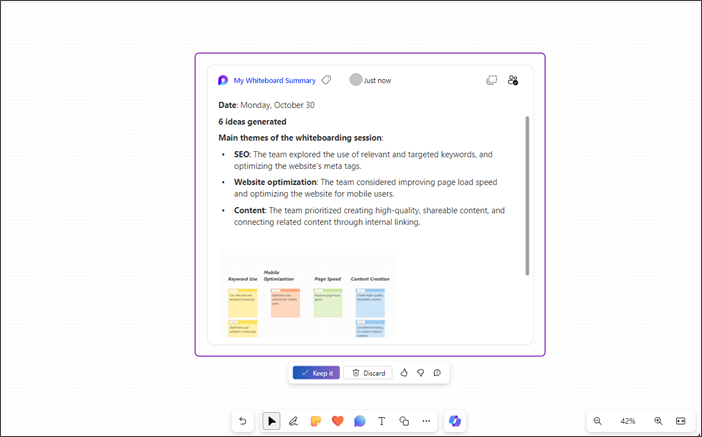
-
Norėdami interaktyviojoje lentoje išsaugoti apibendrintą turinį, naršykite naudodami tabuliavimo klavišą ir paspauskite „Enter“, kai išgirsite „Išsaugoti, mygtukas“.
-
Atsiliepimus apie rezultatus galite siųsti naudodami mygtukus „Patinka“ ir „Nepatinka“.
-
Norėdami atmesti sugeneruotą turinį, paspauskite „Enter“, kai išgirsite „Atsisakyti, mygtukas“.
: Norėdami sužinoti daugiau, eikite į „Apibendrinkite idėjas „Whiteboard“ naudodami „Copilot“, skirtą „Microsoft 365“.
Taip pat žr.
Programos „Whiteboard“ spartieji klavišai
Pagrindinės užduotys naudojant ekrano skaitytuvą su „Microsoft Whiteboard“
Ekrano skaitytuvo naudojimas su „Whiteboard“ programa „Microsoft Teams“
Įrenginio nustatymas veikti su „Microsoft 365“ pritaikymo neįgaliesiems funkcija
Techninė pagalba klientams, turintiems negalią
„Microsoft“ nori, kad visiems klientams būtų kuo patogiau naudotis savo programine įranga. Jei turite negalią arba turite klausimų, susijusių su pritaikymu neįgaliesiems, susisiekite su Microsoft Disability Answer Desk techninės pagalbos. „Microsoft Disability Answer Desk“ palaikymo komanda apmokyta daugelio populiarių pagalbinių technologijų ir gali suteikti pagalbą anglų, ispanų, prancūzų kalba ir JAV ženklų kalba. Apsilankykite svetainėje „Microsoft Disability Answer Desk“ ir sužinokite kontaktinę informaciją jūsų regione.
Jei esate valstybinės įstaigos, komercinis ar įmonės vartotojas, susisiekite su įmonės neįgaliųjų aptarnavimo centru.