Nuotraukų ir kitų tipų priedų dydžiai gali būti įvairūs. Daugelis el. pašto sistemų, įskaitant „Gmail“, „Yahoo“ ir „Exchange“, riboja galimų siųsti el. laiškų dydį. Jei nerimaujate dėl el. laiškų dydžio arba jei gavote pranešimą, kad jūsų laiškas yra per didelis, kad būtų galima siųsti, yra keletas veiksmų, kuriuos galite atlikti norėdami sumažinti pridėtų paveikslėlių ir kitų dokumentų dydį.
Kai kurios el. pašto sistemos gali ne tik apriboti atskirų pranešimų dydį, bet ir visos pašto dėžutės dydį. Kadangi kiekvienas siunčiamas laiškas saugomas aplanke Išsiųsta, priedų dydžio sumažinimas taip pat gali padėti išlaikyti mažą pašto dėžutę.
Paveikslėlio įterpimas
Norėdami įterpti paveikslėlį į el. laiško tekstą, perkelkite žymeklį į el. laiško tekstą, pasirinkite meniu Įterpimas ir pasirinkite Paveikslėliai juostelės grupėje Iliustracijos.
Jei paveikslėlis atrodo per didelis (arba per mažas), paveikslėlio dydžio keitimo rankenėlėmis galite pakeisti vaizdo dydį.
Paveikslėlio dydžio keitimas
Galite pakeisti matomą paveikslėlio dydį, pavyzdžiui, kiek ekrano jis užima, nepakeisdami failo dydžio arba paveikslėlio skiriamosios gebos. Tačiau tai nesumažins siunčiamo pranešimo bendro dydžio.
-
Spustelėkite arba bakstelėkite paveikslėlį, kad kiekviename paveikslėlio kampe parodytų mažas apvalias dydžio keitimo rankenėles.
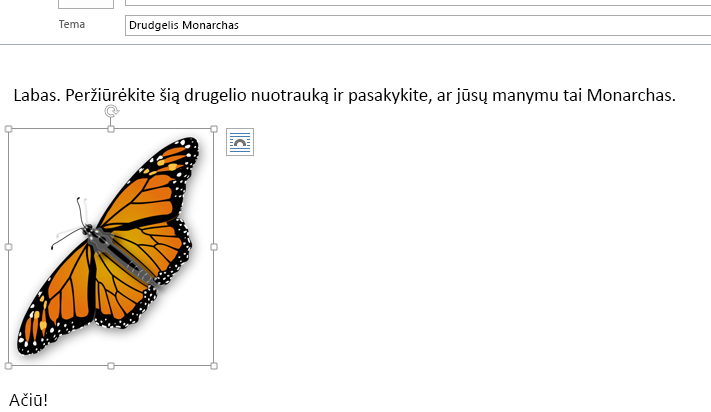
-
Spustelėkite (arba paspauskite ir laikykite nuspaudę) vieną iš rankenėlių, tada vilkite dydžio keitimo rankenėlę link centro, kad sumažintumėte vaizdą, arba vilkite toliau nuo centro, kad padidintumėte vaizdą.
: Abiejų paveikslėlio pusių centre yra papildomų dydžio keitimo rankenėlių. Jei norite išlaikyti paveikslėlio proporcijas, naudokite tik kampuose esančias dydžio keitimo rankenėles. Jei naudosite kiekvienos pusės centre esančias rankenėles, iškraipysite paveikslėlį.
Paveikslėlio dydžio keitimas pagal tikslius matmenis
-
Pasirinkite paveikslėlį, kurio dydį norite pakeisti.
-
Skirtuko Formatas grupėje Dydis įveskite reikiamą aukštį. Plotis pasikeičia automatiškai, kad išliktų proporcingas aukščiui.
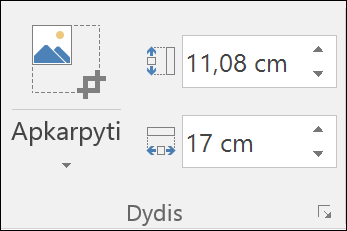
Jei aukštį ir plotį norite keisti atskirai, pažymėkite dialogo lango vykdyklę 
Paveikslėlių glaudinimas norint sumažinti failo dydį
Glaudinant paveikslėlius išlaikomas paveikslėlio aukštis ir plotis, tačiau sumažinama skiriamoji geba. Mažesnės skiriamosios gebos paveikslėlių failo dydis yra mažesnis.
-
Pasirinkite norimą sumažinti paveikslėlį (ar kelis).
-
Dalies Paveikslėlio įrankiai skirtuke Formatas pasirinkite Glaudinti paveikslėlius

-
Pasirinkite glaudinimo ir skiriamosios gebos parinktis, tada pasirinkite Gerai. Dažniausiai pasitaikanti paveikslėlių, kurie nebus spausdinami, skiriamoji geba yra Žiniatinklio (150 ppi).
: Glaudinant paveikslėlį norint sumažinti failo dydį, pakeičiamas šaltinio paveikslėlyje esančių detalių kiekis. Tai reiškia, kad suglaudinus, paveikslėlis gali atrodyti kitaip, nei prieš glaudinant.
Kai pridedate paveikslėlį kaip failą, paveikslėlis nebus rodomas tiesiai į el. laiško tekste. Paveikslėlio piktograma bus rodoma laiško temoje. Vaizdo failų atveju, kartu su failo pavadinimu ir dydžiu taip pat matysite mažą paveikslėlio peržiūrą.
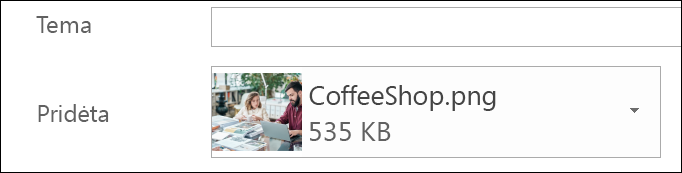
Jei paveikslėlio priedas yra per didelis, galite nurodyti, kad „Outlook“ už jus pakeistų paveikslėlio dydį, kai siunčiate pranešimą.
-
Pasirinkite Failas.
-
Jei vaizdas yra didelis, matysite šį pranešimą: Kai kurie gavėjai gali negauti šio pranešimo dėl vaizdo priedų. Sumažinus didelius vaizdus, gali pavykti pristatyti pranešimą. Pakeisto dydžio vaizdai bus ne didesni kaip 1024 x 768 pikselių.
-
Pasirinkite Pakeisti didelių vaizdų dydį, kai siunčiu šį pranešimą.
-
Ekrano viršutiniame kairiajame kampe pasirinkite kairiąją rodyklę, kad grįžtumėte į savo pranešimą. Parašykite laišką ir kai pasirinksite Siųsti, visi paveikslėlių priedai bus automatiškai sumažinti.
: Jei įdedate paveikslėlį į laiško tekstą, paveikslėlis rodomas laiške. Tuomet naudokite komandą Paveikslėlis, esančią grupėje Iliustracijos; vaizdo priedų dydžio keitimo funkcija negalima.
Dokumentai, skaičiuoklės, PDF failai ir kitų tipų failai gali smarkiai skirtis savo dydžiu. Yra keli būdai išlaikyti mažą el. laiškų ir priedų dydį siunčiant šiuos failus.
: Daugiau konkrečios informacijos apie paveikslėlių failų mažinimą žr. skyriuje Paveikslėlio įterpimas ir jo dydžio keitimas el. laiško tekste.
Saito su failu siuntimas
-
Kai rodomas el. laiško tekstas, juostelėje pasirinkite Pridėti failą.
-
Pasirinkite savo failą.
-
Jei failas jau saugomas „OneDrive“, „OneDrive“ verslui arba „SharePoint“ svetainėje, galite pasirinkti Siųsti saitą. Tai prideda nuorodą į failą prie el. laiško, bet ne patį failą. Gavėjai gali atidaryti nuorodą ir atsisiųsti arba atidaryti failą.
Bendrinimo saito nukopijavimas iš kitos debesies saugyklos tarnybos
Dauguma saugyklos debesyje sprendimų, pvz., bendroji duomenų saugykla arba „Google Drive“ leidžia gauti bendrinamą saitą su failą. Norėdami gauti daugiau informacijos apie tai, kaip gauti bendrinimo saitą, peržiūrėkite žinyno failus. Kai turėsite bendrinimo saitą, įklijuokite jį į el. laiško tekstą.
Failų glaudinimas prieš siunčiant
Daugumą failų galima suglaudinti į zip failą ir taip sumažinti jų dydį. „Windows“ suteikia galimybę kurti ir atidaryti zip failus be jokios papildomos programinės įrangos.
-
Eikite į aplanką, kuriame yra norimas siųsti failas.
-
Pasirinkite failą. Norėdami pažymėti kelis failus, laikydami nuspaudę klavišą "Ctrl" spustelėkite kiekvieną failą.
-
Dešiniuoju pelės mygtuku spustelėkite pažymėtą sritį, pasirinkite Siųsti>Suglaudintas (zip) aplankas.
-
Taip sukursite naują zip failą, kuriame bus failas arba failai, kuriuos pasirinkote atlikdami 2 veiksmą. Zip failo vardas parenkamas automatiškai pagal pradinio failo vardą.
-
Arba grįžkite į el. laiško tekstą ir juostelėje pasirinkite Pridėti failą arba dešiniuoju pelės mygtuku spustelėkite naują zip failą, pasirinkite Siųsti > Pašto gavėjas, kad atidarytumėte naują el. laišką, kuriame jau būtų pridėtas failas.
Paveikslėlio dydžio keitimas el. laiško tekste
"nauja „Outlook“ ", skirtoje "Windows", galite pakeisti į el. laišką įterpto vaizdo rodymo dydį, tačiau negalite sumažinti vaizdo failo dydžio:
-
Pasirinkite vaizdą el. laiško tekste.
-
Juostelėje pasirinkite skirtuką Paveikslėlio formatas .
-
Pasirinkite Dydis, tada meniu pasirinkite norimą dydžio parinktį.
-
Jei vaizdas vis dar nėra toks, kokį norite, galite pažymėti vaizdą, tada spustelėkite ir vilkite kampinę dydžio keitimo rankenėlę į vidų arba į išorę, kad dar pakoreguotumėte dydį.
Sumažinkite ne paveikslėlių priedų dydį
Galite sumažinti bendrą el. laiško, kuriame yra priedas, dydį. Išsaugokite priedo failą "OneDrive", tada siųskite priedą kaip saitą , o ne kaip priedą. Gavėjas mato pradinę failo versiją (saugomą "OneDrive"), o ne failo kopiją.
-
Atidarykite laišką.
-
Skirtuke Įterpimas pasirinkite Pridėti failą, tada pasirinkite Nusiųsti ir bendrinti.
-
Dialogo lange Atidaryti pereikite prie norimo failo, tada pasirinkite jį ir pasirinkite Atidaryti.
-
Dialogo lange Nusiųsti į priimkite numatytąjį aplanką arba pasirinkite Keisti vietą, tada pereikite į aplanką, į kurį norite nusiųsti.
-
Pasirinkę vietą, pasirinkite Nusiųsti.
Failo saitas įterpiamas pranešimo tekste.










