Sužinokite, kaip nustatyti ir naudoti ausines, įtaisytą mikrofoną ir garsiakalbius kompiuteryje arba kitą įrenginį „Skype“ verslui garsui. Norėdami užtikrinti geriausią garso kokybę susitikimo „Skype“ verslui skambučio metu, naudokite optimizuotą "Skype" verslui garso įrenginį. Garso kokybę galite patikrinti, atlikite veiksmus, nurodytus skyriuje Garso kokybės tikrinimas.

Norint naudoti " „Skype“ verslui " garso funkcijas, kompiuteryje turi būti darbinis mikrofonas ir garsiakalbis. Jei nėra įtaisytojo mikrofono, prie kompiuterio turite prijungti išorinį mikrofoną arba ausines.
Šiek tiek panagrinėkime kiekvieną iš šių:
-
Išorinis mikrofonas Jei norite naudoti išorinį mikrofoną, jis turi būti nustatytas pagal šiame straipsnyje pateiktas instrukcijas.
-
Vidinio mikrofono ir garsiakalbių naudojimas Jei naudosite tik vidinį mikrofoną ir garsiakalbius, vis tiek labai svarbu atlikti šiame straipsnyje nurodytus veiksmus.
-
Nereikia jokių garso įrenginių Nebūtina pasirinkti mikrofoną, kad būtų galima naudoti „Skype“ verslui, nes jį galima naudoti tik su garsiakalbiais arba be garsiakalbių. Galite pasirinkti tik išklausyti arba naudoti tik ne garso funkcijas.
-
Trikčių diagnostika Jei atlikite visus veiksmus ir toliau susiduriate su problemomis, perskaitykite skyrių Trikčių diagnostika ir vykdykite atitinkamą saitą, skirtą jūsų "Windows" versijai.
: Jei naudojate " „Skype“ verslui "Windows 8.1", įsitikinkite, kad atnaujinsite įrenginio tvarkykles į naujausią versiją. Žr. "Windows 8.1" tvarkyklių atsisiuntimas ir diegimas.
Įrenginio nustatymas
: Norint užtikrinti, kad pageidaujamas garso įrenginys būtų pasirinktas kiekvieną kartą paleidus „Skype“ verslui, svarbu atlikti visus šiame skyriuje nurodytus veiksmus.
-
Pagrindiniame „Skype“ verslui spustelėkite rodyklę šalia mygtuko Parinktys ir pasirinkite Įrankiai

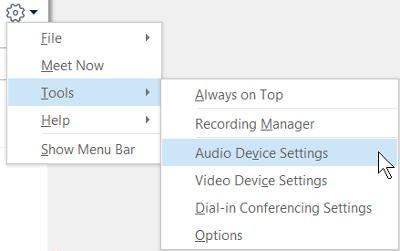
-
Dalyje Garso įrenginyspasirinkite norimą įrenginį.
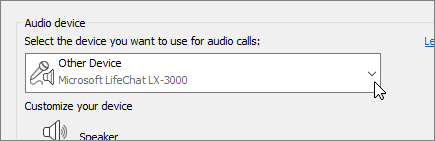
-
Norėdami išgirsti tono pavyzdį, spustelėkite žalią rodyklę šalia parinkties Garsiakalbis ir slinkdami slankiklį sureguliuokite skambučio garsumą.
-
Norėdami patikrinti mikrofono garsumą, kalbėkite į jį kelias sekundes. Garsumas optimalus, jei eigos juosta pasiekia testavimo srities vidurį. Vilkite slankiklį šalia Mikrofonas, kad koreguotume mikrofono garsumą.
-
Paspauskite žalią rodyklę šalia Skambutis, jei norite išgirsti gaunamo skambučio garsą, ir slinkdami slankiklį sureguliuokite skambučio garsumą.
-
Spustelėkite Tikrinti skambučio kokybę ir vadovaudamiesi raginimais įrašykite trumpą pranešimą, tada jį atkurkite. Prireikus koreguokite garsą. Atkreipkite dėmesį, kad ši parinktis gali būti negalima jūsų paskyroje.
-
Jei turite kelis garso įrenginius, galite nustatyti, kad, kai jums skambins, skambėtų abu įrenginiai. Dalyje Antrinis skambutis pasirinkite Taip pat skambinti, tada pasirinkite papildomą įrenginį.
Taip pat galite pasirinkti Išjungti nutildymą, kai skamba mano telefonas, tuomet bus automatiškai išjungtas garsiakalbių nutildymas, kai gausite „„Skype“ verslui“ skambutį.
-
Pasirinkite Leisti stereofoninį garso atkūrimą, kai jis pasiekiamas, kad užtikrinsite geriausią garso kokybę susitikimo metu.
-
Baigę spustelėkite Gerai.
: Kiekvienoje sekcijoje galite pasirinkti skirtingus mikrofono ir garsiakalbių įrenginius. Tačiau siekiant išvengti aido geriau naudoti tą patį įrenginį. Jei turite naudoti atskirus įrenginius, sumažinkite aidą sumažinę garsiakalbio garsumą.
Nematote garso įrenginio?
Jei sąraše nematote įrenginio, įsitikinkite, kad jis tiesiogiai prijungtas prie kompiuterio. Tada atidžiai vykdykite su įrenginiu pateiktas instrukcijas, kad jį įdiegtumėte.
Jei reikia pagalbos šalinant garso ar garso problemas, išbandykite garso trikčių diagnostikos priemonę, kuri dažnai gali automatiškai išspręsti garso problemas. Norėdami paleisti trikčių diagnostikos priemonę, spustelėkite mygtuką Pradžia, įveskite Trikčiųdiagnostika , tada sąraše spustelėkite Trikčių diagnostika. Spustelėkite Leisti garsą > paleiskite trikčių diagnostikos priemonę.
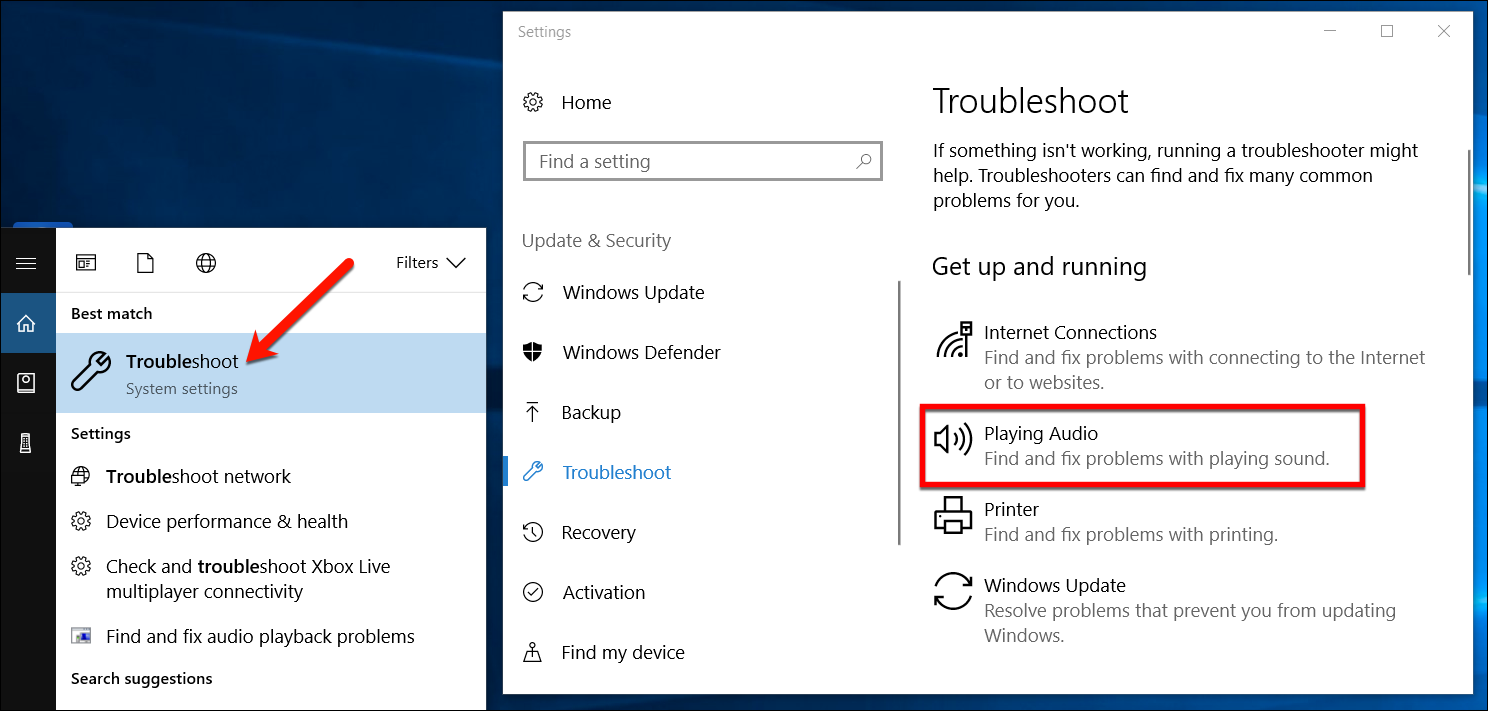
Daugiau informacijos apie "Windows" garso trikčių diagnostiką žr. "Windows" garso problemų šalinimas.
Kelios ausinės arba išvesties
Norėdami sukonfigūruoti "Windows" naudoti kelias ausines ar kitus garso išvesties įrenginius, žr. Garso išvestis keliuose įrenginiuose sistemoje "Windows 10".
Garso kokybės tikrinimas
Prieš pradėdami susitikimą „Skype“ verslui skambutį, įsitikinkite, kad garso įrenginys tinkamai gamina garsus. Atkreipkite dėmesį, kad jūsų paskyrai gali būti negalima patikrinti skambučių kokybės.
-
Apatinėje kairiojoje pagrindinio „Skype“ verslui lango dalyje spustelėkite Pasirinkti pirminį įrenginį.
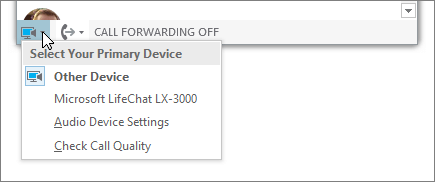
-
Spustelėkite Tikrinti skambučio kokybę ir vadovaudamiesi raginimais įrašykite trumpą pranešimą, tada jį atkurkite.
-
Jei esate ne patenkinti garso kokybe, spustelėkite Garso įrenginio parametrai, kad pakoreguotumėte mikrofoną ir garsiakalbius, arba pasirinkite kitą įrenginį.
Mikrofono nutildymas
Norėdami nutildyti mikrofoną susitikimo metu, spustelėkite mygtuką Nutildyti. Dar kartą spustelėkite, kad būtų atžymėti mikrofono nutildymas.
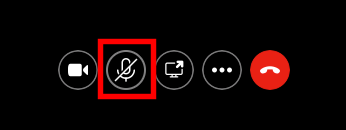
Garso trikčių šalinimas „Skype“ verslui
Vis dar kyla problemų dėl garso? Žr. Garso ir vaizdo įrašų trikčių šalinimas naudojant "Skype" verslui.
Daugiau informacijos apie bendrą "Windows" garso trikčių diagnostiką žr. "Windows" garso problemų sprendimas.
: Jei diegiant tvarkykles garso įrenginys nėra nurodytas, turite įdiegti garso įrenginio programinę įrangą. Štai keli patarimai:
-
"Windows 10": garso problemų sprendimas
-
"Windows 8.1": tvarkyklių naujinimas
-
"Windows 7": tvarkyklių naujinimas
Taip pat žr.
„Skype“ verslui garso ir vaizdo trikčių šalinimas
Vaizdo įrenginio nustatymas "Skype" verslui
Kaip ekspromtu pradėti „Skype“ verslui susitikimą
Kaip pradėti „Skype“ verslui konferencinį skambutį
„Skype“ verslui IM ir susitikimų internetu naudojimo pradžia










