Pastaba: Šiame straipsnyje pateikta informacija panaudota pagal paskirtį, jis netrukus bus panaikintas. Siekiant išvengti pranešimo „Puslapis nerastas“, pašalinsime žinomus saitus. Jei sukūrėte saitus su šiuo puslapiu, pašalinkite juos, o kartu būsime nuolat prisijungę internete.
Pastaba: Power Query programoje „Excel 2016“ žinoma kaip funkcija Gauti ir transformuoti. Čia pateikta informacija taikoma abiems funkcijoms. Norėdami sužinoti daugiau, žr . Transformavimas & "Excel 2016".
Norėdami kurti "Power Query" formules programoje "Excel", galite naudoti užklausų rengyklės formulių juostą arba išplėstinę rengyklę. Užklausų rengyklė yra įrankis, įtrauktas į "Power Query", kuris leidžia kurti duomenų užklausas ir formules "Power Query". Kalba, naudojama šioms formulėms kurti, yra "Power Query" formulių kalba. Yra daug "Power Query" formulių, kurias galite naudoti norėdami rasti, jungti ir tikslinti duomenis. Norėdami sužinoti daugiau apie visą "Power Query" formulių diapazoną, žr. "Power Query" formulių kategorijos.
Sukurkime paprastą formulę, tada sukurkite išplėstinę formulę.
Paprastos formulės kūrimas
Kurdami paprastą formulę konvertuokime tekstinę reikšmę į tinkamas didžiąsias ir mažąsias raides naudodami Text.Proper() formulę.
-
POWER QUERY juostelės skirtuke pasirinkite Iš kitų šaltinių > Tuščia užklausa.

-
Užklausų rengyklės formulių juostoje įveskite = Text.Proper("text value"), tada paspauskite Enter arba pasirinkite piktogramą Enter.
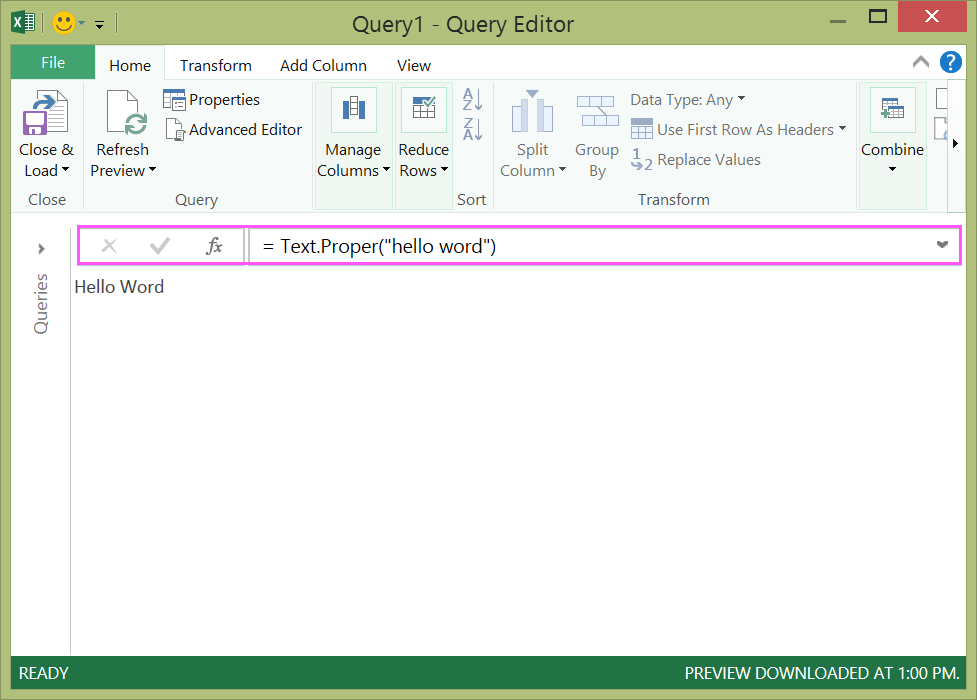
-
„Power Query“ pateikia rezultatus formulių rezultatų srityje.
-
Norėdami peržiūrėti „Excel“ darbalapio rezultatą, pasirinkite Uždaryti ir įkelti.
Darbalapyje rezultatas atrodys taip:
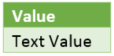
Naudojant užklausų rengyklę taip pat galima kurti išplėstines užklausų formules.
Išplėstinės formulės kūrimas
Kaip išplėstinės formulės pavyzdį galime konvertuoti tekstą stulpelyje tinkamomis mažosiomis ir didžiosiomis raidėmis naudodami formulių derinį. Galima naudoti „Power Query“ formulių kalbą, kad būtų galima sujungti kelias formules į užklausos veiksmus, pateikiančius duomenų rinkinio rezultatą. Rezultatą galima importuoti į „Excel“ darbalapį.
Pastaba: Ši tema supažindina su išplėstinėmis "Power Query" formulėmis. Norėdami sužinoti daugiau apie "Power Query" formules, žr. Sužinokite apie "Power Query" formules.
Tarkime turite „Excel“ lentelę su produktų pavadinimais, kuriuos norite konvertuoti į didžiąsias ir mažąsias raides.
Pradinė lentelė atrodo taip:
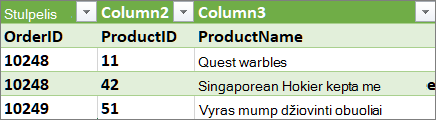
Norite, kad sukurta lentelė atrodytų taip:
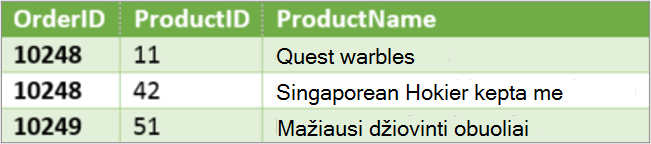
Peržvelkime užklausų formulės veiksmus, kuriais keičiamos pradinės lentelės reikšmės, kad stulpelyje ProductName reikšmės būtų didžiosiomis ir mažosiomis raidėmis.
Išplėstinė užklausa naudojant išplėstinės rengyklės pavyzdį
Norėdami išvalyti pradinę lentelę, naudokite skirtuką Išplėstinė rengyklė, kad galėtumėte kurti užklausų formulės veiksmus. Galima kurti kiekvieną užklausų formulės veiksmą, kad būtų parodyta, kaip kuriama išplėstinė užklausa. Toliau pateikti užklausų formulės išsamūs veiksmai. Kuriant išplėstinę užklausą atsižvelgiama į šį procesą:
-
Sukurkite užklausų formulės veiksmų seką, kuri prasideda sakiniu. Atkreipkite dėmesį, kad „Power Query“ formulių kalba skiriamos didžiosios ir mažosios raidės.
-
Kiekvienas užklausos formulės veiksmas remiasi ankstesniu veiksmu, nurodant veiksmo pavadinimą.
-
Užklausų formulės veiksmo išvestis naudojant sakinį. Paprastai paskutinis užklausos veiksmas naudojamas kaip galutinis duomenų rinkinio rezultatas.
1 veiksmas – išplėstinės rengyklės atidarymas
-
POWER QUERY juostelės skirtuke pasirinkite Iš kitų šaltinių > Tuščia užklausa.
-
Užklausų rengyklėje pasirinkite Išplėstinė rengyklė.
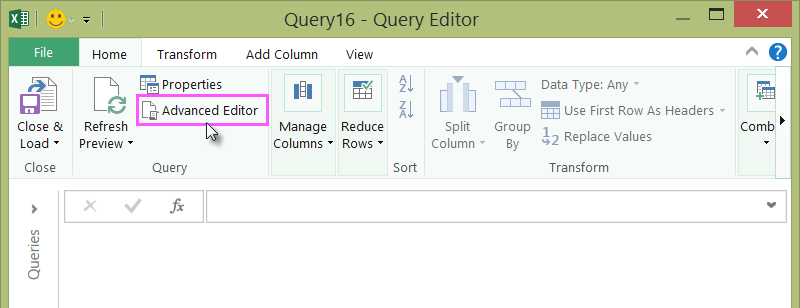
-
Pamatysite išplėstinę rengyklę.
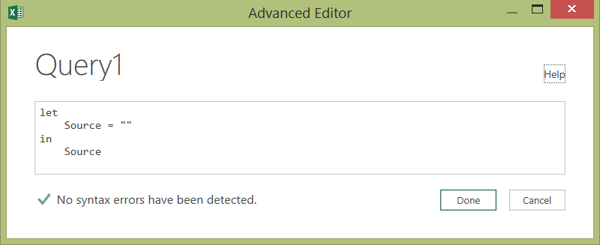
2 veiksmas – pradinio šaltinio nustatymas
Išplėstinėje rengyklėje:
-
Naudokite let sakinį, priskiriantį šaltinį = Excel.CurrentWorkbook() formulę. Tai naudos "Excel" lentelę kaip duomenų šaltinį. Daugiau informacijos apie "Excel.CurrentWorkbook()" formulę žr. "Excel.CurrentWorkbook".
-
Priskirkite Šaltinįgaunamam rezultatui.
let Source = Excel.CurrentWorkbook(){[Name="Orders"]}[Content] in Source -
Išplėstinėje rengyklėje išplėstinė užklausa atrodys taip.
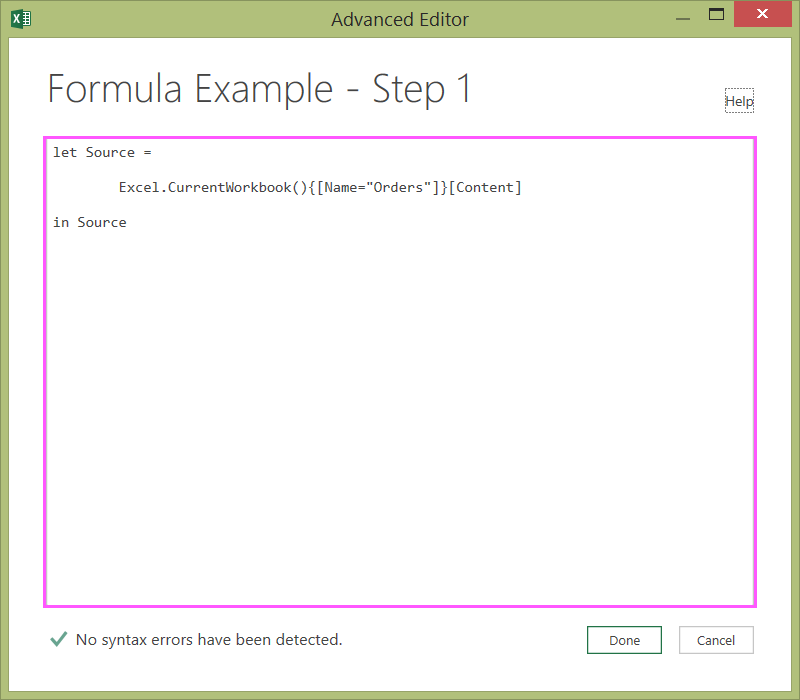
-
Norėdami peržiūrėti rezultatus darbalapyje:
-
Spustelėkite Atlikta.
-
Juostelėje Užklausų rengyklė spustelėkite Uždaryti ir įkelti.
-
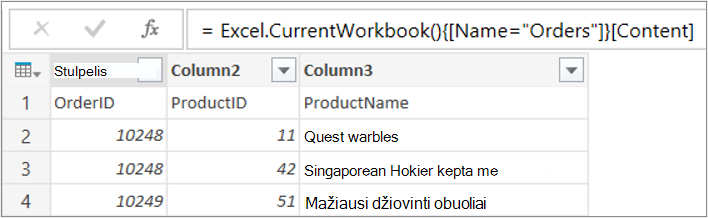
Darbalapyje rezultatas atrodys taip:
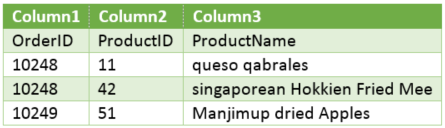
3 veiksmas – Pirmos eilutės pakėlimas į lentelės stulpelio antraštes
Norėdami konvertuoti stulpelio ProductName reikšmes į mažąsias ir didžiąsias raides, pirmiausia turite pakelti pirmąją eilutę į stulpelio antraštes. Tai atliekama naudojant išplėstinę rengyklę:
-
Įtraukite formulę #"First Row as Header" = Table.PromoteHeaders() į savo užklausų formulės veiksmus ir žr. į Šaltinį, kaip duomenų šaltinį. Daugiau informacijos apie Table.PromoteHeaders() formulę, ieškokite Table.PromoteHeaders.
-
Gaunamam rezultatui priskirkite #"First Row as Header".
let Source = Excel.CurrentWorkbook(){[Name="Orders"]}[Content], #"First Row as Header" = Table.PromoteHeaders(Source) in #"First Row as Header"
Darbalapyje rezultatas atrodys taip:
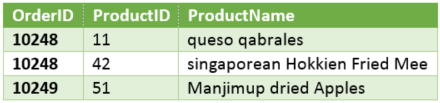
4 veiksmas – kiekvienos reikšmės stulpelyje keitimas į didžiąsias ir mažąsias raides
Norėdami konvertuoti kiekvieną ProductName stulpelio reikšmę į didžiąsias ir mažąsias raides, naudokite Table.TransformColumns() formulę ir kaip užklausų formulės veiksmą nurodykite „First Row as Header“. Tai atliekama naudojant išplėstinę rengyklę:
-
Įtraukite #"Capitalized Each Word" = Table.TransformColumns() formulę į užklausos formulės veiksmus ir kaip duomenų šaltinį nurodykite #"First Row as Header" . Daugiau informacijos apie Table.TransformColumns() formulę žr . Table.TransformColumns.
-
Priskirkite #"Capitalized Each Word"gaunamam rezultatui.
let
Source = Excel.CurrentWorkbook(){[Name="Orders"]}[Content],
#"First Row as Header" = Table.PromoteHeaders(Source),
#"Capitalized Each Word" = Table.TransformColumns(#"First Row as Header",{{"ProductName", Text.Proper}})
in
#"Capitalized Each Word"Kiekviena stulpelio ProductName reikšmė bus pakeista į didžiąsias ir mažąsias raides ir darbalapyje atrodys taip:
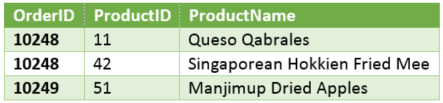
Naudodami "Power Query" formulių kalbą galite kurti paprastas ir išplėstines duomenų užklausas, kad galėtumėte rasti, jungti ir tikslinti duomenis. Norėdami sužinoti daugiau apie "Power Query", žr. "Microsoft Power Query for Excel" žinynas.










