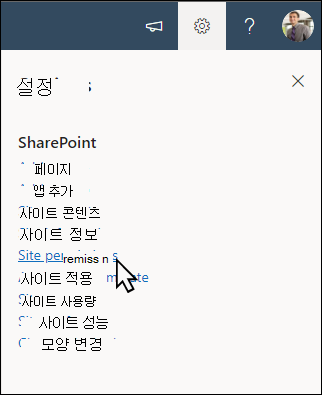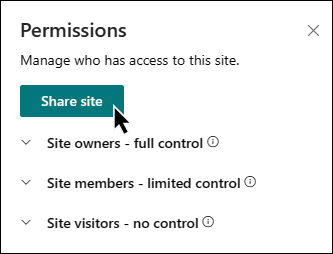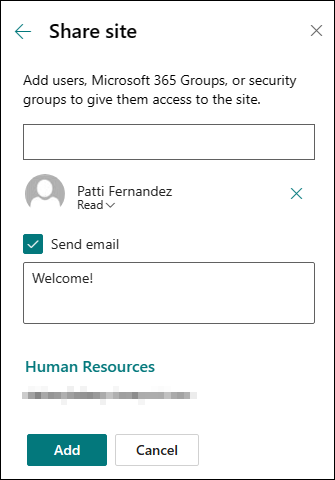조직 홈 사이트 템플릿은 organization 홈페이지 역할을 하고 방문자에게 인기 있는 링크 및 중요한 리소스에 쉽게 액세스할 수 있는 것과 함께 organization 중심으로 뉴스, 대화 및 업데이트를 제공하도록 설계된 통신 사이트입니다.
이 문서에서는 조직 홈 SharePoint 사이트 템플릿에 있는 요소를 공유하고 사이트를 사용자 지정하여 직접 만드는 방법을 설명합니다.

사이트 기능
-
이미지, 웹 파트 및 콘텐츠로 미리 채워진 사용자 지정 가능한 사이트로, organization 요구에 맞게 사용자 지정을 만들 때 사이트 편집기에 영감을 주기 위한 것입니다.
-
organization 사명과 목표, 주요 리더십, 예정된 이벤트 및 중요한 리소스를 보여주는 미리 채워진 페이지 및 웹 파트입니다.
참고 사항:
-
일부 기능은 대상 지정 릴리스 프로그램을 옵트인한 조직에 점진적으로 도입됩니다. 즉, 이 기능이 아직 표시되지 않거나 도움말 문서에 설명된 것과 다르게 보일 수 있습니다.
-
기존 사이트에 템플릿을 적용하면 콘텐츠가 새 템플릿과 자동으로 병합되지 않습니다. 대신 기존 콘텐츠는 사이트 콘텐츠에 중복 페이지로 저장됩니다.
먼저 새 또는 기존 SharePoint 사이트에 사이트 템플릿을 추가하는 방법에 대한 지침을 따릅니다.
참고: 사이트에 이 템플릿을 추가하려면 사이트 만들기 권한이 있어야 합니다.
미리 채워진 사이트 콘텐츠, 웹 파트 및 페이지를 살펴보고 organization 브랜드, 음성 및 전반적인 비즈니스 목표에 맞게 조정해야 하는 사이트 사용자 지정을 결정합니다.
미리 채워진 사이트 페이지:
-
홈페이지 - 방문자가 organization 관련 뉴스, 예정된 이벤트, 자주 사용하는 리소스 및 최근 대화를 찾을 수 있는 방문 장소를 제공합니다.
-
우리가 누구인지 - 주요 리더십에 대한 소개와 함께 organization 임무 성명서, 목표 및 우선 순위에 대한 개요를 제공합니다.
-
진행 상황 - 이벤트 일정, 비디오 및 추가 정보에 대한 링크를 사용하여 예정된 organization 관련 이벤트를 강조 표시합니다.
-
리소스 - 직장 서비스, 회사 학습 포털, 경력 개발에 대한 정보, 특수 그룹 및 자원 봉사 기회와 같은 중요한 리소스에 대한 액세스를 제공합니다.
Employee 온보딩 팀 사이트 템플릿을 추가한 후에는 사용자 지정하고 직접 만들어야 합니다.
참고: SharePoint 사이트를 편집하려면 사이트 소유자 또는 사이트 구성원이어야 합니다.
|
 |
뷰어 및 organization 요구에 맞게 사이트의 모양, 사이트 탐색, 웹 파트 및 콘텐츠를 사용자 지정합니다. 사용자 지정을 만들 때 먼저 사이트 오른쪽 위에서 편집 을 선택하여 사이트가 편집 모드인지 확인합니다. 작업할 때 초안으로 저장하거나 변경 내용을 다시 게시 하여 뷰어에 편집 내용을 표시할 수 있습니다.
1. Hero 웹 파트 웹 파트를 사용하여 뉴스 및 공지 사항 소개

-
Hero 웹 파트를 선택하고 웹 파트 편집

-
그런 다음, organization 요구에 가장 적합한 계층 및 타일 옵션을 선택합니다.
Hero 웹 파트 편집에 대해 자세히 알아보세요.
2. 세계 시계 웹 파트를 사용하여 전 세계의 표준 시간대를 표시합니다.

-
편집 모드로 전환한 후 위치를 추가합니다.
-
World Clock 웹 파트를 선택하고 웹 파트 편집

-
날짜 및 시간 형식을 선택하고 요일을 표시합니다.
World Clock 웹 파트 사용에 대해 자세히 알아보세요.
3. 뉴스 웹 파트를 사용하여 이벤트에 대한 중요한 정보를 표시합니다.

-
뉴스 웹 파트를 선택하고 웹 파트 편집

-
organization 요구 사항에 맞는 뉴스 원본, 레이아웃 및 필터 설정을 선택합니다.
-
구성에서 organization 요구에 맞게 구성할 뉴스 선택 아래의 게시물을 정렬합니다.
뉴스 웹 파트를 사용하여 편집, 필터링 및 대상 그룹 지정에 대해 자세히 알아봅니다.
4. 카운트다운 시간 웹 파트를 사용하여 이벤트에 대한 카운트다운을 표시합니다.

-
Countdown 웹 파트를 선택하고

-
이벤트의 날짜와 시간을 입력하고 옵션을 선택합니다.
-
작업 링크에 대한 호출 및 타이머와 함께 표시할 배경 이미지를 추가합니다.
카운트다운 타이머 웹 파트를 방문하여 카운트다운 타이머를 추가하는 방법에 대해 자세히 알아보세요.
5. 이벤트 웹 파트를 사용하여 예정된 이벤트를 표시합니다.

-
이벤트 웹 파트를 선택하고

-
이벤트 웹 파트에서 이벤트를 추가하거나 편집하려면 이벤트 웹 파트로 이동하여 + 이벤트 추가를 선택합니다.
이벤트 웹 파트를 사용하고 편집하는 방법에 대해 자세히 알아봅니다.
6. 빠른 링크 웹 파트를 사용하여 리소스에 대한 빠른 액세스를 제공합니다.

-
빠른 링크 웹 파트를 선택하고 웹 파트 편집

-
필요한 경우 링크, 제목, 아이콘 및 설명을 편집합니다.
-
링크를 추가하려면 + 링크 추가를 선택합니다.
빠른 링크 웹 파트에 대한 다양한 유형의 레이아웃 및 편집 옵션을 참조하세요.
7. 이미지 웹 파트를 사용하여 매력적인 시각적 개체를 제공합니다.

-
이미지 웹 파트를 선택하고 웹 파트 편집

-
변경을 선택하고 이미지 원본을 선택합니다.
-
이미지를 선택한 후 삽입을 선택합니다.
이미지 웹 파트 편집에 대해 자세히 알아봅니다.
8. 사이트 웹 파트를 사용하여 관련 사이트를 소개합니다.

-
사이트 웹 파트를 선택하고

-
사용자가 자주 방문하는 사이트를 표시하거나 표시할 특정 사이트를 선택하도록 선택합니다.
-
레이아웃 및 한 번에 표시할 사이트 수를 선택합니다.
사이트 웹 파트 사용에 대해 자세히 알아보세요.
9. Twitter 웹 파트를 사용하여 라이브 업데이트를 표시합니다.

-
Twitter 웹 파트를 선택하고 웹 파트 편집

-
@로 시작하는 Twitter 사용자 이름 또는 사용자 계정, 트윗 또는 컬렉션에 대한 https:// 시작하는 링크를 입력합니다.
-
표시할 최대 트윗 수를 선택합니다.
Twitter 웹 파트에 대해 자세히 알아보세요.
10. Yammer 대화 웹 파트를 사용하여 사용자와 서로 연결합니다.
참고 사항:
-
Yammer 대화 웹 파트는 organization Yammer에 대한 라이선스가 있는 경우에만 표시됩니다.
-
Yammer 대화 웹 파트는 원래 도메인 이름(예: contoso.onmicrosoft.com)을 사용하며 SharePoint 사이트에서 허영 도메인 이름을 사용하는 경우 사용할 수 없습니다.

-
Yammer 웹 파트를 선택하고 웹 파트 편집

-
대화 원본 및 표시할 대화 수를 선택합니다.
Yammer Conversation 웹 파트에 대해 자세히 알아봅니다.
사이트 내에서 다음 페이지를 사용자 지정합니다.

-
홈페이지 - 방문자가 organization 관련 뉴스, 예정된 이벤트, 자주 사용하는 리소스 및 최근 대화를 찾을 수 있는 방문 장소를 제공합니다. Hero, Countdown, News, World Clock, Quick Links, Events, Image, Sites, Twitter 및 Yammer 웹 파트를 편집하여 이 페이지를 사용자 지정합니다.
-
우리가 누구인지 - 주요 리더십에 대한 소개와 함께 organization 임무 성명서, 목표 및 우선 순위에 대한 개요를 제공합니다. 텍스트, 파일 뷰어 및 이미지웹 파트를 편집하여 이 페이지를 사용자 지정합니다.
-
진행 상황 - 이벤트 일정, 비디오 및 추가 정보에 대한 링크를 사용하여 예정된 organization 관련 이벤트를 강조 표시합니다. 텍스트, 빠른 링크, 이벤트, 이미지 및 작업 웹 파트 호출을 편집하여 이 페이지를 사용자 지정합니다.
-
리소스 - 직장 서비스, 회사 학습 포털, 경력 개발에 대한 정보, 특수 그룹 및 자원 봉사 기회와 같은 중요한 리소스에 대한 액세스를 제공합니다. 텍스트, 빠른 링크, 영웅 및 작업 웹 파트 호출을 편집하여 이 페이지를 사용자 지정합니다.
모양 및 사이트 탐색 사용자 지정
다른 사용자와 사이트를 공유하기 전에 사용자가 사이트를 찾고, 링크와 페이지를 쉽게 탐색하고, 사이트의 콘텐츠에 빠르게 액세스할 수 있도록 하여 사이트에 마무리 작업을 합니다.
-
폴더 이름을 업데이트하고 리소스를 업로드하여 문서 라이브러리를 편집합니다.
-
테마, 로고, 머리글 레이아웃 및 사이트 모양을 사용자 지정하여 사이트의 모양을 변경합니다.
-
기존 콘텐츠를 수용할 수 있도록 이 사이트 또는 사이트 탐색에 페이지를 추가하거나 제거합니다.
-
이 사이트를 organization 내의 허브 사이트와 연결하거나 필요한 경우 기존 허브 사이트 탐색에 이 사이트를 추가하도록 선택합니다.
사이트를 사용자 지정하고 검토한 후 최종 초안을 게시한 후 다른 사용자와 사이트를 공유합니다.
-
설정을 선택한 다음 사이트 권한을 선택합니다.
-
사이트 공유를 선택합니다.
-
모든 사용자, Microsoft 365 그룹 또는 보안 그룹의 이름을 입력하여 사이트 콘텐츠에 대한 액세스 권한을 부여하고 제어 수준(읽기, 편집, 모든 권한)을 선택합니다.
-
사이트를 공유할 때 전자 메일 알림 메시지를 추가하거나 전자 메일 보내기를 선택 취소하여 전자 메일을 생략합니다.
-
멤버 추가 및 사용 권한 설정을 완료하면 추가를 선택합니다.
팀 사이트 설정, 사이트 정보 및 사용 권한 관리에 대해 자세히 알아봅니다.
사이트를 만들고 실행한 후 다음 중요한 단계는 사이트 콘텐츠를 유지하는 것입니다. 콘텐츠 및 웹 파트를 최신 상태로 유지할 계획이 있는지 확인합니다.
사이트 유지 관리 모범 사례:
-
사이트 유지 관리 계획 - 콘텐츠가 여전히 정확하고 관련성이 있는지 확인하기 위해 필요에 따라 사이트 콘텐츠를 검토하는 일정을 설정합니다.
-
정기적으로 뉴스 게시 - 최신 공지 사항, 정보 및 상태 organization 배포합니다. 팀 사이트 또는 커뮤니케이션 사이트에 뉴스 게시물을 추가하고 SharePoint 뉴스를 사용하는 방법을 공지할 다른 사용자를 표시하는 방법을 알아봅니다.
-
링크 및 웹 파트 확인 - 사이트의 전체 값을 활용하도록 링크 및 웹 파트를 업데이트된 상태로 유지합니다.
-
분석을 사용하여 참여 개선 - 기본 제공 사용량 현황 데이터 보고서를 사용하여 사이트 사용량을확인하여 인기 있는 콘텐츠, 사이트 방문 등에 대한 정보를 가져옵니다.
-
주기적으로 사이트 설정 검토 - SharePoint에서 사이트를 만든 후에는 사이트에 대한 설정, 사이트 정보 및 권한을 변경할 수 있습니다 .