사진과 다른 유형의 첨부 파일은 크기가 다를 수 있습니다. Gmail, Yahoo 및 Exchange를 포함한 대부분의 전자 메일 시스템에서는 보낼 수 있는 전자 메일 메시지의 크기를 제한합니다. 전자 메일 메시지의 크기가 걱정되거나 전자 메일이 너무 커서 보낼 수 없다는 메시지를 받은 경우 몇 단계를 수행하여 첨부된 그림 및 기타 문서의 크기를 줄일 수 있습니다.
일부 전자 메일 시스템에서는 개별 메시지의 크기를 제한할 뿐만 아니라 사서함의 총 크기도 제한합니다. 보내는 각 메시지는 보낸 편지함 폴더에 저장되므로 첨부 파일 크기를 줄이면 사서함 크기도 작게 유지할 수 있습니다.
그림 삽입
전자 메일 메시지 본문에 그림을 삽입하려면 커서를 전자 메일 메시지 본문에 놓고 삽입 메뉴를 선택한 다음 리본의 일러스트레이션 그룹에서 그림을 선택합니다.
그림이 너무 크거나 너무 작게 표시되는 경우 그림의 크기 조정 핸들을 사용하여 이미지 크기를 조정할 수 있습니다.
그림 크기 조정
표시되는 그림의 크기를 변경할 수 있습니다. 예를 들어 파일 크기나 그림의 해상도를 변경하지 않고도 그림이 차지하는 화면의 크기를 변경할 수 있습니다. 그러나 이렇게 해도 보내는 전자 메일 메시지의 총 크기는 축소되지 않습니다.
-
그림을 클릭하거나 탭하여 그림의 각 모서리에 작은 원형 크기 조정 핸들을 표시합니다.
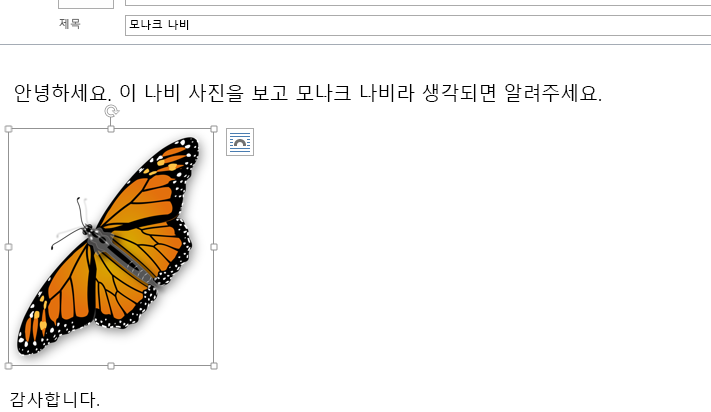
-
핸들 중 하나를 클릭하거나 길게 누른 다음 크기 조정 핸들을 가운데로 끌어 이미지 크기를 줄이거나 바깥쪽으로 끌어 이미지 크기를 늘립니다.
: 그림의 각 측면 가운데에도 추가 크기 조정 핸들이 있습니다. 그림의 비율을 유지하려면 모서리에 있는 크기 조정 핸들만 사용하세요. 각 측면의 가운데에 있는 핸들을 사용하면 그림이 비틀어집니다.
정확한 치수로 그림 크기 조정
-
크기를 조정하려는 그림을 선택합니다.
-
서식 탭의 크기 그룹에서 필요한 높이를 입력합니다. 너비가 높이에 비례하여 자동으로 변경됩니다.
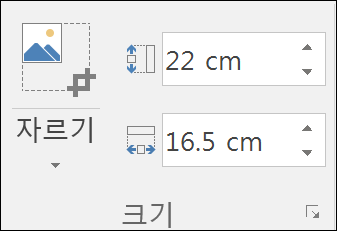
높이와 너비를 별도로 변경하려면 
그림을 압축하여 파일 크기 축소
그림을 압축하면 그림의 높이와 너비는 유지되지만 해상도가 줄어듭니다. 해상도가 낮을수록 그림 파일 크기가 더 작아집니다.
-
줄여야 하는 그림을 선택합니다.
-
서식 탭의 그림 도구에 있는 조정 그룹에서 그림 압축

-
압축 및 해상도 옵션을 선택한 후 확인을 선택합니다. 인쇄되지 않는 그림의 경우 웹(150ppi)이 가장 일반적인 해상도입니다.
: 그림을 압축하여 파일 크기를 줄이면 원본 그림에 포함된 세부 사항이 변경됩니다. 즉, 압축한 후의 그림은 압축하기 전의 그림과 다르게 표시될 수 있습니다.
그림을 파일로 첨부하면 그림이 전자 메일 메시지 본문에 바로 표시되지 않습니다. 대신 그림의 아이콘이 메시지 제목 아래에 나타납니다. 이미지 파일의 경우 파일의 이름 및 크기와 함께 그림의 작은 미리 보기도 표시됩니다.
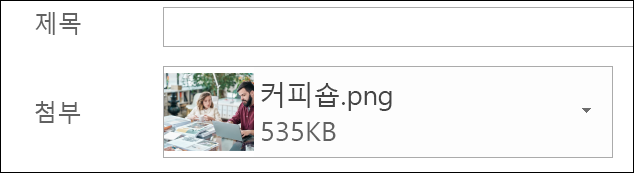
그림 첨부 파일이 너무 큰 경우 메시지를 보낼 때 Outlook에서 그림의 크기를 조정하도록 할 수 있습니다.
-
파일을 선택합니다.
-
이미지가 크면 다음과 같은 메시지가 표시됩니다. 이미지 첨부 파일 때문에 일부 받는 사람이 이 메시지를 받지 못할 수 있습니다. 대용량 이미지 크기를 조정하면 메시지가 배달될 수 있습니다. 조정된 이미지는 최대 1024x768픽셀입니다.
-
메시지를 보낼 때 대용량 이미지 크기를 조정합니다.를 선택합니다.
-
화면의 왼쪽 위 모서리에 있는 왼쪽 화살표를 선택하여 메시지로 돌아갑니다. 메시지를 작성하고 보내기를 선택하면 모든 그림 첨부 파일의 크기가 자동으로 조정됩니다.
: 일러스트레이션 그룹의 그림 명령으로 그림을 메시지 본문에 포함하여 메시지에 표시하면 이미지 첨부 파일 크기 조정 기능을 사용할 수 없습니다.
문서, 스프레드시트, PDF 파일 및 기타 유형의 파일은 크기가 현저하게 다를 수 있습니다. 이러한 파일을 보낼 때 여러 가지 방법을 사용하여 전자 메일 메시지 및 첨부 파일의 크기를 작게 유지할 수 있습니다.
: 그림 파일 축소에 대한 자세한 내용은 전자 메일 메시지 본문에 그림 삽입 및 크기 조정 섹션을 참조하세요.
파일에 대한 링크 보내기
-
전자 메일 메시지의 리본에서 파일 첨부를 선택합니다.
-
파일을 선택합니다.
-
파일이 OneDrive, 비즈니스용 OneDrive 또는 SharePoint 사이트에 이미 저장된 경우 링크 보내기를 선택할 수 있습니다. 그러면 파일 자체가 아닌 파일의 바로 가기가 전자 메일 메시지에 첨부됩니다. 받는 사람은 바로 가기를 열고 파일을 다운로드하거나 열 수 있습니다.
다른 클라우드 저장소 서비스에서 공유 링크 복사
Dropbox 또는 Google Drive와 같은 대부분의 클라우드 저장소 솔루션에서는 공유 가능한 파일 링크를 가져올 수 있습니다. 공유 링크를 가져오는 방법에 대한 자세한 정보는 도움말 파일을 참조하세요. 공유 링크가 있으면 전자 메일 메시지 본문에 붙여넣습니다.
보내기 전에 파일 압축
대부분의 파일은 zip 파일로 압축하여 크기를 줄일 수 있습니다. Windows에서는 추가 소프트웨어 없이 zip 파일을 만들고 열 수 있습니다.
-
보내려는 파일이 포함된 폴더로 이동합니다.
-
파일을 선택합니다. 여러 파일을 선택하려면 Ctrl 키를 누른 채 각 파일을 클릭합니다.
-
선택 항목을 마우스 오른쪽 단추로 클릭하고 보내기 > 압축(ZIP) 폴더를 선택합니다.
-
2단계에서 선택한 파일을 포함하는 새 zip 파일이 생성됩니다. zip 파일의 이름은 원래 파일의 이름에서 자동으로 선택됩니다.
-
전자 메일 메시지로 돌아가 리본에서 파일 첨부를 선택하거나 새 zip 파일을 마우스 오른쪽 단추로 클릭하고 보내기 > 전자 메일 받는 사람을 선택하여 파일이 이미 첨부된 새 전자 메일 메시지를 엽니다.
전자 메일 메시지 본문의 그림 크기 조정
Windows용새 Outlook 전자 메일 메시지에 삽입한 이미지의 표시 크기를 변경할 수 있지만 해당 이미지의 파일 크기를 줄일 수는 없습니다.
-
전자 메일 메시지 본문에서 이미지를 선택합니다.
-
리본에서 그림 서식 탭을 선택합니다.
-
크기를 선택한 다음 메뉴에서 원하는 크기 옵션을 선택합니다.
-
이미지가 여전히 원하는 크기가 아닌 경우 이미지를 선택한 다음 모서리 크기 조정 핸들을 안쪽 또는 바깥쪽으로 끌어 크기를 더 조정할 수 있습니다.
그림이 아닌 첨부 파일의 크기 줄이기
첨부 파일이 포함된 전자 메일 메시지의 전체 크기를 줄일 수 있습니다. 첨부 파일을 OneDrive에 저장한 다음 첨부 파일을 첨부 파일이 아닌 링크로 보냅니다. 받는 사람은 파일의 복사본이 아닌 원래 버전의 파일(OneDrive에 저장됨)을 확인합니다.
-
메시지를 엽니다.
-
삽입 탭에서 파일 첨부를 선택한 다음 업로드 및 공유를 선택합니다.
-
열기 대화 상자에서 원하는 파일로 이동한 다음, 파일을 선택하고 열기를 선택합니다.
-
업로드 대상 대화 상자에서 기본 폴더를 그대로 적용하거나 위치 변경을 선택한 다음 업로드할 폴더로 이동합니다.
-
위치를 선택하면 업로드를 선택합니다.
파일에 대한 링크가 메시지 본문에 삽입됩니다.










