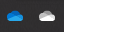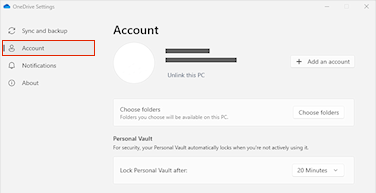컴퓨터를 연결 해제하고OneDrive 다시 연결하면 일부 동기화 문제를 해결하는 데 도움이 될 수 있습니다.
이러한 동일한 단계를 사용하여 외부 디스크 드라이브와 같은 새 위치로 OneDrive 이동할 수도 있습니다.
참고: OneDrive 연결을 해제하고 다시 연결하면 데이터가 손실되지 않습니다. 로컬 폴더는 잠시 동안 클라우드에서 연결이 끊어집니다. 연결을 해제하는 동안 변경한 내용은 다시 연결이 완료되면 동기화됩니다.
OneDrive 계정 연결 해제
-
알림 영역에서 OneDrive 클라우드를 선택하여 OneDrive 팝업을 표시하세요.
-
OneDrive 도움말과 설정 아이콘 을 선택한 다음 설정을 선택합니다.
-
계정 탭으로 이동합니다.
-
이 PC 연결 해제를 선택한 다음 계정 연결 해제를 선택합니다.
로그인 자격 증명 지우기
-
Windows 키 + R을 눌러 대화 상자 “실행”을 엽니다.
-
경로 %localappdata%\Microsoft\OneDrive\settings를 입력하고 OK를 선택합니다.
-
PreSignInSettingsConfig.json 파일을 삭제합니다.
다시 로그인하여 계정 다시 연결
-
메시지가 표시되면 로그인합니다.
팁: OneDrive가 열리지 않으면 Windows 키를 누르고 OneDrive를 입력한 다음 OneDrive 앱을 선택합니다.
-
로그인하면OneDrive 폴더가 이미 있는지 묻는 메시지를 표시합니다. 이 폴더 사용을 선택합니다.
팁: OneDrive 새 위치로 이동하려면 새 폴더 선택을 선택합니다.
-
이제OneDrive 파일 및 폴더를 컴퓨터에 다시 동기화합니다. OneDrive 모든 파일(공간을 절약하고 자세히 알아보기 위한 자리 표시자만)을 다운로드하지는 않지만 여전히 시간이 걸릴 것입니다.
-
파일이 다시 동기화되면 컴퓨터 폴더 보기를 정리하고 PC에 동기화할 폴더를 선택할 수 있습니다.
-
동기화 문제가 OneDrive 경우 OneDrive를 다시 설정해 보세요.
OneDrive 계정 연결 해제
-
메뉴 모음에서 OneDrive 클라우드 아이콘을 클릭하고 도움말 및 설정을(를) 클릭하여 메뉴를 열고 기본 설정을 선택합니다.
-
계정 탭으로 이동합니다.
-
이 Mac 연결 해제를 선택합니다.
로그인 자격 증명 지우기
-
Mac에서 키 집합 액세스 앱을 엽니다. 키 집합이 표시되지 않으면 창 > 키 집합 액세스를 선택합니다.
-
키 집합 목록에서 키 집합을 선택합니다.
-
파일 > 키 집합 삭제 [OneDrive/Office/MS]를 선택합니다.
-
참조 삭제를 클릭합니다.
다시 로그인하여 계정 다시 연결
-
메시지가 표시되면 로그인합니다.
-
로그인하면OneDrive 폴더가 이미 있는지 묻는 메시지를 표시합니다. 이 폴더 사용을 선택합니다.
팁: OneDrive 새 위치로 이동하려면 새 폴더 선택을 선택합니다.
-
이제OneDrive 파일 및 폴더를 컴퓨터에 다시 동기화합니다. OneDrive 모든 파일(공간을 절약하고 자세히 알아보기 위한 자리 표시자만)을 다운로드하지는 않지만 여전히 시간이 걸릴 것입니다.
-
파일이 다시 동기화되면 컴퓨터 폴더 보기를 정리하고 PC에 동기화할 폴더를 선택할 수 있습니다.
-
동기화 문제가 OneDrive 경우 OneDrive를 다시 설정해 보세요.
도움이 더 필요하신가요?
|
|
고객 지원팀에 문의 Microsoft 계정 및 구독에 대한 도움이 필요한 경우, 계정 및 청구 도움말을 방문하세요. 기술 지원을 받으려면 Microsoft 지원에 문의로 이동하여 문제를 입력하고 도움말 보기를 선택하세요. 여전히 도움이 필요하면 고객 지원팀에 문의를 선택하여 최상의 지원 옵션으로 연결됩니다. |
|
|
|
관리자 관리자는 OneDrive 관리자용 도움말, OneDrive 기술 커뮤니티를 보거나 비즈니스 지원을 위해 Microsoft 365에 문의해야 합니다. |