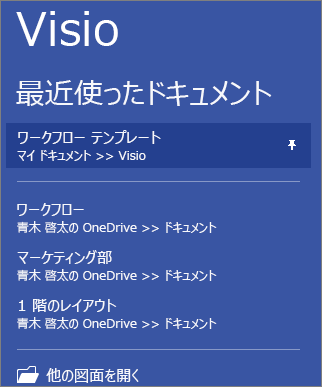お気に入りの Visioテンプレートに必要なステンシルが含まれていない場合は、ステンシルをテンプレートに追加してから、改善されたテンプレートのコピーを保存します。
テンプレートにステンシルを追加する
-
[図形] ウィンドウで [その他の図形] をクリックします。
-
テンプレートに含めるステンシルをクリックします。各カテゴリのステンシル リストを表示するには、カテゴリの上にポインターを移動します。 チェックマークは、テンプレートに既に存在するステンシルを示します。
![Visio の [その他の図形] 一覧](https://support.content.office.net/ja-jp/media/d1eadc5c-13ce-4c17-badd-bee9641ebd3a.png)
-
[ 図形] ウィンドウのステンシル の一覧に新しいステンシルが表示されます。
![[図形] ウィンドウの新規ステンシル](https://support.content.office.net/ja-jp/media/4709e9e2-90a7-4ec1-a7a2-feb2eddb561e.png)
ファイルを新しい Visio テンプレートとして保存する
-
[ ファイル ] > [名前を付けて保存] をクリックします。
-
場所を選択し、[ 名前を付けて保存] の一 覧で 、[ Visio テンプレート ] (またはファイル にマクロを追加した場合は Visio Macro-Enabled テンプレート ) を選択します。
-
テンプレートに名前を付け、[ OK] をクリックします。
カスタム テンプレートを検索して開く
-
[ ファイル ] > [ 新規] をクリックし、テンプレート検索の下にある [ カテゴリ] をクリックします。
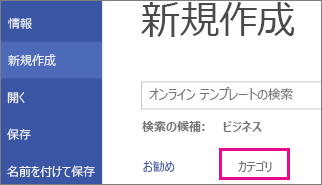
-
[カテゴリ] ギャラリーで、[既存] から [新規] をクリックし、[Create] をクリックします。
-
保存したテンプレートを見つけて、[ 開く] をクリックします。
ヒント: 新しいテンプレートを [最近使った図面] リストにピン留めして、簡単に見つけられるようにします。 [ファイル] > [最近使った図面 > 開く] をクリックし、テンプレート ファイルを見つけて、ファイル名の横にあるピン アイコン