わかりやすいタイトルやアイコンを使用して、Microsoft Access データベースをカスタマイズすると、ユーザーがデータベースを識別しやすくなります。
目的に合ったトピックをクリックしてください
カスタム タイトルを追加する
データベースのアプリケーションのタイトルは、Access ウィンドウのタイトル バーと Windows タスク バーのボタンに表示されます。
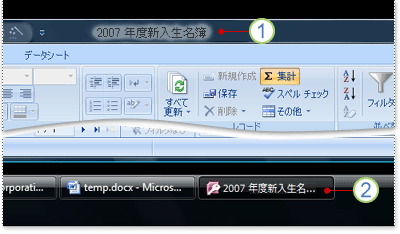
1. タイトル バー
2. タスク バーのボタン
注: Windows 10 では、Windows タスク バーにカスタム タイトルやカスタム アイコンを表示することはできません。
データベースのカスタム タイトルを入力しない場合は、ファイル名とデータベースのバージョンに基づいて既定のタイトルが表示されます。 たとえば、Students.accdb と呼ばれる Access 2016 データベース ファイルの場合、既定のタイトル バーのテキストは、Students :Database (Access 2007- 2016 file format) - Access です。 表示されるファイル形式のテキストは、使用している Access のバージョンによって異なります。 既定のタスク バー ボタンのテキスト、およびウィンドウを切り替えるために Alt キーを押しながら Tab キーを押したときに表示されるテキストは、 Microsoft Access - Students :Database (Access 2007 - 2016) です。 カスタム タイトルを指定すると、そのテキストを Elm High School Students などのよりわかりやすいテキストに置き換えることができます。
注: カスタム タイトルを追加しても、データベースのファイル名は変更されません。
-
[ファイル] メニューの [オプション] をクリックします。
-
[カレント データベース] をクリックします。
-
[アプリケーション オプション] の [アプリケーション タイトル] ボックスに、表示するタイトルを入力します。
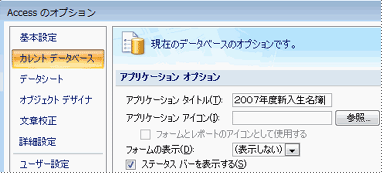
-
[OK] をクリックして変更を保存します。 すべての変更を確認するには、データベースを閉じて開き直すことが必要な場合があります。
カスタム アイコンを追加する
アプリケーション アイコンは、データベースの [Windows タスク バー] ボタンのタイトルの横に表示される小さなグラフィックです。 このアイコンは、Alt キーを押しながら Tab キーを押してウィンドウを切り替えるときにも表示されます。 既定では、Access には [アクセス プログラム] アイコンが表示されます。 Access では他のアイコンは提供されませんが、既定のアイコンを作成したアイコン、または別のソースから取得したアイコンに置き換えることができます。
-
[ファイル] メニューの [オプション] をクリックします。
-
[カレント データベース] をクリックします。
-
[アプリケーション オプション] の [アプリケーション アイコン] ボックスで、次のいずれかの操作を行います。
-
表示するアイコンの完全なパスを入力します。
-
アイコンのファイルの場所を参照するには、[参照] をクリックします。
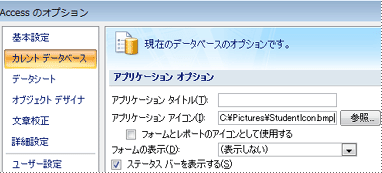
注: 有効なファイルの種類には、アイコン (*.ico) とビットマップ (*.bmp) が含まれます。
-
-
[ウィンドウを重ねて表示する] を使用する場合に、各フォームまたはレポートの [ドキュメント] タブ、またはフォームまたはレポートのタイトル バーにアイコンを表示するには、[フォームとレポートのアイコンとして使用する] チェック ボックスをオンにします。
-
[OK] をクリックして変更を保存します。 すべての変更を確認するには、データベースを閉じて開き直すことが必要な場合があります。










