新しい Office プレインストール済み PC には、プロダクト キー カードのパッケージではなく、デジタル Office 永続版製品または Microsoft 365 Personal 無料プランが付属しています。 Office アプリを起動する前に、Microsoft Store アプリの [ライブラリ] の [デバイスに含まれる] タブに正規の製品が表示されていることを確認してください。
注意: PC に付属の Microsoft 365 Personal プランは、Windows のライセンス認証を行ってから 180 日以内に開始しない場合、期限切れになります。 なので、できるだけ早く開始してください。 有効期限を確認したい場合は、Microsoft Store アプリの [デバイスに含まれる] タブに表示されている Microsoft 365 Basic プランで確認できます。
新しいデバイスで Office のライセンス認証を行う
手順 1:
Windows が認証済みで、インターネットに接続されていることを確認します
-
デバイスを起動したら、[スタート] ボタンを選択し、[設定] を選択します。
-
[ネットワークとインターネット] を選択し、メイン ページで接続状態を確認します。
-
[システム] を選択し、[ライセンス認証] を選択します。 このページには、Windows がライセンス認証されているかどうかが示されます。
手順 2:
デジタル Office または Microsoft 365 製品がデバイスに含まれることを確認します
-
[スタート] ボタンを選択し、Microsoft Store アイコンを選択します
-
[ライブラリ] アイコンを選択し、[デバイスに含まれる] タブを選択します
-
デジタル製品が表示されていることを確認します
例: "Microsoft Office Home & Business 2024"、"Microsoft Office Home & Business 2021"、"Microsoft 365 Personal | 12 か月のサブスクリプション" など
-
Microsoft Store アプリを閉じます
重要:
-
デジタル Office または Microsoft 365 Personal プランが付属する、Office プレインストール済み PC を購入したのに、Microsoft Store アプリで Office 製品または "Microsoft 365 Personal" プランが見つからない場合は、Office プレインストール済み PC の製造元にまずお問い合わせください。
-
Windows OOBE で Microsoft アカウントを使用してサインインした場合は、デバイスに含まれる Office または Microsoft 365 製品の認識画面が Windows OOBE に表示されます。 デバイスに含まれるデジタル製品を Windows OOBE で確認することもできます。
Step3:
Word などの Office アプリを起動します。 Office アプリが見つからない場合。
手順 4:
最初にアプリで [Office を利用できます] が開きます
[サインイン] ボタンを選択します
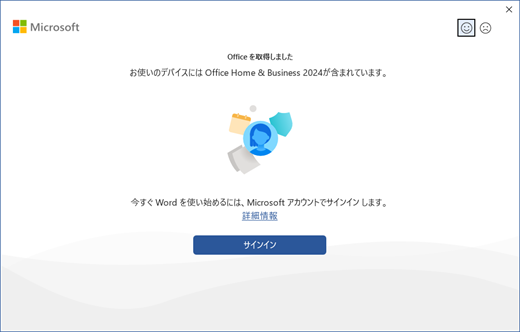
このように [Office を利用できます] が最初に開いた場合、Office アプリは、Windows ユーザー アカウントの Microsoft アカウントを使用して自動的にサインインされています。
[続行] ボタンを選択し、手順 6 に進みます
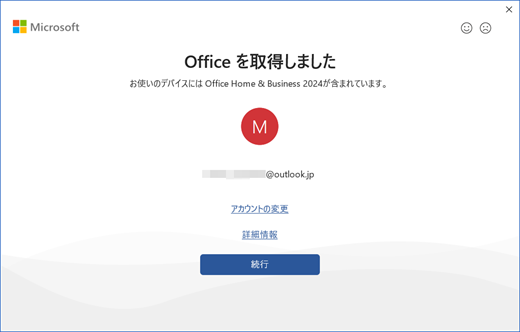
手順 5:
[サインイン] ダイアログの指示に従って、Microsoft アカウントでサインインします
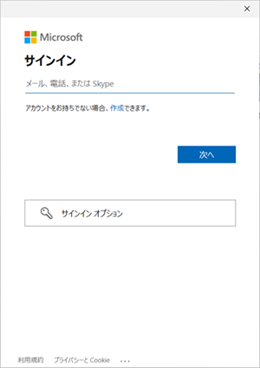
手順 6:
[続ける前に...] が開きます
[確認] ボタンを選択します
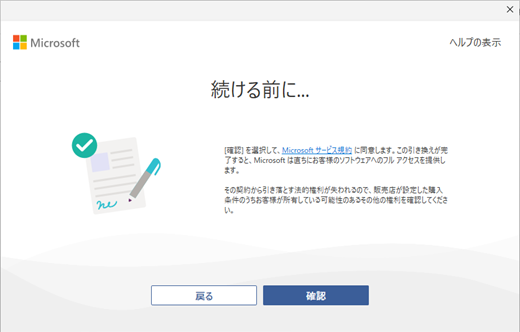
手順 7:
[お客様の製品が見つかりました] が開きます
そこで製品名と Microsoft アカウントを確認します。
[確認] ボタンを選択します
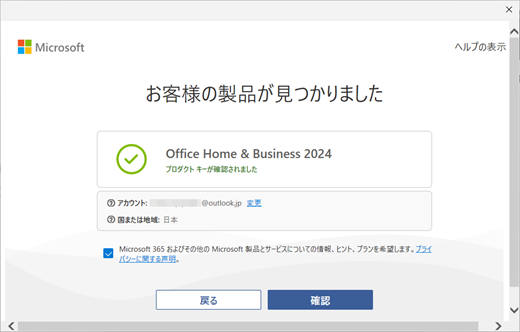
手順 8:
[成功しました!] が開きます
[開始する] ボタンを選択します
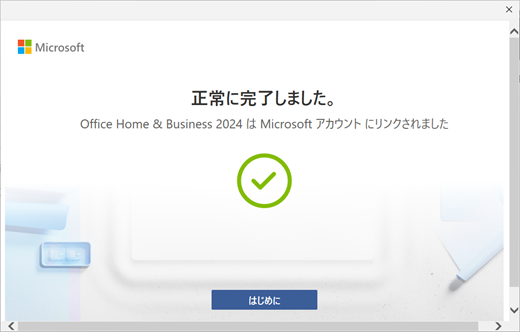
手順 9:
[使用許諾契約への同意] が開きます
[同意する] ボタンを選択します
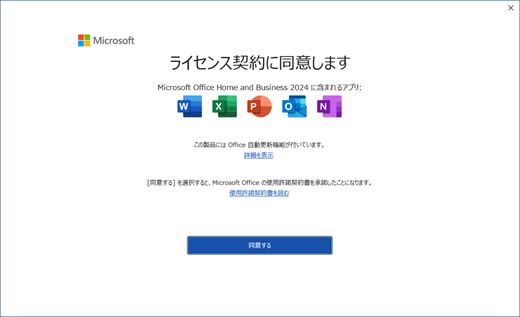
手順 10:
すべてのプライバシー設定を設定します
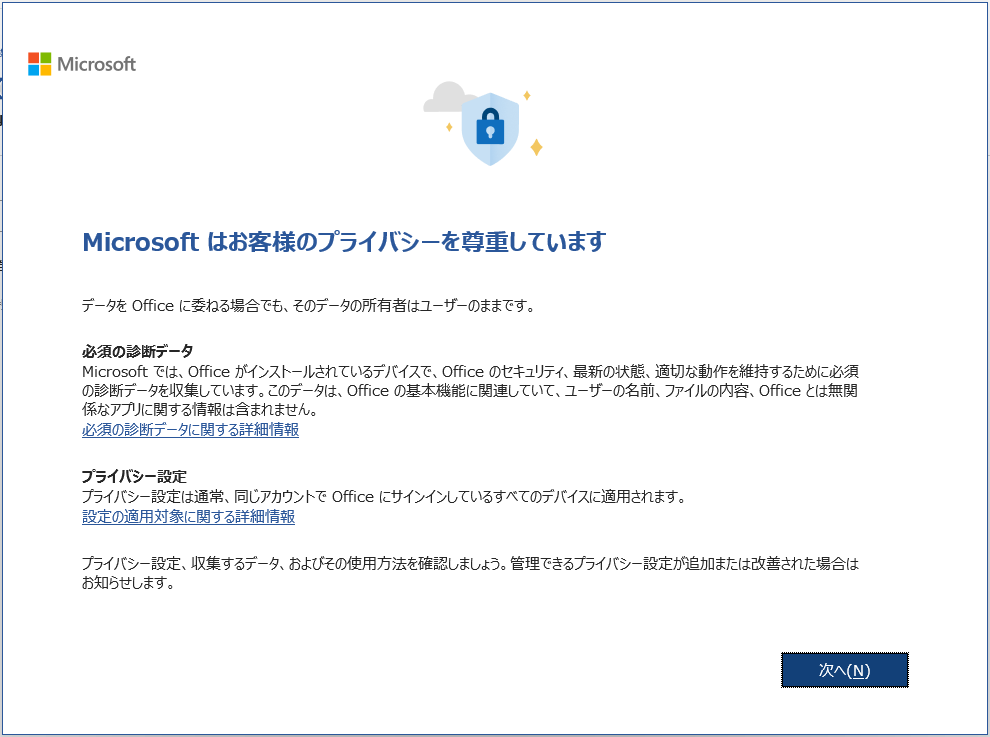
手順 11:
[アカウント] ([ホーム] > [アカウント]) の [製品情報] で、製品にライセンスが付与されていることを確認します
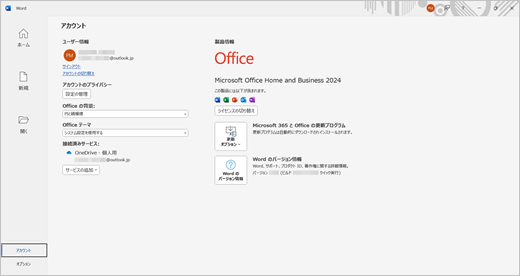
重要:
-
デジタル Office 永続版製品が、購入した新しい Office プレインストール済み PC にプレインストールされている Office アプリと一致しない場合、Office のライセンス認証が完了してから 24 から 48 時間以内に、余分なアプリ (例: Office Home & Business スイートに含まれていない Publisher と Access) が自動的にバックグラウンドで削除されます。 (インターネット接続が必要です。)
-
また、[ホーム] > [アカウント] の [製品情報] で、"Microsoft 365 と Office の更新" が黄色で強調表示されます。 これは、この削除プロセスをバックグラウンドで開始する準備ができていることを意味します。 [更新オプション] ボタンのプルダウン メニューから [今すぐ更新] を選択すると、このプロセスを手動で開始できます。 プロセスが完了すると、"Microsoft 365 と Office の更新" が強調表示されなくなります。
-
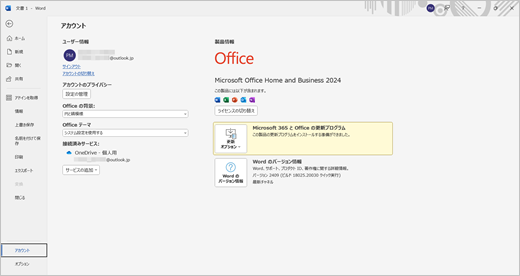
Microsoft アカウントとは
Microsoft アカウントは、Outlook.com、Hotmail、Microsoft 365、Office、OneDrive、Skype、Xbox、Windows で使用するメール アドレスとパスワードです。
Microsoft アカウントを作成する際は、任意のメール アドレス (Yahoo! または Gmail のアドレスなど) を Gmail のアドレスなど) を使用できます。 このアカウントを Office 製品に関連付けた後、アプリを再インストールする必要がある場合は、プロダクト キーの代わりにこの Microsoft アカウントを使用して、Office をインストールしてライセンス認証します。
新しい Microsoft アカウントを作成する必要性
Outlook.com、Hotmail、OneDrive、Skype、Xbox、Windows にサインインしている場合は、既に Microsoft アカウントをお持ちです。 新しい Microsoft アカウントを作成せずに、そのアカウントを使用してください。
Microsoft アカウントが必要な理由
Microsoft アカウントはプロダクト キーの代わりに使用され、これにより Office の再インストールが容易になります。 Office がプレインストールされたデバイスで Office を使用するには、Microsoft アカウントが必要です。
プロダクト キーはどこにありますか?
プロダクト キーは提供されておらず、また、必要ありません。 Office の再インストールまたは Microsoft 365 サブスクリプションの管理を行うには、Microsoft アカウントを使用して、Microsoft アカウント ダッシュボードの [サービスとサブスクリプション] ページにサインインします。
次の記事も参照してください
Microsoft 365 カスタマー サービス & サポート
Office プレインストール済み PC に Office または Microsoft 365 を再インストールする (個人用)











