Outlook が以下の画像のような場合は、簡易版の Outlook を使用しています。 これは、新しい Outlook.com、Outlook on the web や、Outlook Web App と互換性がない、以前のブラウザーを使用していることを意味します。 最適なエクスペリエンスで利用するには、ブラウザーを最新バージョンに更新してください。
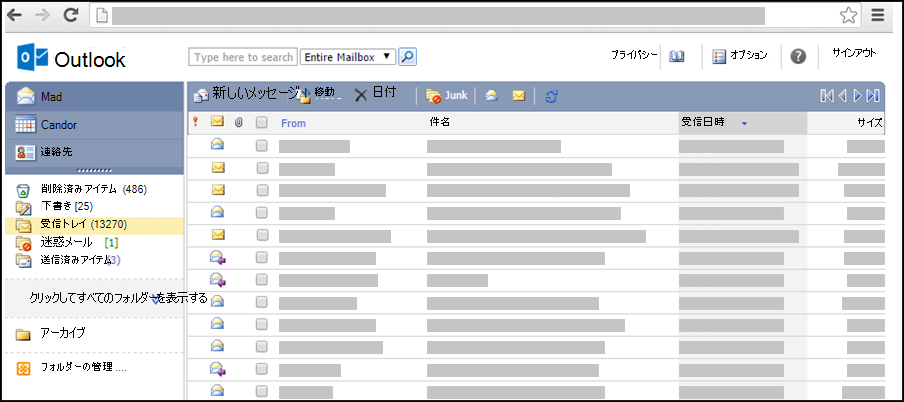
新しい Outlook.com と Outlook on the web をサポートするブラウザーの詳細については、「Office Online で使用できるブラウザー」を参照してください。
Outlook Web App をサポートしているブラウザーについては、「Outlook Web App をサポートしているブラウザー」を参照してください。
連絡先を作成して、連絡する人に関する情報を保存できます。それにはメール アドレス、住所、電話番号やその他の情報が含まれます。
-
ツール バー の [連絡先] で、[新しい連絡先] をクリックします。
-
[新しい連絡先] ページに、連絡先について含める情報を入力します。ドロップダウン リストを使用して、一部のボックスに複数のエントリを記録できます。 たとえば、[電子メール] の横にあるドロップダウン リストを使用すると、連絡先の 3 個までの異なる電子メール アドレスを保存できます ([電子メール]、[電子メール 2]、[電子メール 3]) 。 複数の住所と電話番号を保存することもできます。
-
連絡先が [連絡先] にどのように表示されるのかを確認するには、[表題] 一覧を使用します。 各連絡先を、姓名別、姓別、または会社名別に表示することができます。
-
1 つの連絡先について複数の住所を保存してある場合は、そのうちの 1 つを連絡先の住所として指定することができます。 ドロップダウン リストから住所を選択し、ページの下部にある [郵送先住所に使用する] チェック ボックスをオンにします。
-
[保存して閉じる] をクリックして新しい連絡先を保存します。 変更を破棄したい場合は、[キャンセル] をクリックします。
Word 文書などのファイルを連絡先に添付して、関連情報をまとめておくこともできます。 詳細については、「Light バージョンのメールを読み取って送信する」をOutlook。
-
連絡先で、表示または変更する連絡先の名前をクリックします。
-
連絡先を変更するには、ツールバーの 連絡先の編集 をクリックします。
-
必要に応じて連絡先を変更します。
-
変更を保存するには [保存して閉じる] を、破棄するには [キャンセル] をクリックします。
-
[連絡先] で、削除する連絡先の横にあるチェック ボックスをオンにします。 複数の連絡先を選択することができます。
-
ツール バーの [削除] をクリックします。 個々の連絡先を開いてから [削除] をクリックすることで、削除することもできます。
連絡先を並べ替えるための複数の方法があります。 [連絡先] で、[連絡先] 一覧の上部にある、次の見出しのいずれかをクリックすると、その見出しを基準として並べ替えられます。
-
表題
-
メール
-
電話
-
タイトル
-
会社名
フォルダーを使用して連絡先を整理したり、必要に応じてフォルダーを調整したりすることができます。 たとえば、個人用連絡先と勤務先の連絡先のフォルダーを持つことができます。
フォルダーやフォルダー コンテンツを表示する
-
ナビゲーション ウィンドウで、フォルダーをクリックします。
新しいフォルダーを作成する
-
ナビゲーション ウィンドウで、[連絡先フォルダーの管理] をクリックします。
-
[新しい連絡先フォルダーの作成] の [フォルダー名] ボックスに、新しいフォルダー用の名前を入力します。
-
[作成] をクリックします。
-
閉じる をクリックします。
連絡先を他のフォルダーに移動する
-
連絡先一覧で移動する連絡先の横のチェック ボックスをオンにして選択するか、移動する連絡先を開きます。
-
ツール バーの [移動] をクリックします。
-
[連絡先フォルダーに移動] 画面が開きます。 [移動先] 一覧で、連絡先の移動先とするフォルダーを選びます。
-
[移動] をクリックすると、選択したフォルダーに連絡先が移動されます。
連絡先を移動しないことにした場合は、ツール バーの [閉じる] をクリックすると、画面が閉じて前の画面に戻ります。
フォルダーの名前変更、または削除を行います
[連絡先フォルダーの管理] を選ぶと、新しいフォルダーの作成の他に、フォルダーの [名前の変更]、または [削除] を行うオプションが表示されます。
連絡先を別のフォルダーにコピーすることはできません。
-
[連絡先] で、メッセージまたは会議出席依頼の送信先とする連絡先の横にあるチェック ボックスをオンにするか、個々の連絡先を開きます。
-
ツール バーの [電子メールの送信] または [会議出席依頼の送信] をクリックします。
-
どのアイコンを選択するのかによって、選択した 1 つまたは複数の連絡先に宛てた新しいメッセージ フォームまたは新しい会議出席依頼フォームが開きます。
-
メッセージまたは会議出席依頼情報を入力して、[送信] をクリックします。
たとえば、簡易バージョンでは次のタスクを実行できません:
-
新しい連絡先グループの作成、または既存の連絡先グループへの追加。 ただし、 Outlookの標準バージョンまたは Outlookfor Windows などの別のメール プログラムで連絡先グループを作成または編集し、そのグループにメールまたは招待状を送信することができます。
-
連絡先リストのインポート。 ただし、連絡先をインポートするには、別のメール プログラム ( Outlookfor Windows など) を使用して、それらの連絡先を編集します。
-
メールの送信者を右クリックして連絡先に追加する。
-
連絡先カードを印刷する。










