Outlook が以下の画像のような場合は、簡易版の Outlook を使用しています。 これは、新しい Outlook.com、Outlook on the web や、Outlook Web App と互換性がない、以前のブラウザーを使用していることを意味します。 最適なエクスペリエンスで利用するには、ブラウザーを最新バージョンに更新してください。
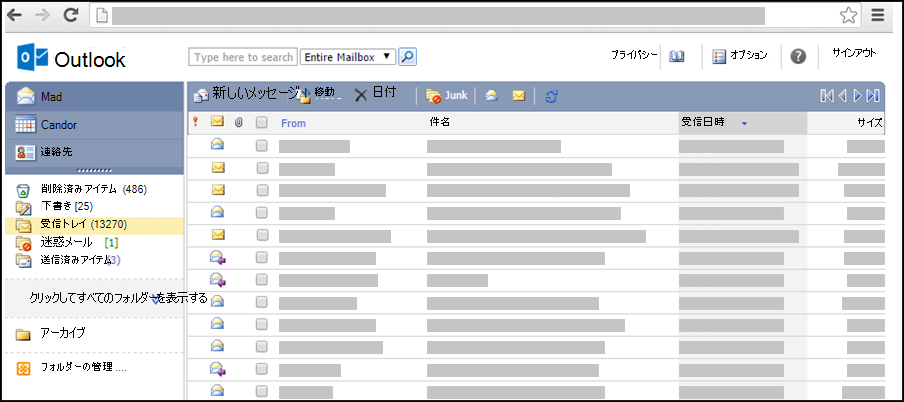
新しい Outlook.com と Outlook on the web をサポートするブラウザーの詳細については、「Office Online で使用できるブラウザー」を参照してください。
Outlook Web App をサポートしているブラウザーについては、「Outlook Web App をサポートしているブラウザー」を参照してください。
簡易バージョンの会議を使用してOutlook 会議をスケジュールできますが、標準バージョンよりも機能が少ない場合があります。 機能の詳細な一覧については、「標準バージョンと簡易バージョンの比較」を参照Outlook。
たとえば、簡易バージョンでは次のタスクを実行できません。
-
週や月単位で予定表を表示または印刷する。
-
会議や予定のアラームを設定する。
-
他のユーザーとカレンダーを共有したり、ほかのユーザーが共有しているカレンダーを開いたりする。
-
予定表の色やレイアウトを変更する。
自分のスケジュールを表示するには、どうすればよいですか。
予定表には、現在の日付の予定と会議が表示されます。
-
ナビゲーション ウィンドウで、[予定表] をクリックします。
-
別の日付を表示するには、スケジュールの横にある月ビューから日付を選択します。
-
アイテムの詳細を表示するか、変更するには、アイテムをクリックします。毎週の会議などの繰り返しアイテムを編集する場合は、その 1 回の会議またはすべての会議を変更するように求めるメッセージが表示されます。
予定を操作するには、どうすればよいですか。
他のユーザーが関連する会議とは異なり、予定は自分のみが参加する必要のある約束であって、たとえば、医師を訪ねたり、子どもを学校に迎えに行くことであり、プロジェクトに従事するために時間をとっておくことです。 予定表で予定を作成すると、他のユーザーが自分のスケジュールを表示したときに、その時間がどのように表示されるのか (たとえば、予定あり、または外出中) を設定することができます。
-
[予定表] ツール バーで、[新しい予定] をクリックします。
-
[件名] ボックスに、予定の簡単な説明を入力します。
-
[場所] ボックスに、予定が行われる場所を入力します。
-
[開始時刻] 一覧と [終了時刻] 一覧で、該当する日付と時刻を選択します。
-
[予定の公開方法] 一覧で、予定の期間についてスケジュールに表示する説明を選択します。 選択肢 ([予定あり]、[仮の予定]、[空き時間] または [退席中]) は、他のユーザーが自分のスケジュールを表示したときに表示されます。
-
メッセージ本文に、予定に持っていくものの一覧などの追加情報があれば入力します。 ペーパークリップ アイコンをクリックして、予定に添付ファイルを追加することもできます。
-
[保存して閉じる] をクリックします。[キャンセル] をクリック すると、保存せずに予定を閉じ、予定表ビューに戻ります。
-
表示または変更するエントリの日付をクリックします。 目的の予定表が既定となっていない場合は、ナビゲーション ウィンドウの [個人用の予定表] セクションから選択します。 探している日付が現在の月に含まれていない場合は、月名の横にある [先月] と [来月] の矢印を使用して、目的の月に移動します。
-
開こうとしているエントリの件名をクリックします。 繰り返しアイテムを開くと、 Outlook ではなく、現在選択されている日付だけが開きます。 定期的なアイテムを変更するには、ツール バーの [定期的なアイテムの編集] をクリックするか、ツール バーの下にある系列リンクを編集します。
-
必要な変更を加えます。
-
[保存して閉じる] をクリックします。
-
削除するエントリを探して開きます。
-
[削除] をクリックします。
-
会議出席依頼を削除する場合は、出席者にキャンセル通知を送信するように求められます。
-
繰り返しアイテムを削除する場合は、現在の出現箇所のみを削除するか、指定した日付からすべての出現箇所を削除するか、日付に関係なくすべての出現箇所を削除するオプションが表示されます。
会議を操作するには、どうすればよいですか。
会議は、他のユーザーと共有する予定です。 会議出席を依頼する場合は、時刻と件名を設定する他に、招待する出席者の一覧を追加することになります。 会議室やプロジェクターなどのリソースも追加できます。 受信者が組織のアドレス帳に含まれる場合は、その受信者の空き時間情報を参照することができます。 多くの受信者は、招待を承諾、仮承諾、または辞退することにより、会議出席依頼に応答することができます。 予定と同様に、会議出席依頼を 1 回の会議に関するものにするか、繰り返される会議としてスケジュールすることができます。
-
[予定表] ツール バーで、[新しい会議出席依頼] をクリックします。
-
To and Optional ボックスに会議にリクエストを受信して欲しい人達の名前をタイプします。 追加オプションに就いては、check names ツールバーのアイコンをクリックします。 会議リクエストの出席者を追加する場合の詳しい情報は、Outlook Web App Light > Address Book にある「どうやって会議リクエストをアドレスするのですか? 「Light バージョンのアドレス帳を使用する」をOutlook。
-
会議で使用する会議室や機器を指定するには、[リソース] ボックスにリソースや会議室を入力します。
-
出席者の候補とリソースの状態を確認するには、[スケジュール アシスタント] をクリックします。 出席者の候補の可能な時刻と状態を含む一覧が表示されます。 選択する時刻をクリックします。可能な時間は、各出席者の作業時間に基づいて調整されます。 1 人または複数の出席者がリモート タイム ゾーンに属している場合は、使用可能な時刻が表示されない場合があります。
-
既定では、[この出席者へ返信を依頼する] チェック ボックスがオンになっています。 会議出席依頼の受信者に返信を依頼しない場合は、チェック ボックスをオフにします。
-
[件名] ボックスに、会議のトピックを入力します。
-
[場所] ボックスに、会議を開催する場所を入力します。 [リソース] を選択した場合は、自動的に場所フィールドに入力されます。
-
[開始時刻] 一覧と [終了時刻] 一覧で、該当する日付と時刻を選択します。
-
[予定の公開方法] 一覧で、会議の期間についてスケジュールに表示する説明を選択します。 選択肢 ([予定あり]、[仮の予定]、[空き時間] または [退席中]) は、他のユーザーが自分のスケジュールや、すべての出席者のスケジュールを表示したときに表示されます。
-
メッセージ本文に、会議出席依頼に添えるメッセージがあれば入力します。 ペーパークリップ アイコンをクリックして、会議出席依頼に添付ファイルを追加することもできます。
-
[送信] をクリックします。
会議を変更するには
-
予定表で元の会議出席依頼を探して開きます。
-
必要に応じて変更します。
-
1 人または複数の出席者とのスケジュール上の矛盾があった場合は、[スケジュール アシスタント] をクリックすると、可能な時刻と状態が表示されます。 これは、より都合の良い時間を見つける上で役に立ちます。
-
すべての出席者に更新を送信するには、[更新内容の送信] をクリックします。
会議をキャンセルする
-
キャンセルする会議を探して開きます。
-
会議をキャンセルする理由などのメッセージを含める場合は、会議フォームの本文にメッセージを入力します。
-
[削除] をクリックします。
-
出席者にキャンセル通知を送信するように求められます。
-
繰り返される会議をキャンセルする場合は、現在の予定のみを削除するか、指定した日付以降のすべての予定を削除するか、日付とは関係なくすべての予定を削除することを選択できます。 選択した後で、[キャンセル通知を送信する] をクリックして変更を行ってから、出席者に通知します。
他のユーザーは、 で予定表を使用して会議に招待 Outlook。 そのような会議出席依頼は、受信トレイにメッセージとして表示されます。
-
会議出席依頼を開くには、受信トレイで依頼をクリックします。
-
その会議を予定表に追加し、開催者に出席することを通知するには、[承諾] をクリックします。 その会議を予定表に追加し、開催者に出席の可能性があることを通知するには、[仮承諾] をクリックします。 会議の開催者に出席しないことを通知するには、[辞退] をクリックします。
-
ツール バーの [予定表] をクリックすると、会議を承諾する前にスケジュールを確認できます。
-
[コメントを付けて返信する] を選択した場合は、[承諾]、[仮承諾] または [辞退] をクリックしたときに、会議出席依頼の差出人に宛てたメッセージ ウィンドウが開きます。 会議出席依頼の返信に受信者を追加する場合は、[宛先] ボックスと [CC] ボックスに、受信者を入力します。
-
返信とともにメッセージを送信したい場合は、テキスト ボックスにメッセージを入力します。 たとえば、会議に出席できない理由を説明することができます。
-
終了したら、[送信] をクリックします。
-
会議出席依頼を開きます。
-
ツール バーの [転送] をクリックします。
-
[宛先] ボックスの中に、リクエストの転送先とする電子メール アドレスをタイプします。
-
元のメッセージのテキストがメッセージ本文にコピーされます。 差出人の元のメッセージの中または上に、追加したいことがあれば入力します。
-
[送信] をクリックします。
繰り返しアイテムを操作するには、どうすればよいですか。
時間経過に沿って、多くの会議、予定、イベントが定期的に行われます。 予定が発生するたびに新しい予定表アイテムを作成する代わりに、繰り返しアイテムとして設定することができます。
-
新しい予定または会議出席依頼を作成するか、既にスケジュールに表示されているアイテムを開きます。
-
ツール バーの [繰り返し] をクリックします。
-
[時間の設定] の下にある [開始] 一覧と [期間] 一覧を使用して、繰り返しアイテムの開始時刻と終了時刻を選択します。 その日付を、この繰り返しパターンを開始する日として設定します。
-
予定または会議を行う頻度を指定するには、[日]、[週]、[月]、[年] をクリックします。 既定では、予定は毎週繰り返されるように設定されます。
-
[繰り返しパターン] で追加オプションを設定します。 繰り返しパターンのオプションは、[日]、[週]、[月]、[年] のどれを選択したかによって異なります。
-
[繰り返しの期間] で、繰り返しパターンがいつ始まって終わるのかを選択します。 繰り返しの期間として、終了日付なし、特定回数の後に終了、または特定日付までで終了を設定できます。
-
[保存] をクリックして変更を保存します。
-
予定表で、変更したいアポイント或いは会議を開く。 Edit Series を選ぶ。
-
予定または会議ツール バーで、[繰り返し] をクリックします。
-
[繰り返し] ダイアログ ボックスで、必要に応じて繰り返しパターンを変更します。
-
[保存] をクリックして変更を保存します。
会議出席依頼または予定の繰り返しを削除することができます。
-
予定表で、削除する予定または会議をクリックして開きます。
-
[削除] をクリックします。
-
1 つの繰り返しを削除するか、指定した日付以降のすべての繰り返しを削除するか、日付と関係なくすべての繰り返しを削除することができます。
-
欲しいオプションを選択してから、会議の場合は 保存キャンセル通知を送信する をクリックします。
何をさらに詳しく調べたいのですか?
Outlookの簡易バージョンの詳細 (通常バージョンに戻す方法、機能と制限事項など) については、「Outlook の簡易バージョンの詳細」を 参照してください。










